下圖是完成后的3D 效果字:

最終效果
制作這個效果,我們需要事先準備好一張素材圖片。具體用什么素材就看你自己需要而定了。就上圖所示的效果來說,我們可以利用一張黃昏的照片來實現(百度一下就可以找到許多)。下面我們就開始實現這個效果的制作步驟:
1、首先打開素材圖片,全選圖片(Ctrl + A)或根據需要使用選框工具(M)選取圖片中的一部分,復制(Ctrl + C)。將工具欄中調色板前景色和背景色分別設置為白色和黑色。再新建一個 Photoshop 圖像文檔,背景色為黑色,寬度和高度比素材圖片寬度和高度大一些,以便在后面的步驟中調整。將剛復制的圖片粘貼(Ctrl + V)到新建的圖像文檔中,并將該圖層重命名為“素材”。
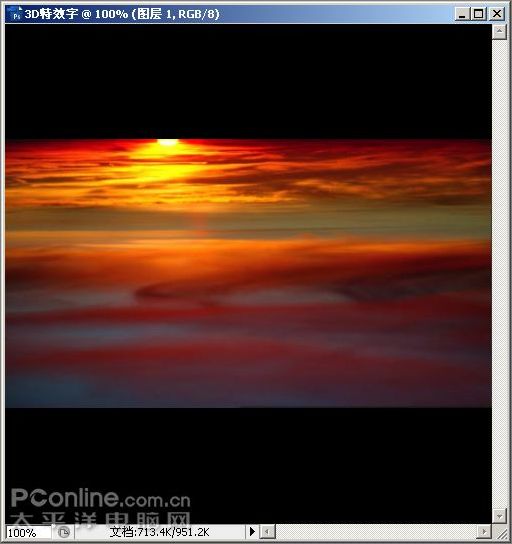
圖1:新建圖像文檔,并粘貼素材圖片
2、在圖層面板中,點擊“素材”圖層前的眼睛圖標,將素材圖片隱藏起來。然后選擇“橫排文字工具”(T),并選擇合適的字體和字號,輸入文字。在這里,我們選擇了 Arial Black 字體及 150 像素字號。

圖2:選擇字體和字號,輸入文字
3、現在我們要對文字進行變換,使之具有三維透視效果。首先在文字圖層上右擊鼠標,從右鍵菜單中選“柵格化文字”,將矢量文字變成像素圖像。然后從菜單中選擇“編輯 > 變換 > 扭曲”,拖動控制手柄,調整和扭曲文字,使之“平躺”在水平面上。

圖3:柵格化及扭曲文字,獲得三維透視效果
4、選中文字圖層,按住 Ctrl + Alt 鍵,再按向下(或向上)的箭頭鍵,復制圖層。每按一次箭頭鍵,即復制一次文字并將文字向下(或向上)平移一個像素。復制的次數越多,3D 文字高度也就越大。這里我們復制了20 次,效果如下圖。

圖4:復制并向下平移文字得到 3D 效果
5、選中“TG 副本”圖層,再按住 Shift 鍵,點擊“TG 副本 20”圖層,全選 20 個副本圖層。然后從菜單中選擇“圖層 > 向下合并”(Ctrl + E),合并剛選定的圖層,并將該圖層拖動移到“TG”文字圖層之下。

圖5:合并 20 個副本圖層
6、現在我們來制作 3D 文字頂部的表面。點擊“素材”圖層的眼睛圖標處,使該圖層由隱藏變為可見。執行“編輯 > 變換 > 垂直翻轉”,翻轉圖片,使用移動工具移動素材圖片至合適位置,以便得到滿意的 3D 文字頂部表面。

圖6:移動工具移動素材圖片至合適位置
7、調整好位置后,按住 Ctrl 鍵不放,鼠標左鍵點擊“TG”文字圖層的“圖層縮覽圖”圖標,加載該層文字的選區。然后點擊選中“素材”圖層,按 Ctrl + J 鍵,Photoshop將復制選區中的圖像并粘貼到新圖層中。重命名該圖層為“頂部表面”,并拖動該圖層到所有圖層的最頂部。
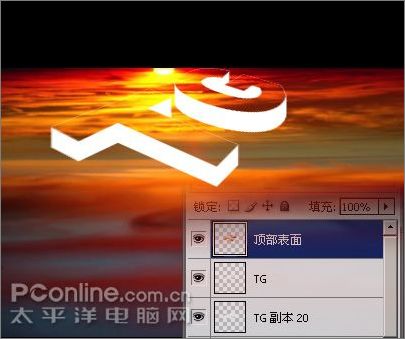
圖7:制作 3D 文字的“頂部表面”
推薦設計

優秀海報設計精選集(8)海報設計2022-09-23

充滿自然光線!32平米精致裝修設計2022-08-14

親愛的圖書館 | VERSE雜誌版版式設計2022-07-11

生活,就該這麼愛!2022天海報設計2022-06-02
最新文章

5個保姆級PS摳圖教程,解photoshop教程2023-02-24

合同和試卷模糊,PS如何讓photoshop教程2023-02-14

PS極坐標的妙用photoshop教程2022-06-21

PS給數碼照片提取線稿photoshop教程2022-02-13










