步驟21
設置最新的圖層為疊加。你所制作出的效果看上去如下圖所示。

步驟22
現在已經完成了文字的大部分效果。我審查了一遍,并復制一些光感圖層是文字看上去更加的有燃燒的感覺。通過這樣做了很多不同的實驗才得到一個真正的火熱燃燒的光感。

步驟23
下一步,按照過去的墻紙,我已經在文字的下面增加了我主要思想的文字。這樣可以為圖像增加一個漂亮的裝飾色彩。此字體用一個與背景色相一致的顏色,此文字不能太顯眼,因為相對主要的文字來說,此文字只是一個次要的元素。我采用的字體是Swiss Light Condensed,并且剛好像草的特效文字教程一樣擺放在那里。

第三部分?火焰
最后,由于所有的效果已經準備好了,現在是時候增加真實的火焰了!對于這一步,我們需要一些火的圖像與黑色背景做強烈的對比。一個很好的照片很難找到,并嘗試像我一樣,我無法找到一個真正偉大的免費照片。因此我最后運用了Fotolia中的這個圖片,你可以通過下面的聯系處來購買所需要的圖片。而我最后用的后來的” E ” 來自Flickr的照片,我也把它聯系地址放在了一起。所以,你也可以去看一下。
AcheroN-Fotolia.com
Peasap-Flickr.com
現在復制火焰的技術確實很簡單。事實上,我是最近在DigitalArts雜志上看到Nik Ainley‘的一篇叫Create Amazing Photomontages的教程中學到的,他在教程中運用的水。
你需要做些什么:
1在photoshop中打開火焰圖像。
2點擊通道的調色板,找出對比最強烈的通道,在此圖像中應該選擇紅色通道,然后點擊它。
3這里將使你的圖像直線式黑白兩色,因為我們選擇的對比最強烈的通道,它將看上去有非常亮的白色。現在Ctrl+點擊此通道,它將選擇通道里面的所有像素。
4返回RGB通道并復制這些被選擇的像素
5你現在可以把它粘貼到你的主要圖像中。
這個對于復制在單調的背景中火這樣透明的物體確實是非常非常有用的。你也可以通過學習Nik Ainley的教程來學會如何讓復制水。
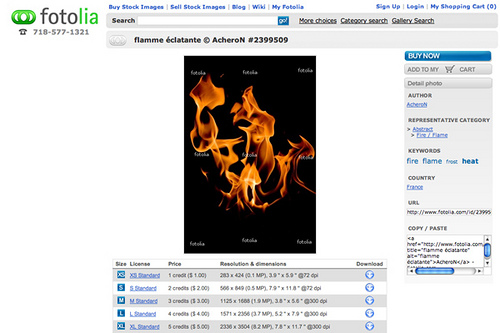

步驟25
好了,我們已經把火焰粘貼到主要的畫布中。(由于想要清晰的看清火焰的效果臨時隱藏了字體效果)。現在我們所看到的,我們已經的到沒有黑色背景的火焰,并且它有部分是透明的。我想把它放在字體的上部感覺一定很好。

步驟26
接下來的這一步我們將要把火焰裁切成一些小的部分。首先復制這個圖層隱藏起來作為備份。接著選擇鋼筆工具,你需要用此來選擇火焰的外輪廓進行裁切,這樣它將看上去更自然。這里你將可以看到我把一個火焰裁切成了四個部分。你可以嘗試將它們進行翻轉,使它們看上去更加的隨意。
設置這些圖層的混合模式為濾色,目的是為了完全刪除黑色的部分,并且使它看上去更加的透明。

步驟27
因為我的文字有4個字母,所以我需要4個單獨的火焰。對于第4個火焰(在E的上面那個)我實際上是在Flickr中尋找的圖片,重復先前的步驟來創造出另一個火焰。再字母上的火焰我都將它們壓縮過,這樣可以讓它們看上去更加的隨意。

步驟28
把這些火焰移動到文字上。你將嘗試把這些火焰與字母的形狀相結合,以便看上去它們像是在跳舞。

步驟29
現在我們已經把四個火焰都覆蓋在字母上部了,雖然感覺不是很差,但是你可以看到I和R的字體上都有相同的火焰,并且所有的火焰都不是很高。

步驟30
因此這里我用變換工具來拉伸每一個火焰,并且擦出一些明顯的地方來使每個火焰看上去都是獨一無二的。

步驟31
現在這一步是要使它們看上去更加亮一些,復制每一個火焰圖層,運行濾鏡>模糊>高斯模糊,設置半徑為3px,降低不透明度為15%。這樣將會提高每個火焰邊緣的亮度。

步驟32
現在已經差不多完成了。這里就展示了現在的效果。

步驟33
最后我們增加一個最后的高光。在所有圖層的上方增加一個新的圖層,并繪制一個如下圖所示的從白色到黑色的徑向漸變,設置此圖層為疊加并降低不透明度為40%。

最后
現在我們已經得到一個火特效的文字!

推薦設計

優秀海報設計精選集(8)海報設計2022-09-23

充滿自然光線!32平米精致裝修設計2022-08-14

親愛的圖書館 | VERSE雜誌版版式設計2022-07-11

生活,就該這麼愛!2022天海報設計2022-06-02
最新文章

5個保姆級PS摳圖教程,解photoshop教程2023-02-24

合同和試卷模糊,PS如何讓photoshop教程2023-02-14

PS極坐標的妙用photoshop教程2022-06-21

PS給數碼照片提取線稿photoshop教程2022-02-13









