
這個Photoshop教程向大家展示了用照片處理成納威人頭像的所有步驟(基于James Cameron’s movie “阿凡達”。湯湯建議去電影院看,效果相當好~)。為了創建他我使用的是Photoshop CS2,但用新和舊版本做應該一樣,因為我只使用了基本的Photoshop工具。希望會對你有幫助。
步驟1
導入你所選擇的照片,但要確保它的尺寸比較大,給它提供更多的空間來發揮。同時,確保照片光線充足,使它有足夠銳利的細節可見。
步驟2
從“工具”窗口中選擇“硬”筆刷(我傾向于使用“粉筆”刷),并將其“模式”設置為“顏色”,其“不透明度”為50%。現在,從你的調色板上選擇藍色。在整個皮膚上涂抹,忽略頭發,眼睛和衣服。現在使用不同色調的藍色重復幾次。為了獲得我想要的這種藍色,我使用這些顏色重復了4次:#5d7a99 ? #32576a ? #3c6986 ? #54809b。然而,每一張照片是不同的,因此你可以選擇你喜歡的不同色調的藍色。
最后,選擇紫色,我用的是#472a50,使用小筆刷,不透明度設置為10%,在嘴唇上涂抹,然后隨機在臉部涂抹,使它看起來更“自然”。
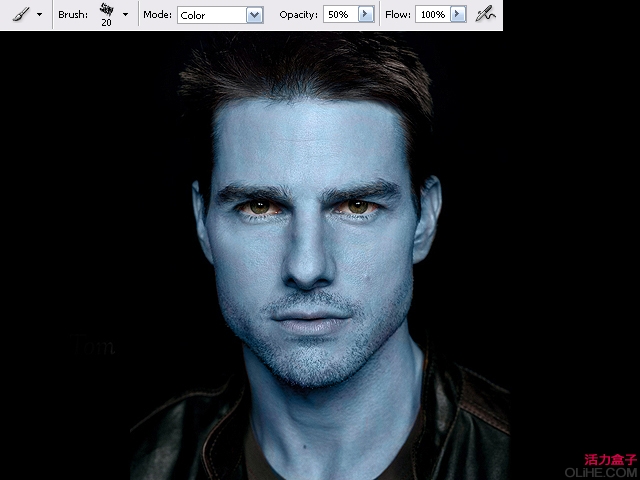
步驟3
現在,我要處理湯姆克魯斯的胡渣。因為納威人的臉上似乎是沒有胡子的,除了眉毛-但如果他們是人類合成的(那些合成的有小眼睛,每個手上有5個而不是4個手指)。所以我使用“克隆圖章工具”刪除了胡渣。你必須按鍵盤上的“alt”鍵放大所選的源區,單擊一次,然后放開,正常涂抹。務必你選擇的源區域看起來與你想復制到的區域最相似,如果看起來不好,嘗試不同的來源。
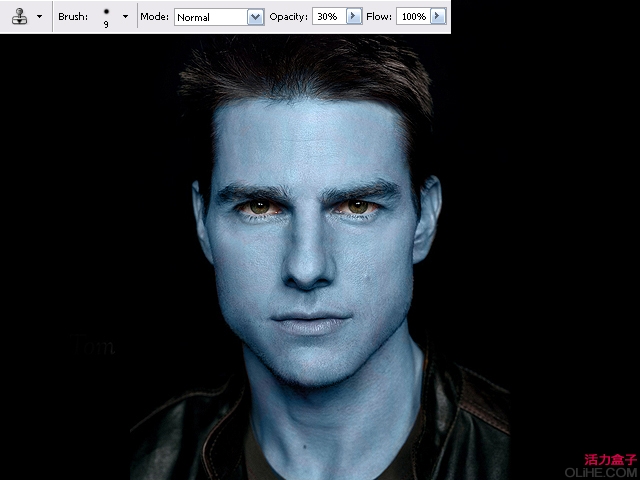
步驟4
現在刪除耳朵!這是很容易的,因為我只是用黑色涂抹了它們,使其與背景融合。如果你照片上人是長頭發,你可以使用“克隆圖章工具”隱藏耳朵再復制它們。不過,如果你的頭像是短發這一步可能會非常棘手,納威人的耳朵比人類的耳朵高。在這種情況下,我可能會再次使用克隆圖章工具。
現在,你可以自己畫納威人的耳朵,或是和我一樣――載入我在網上找到的截圖。有許多的電影畫面你可以在網上找到。把它們保存到你的計算機上,去“文件”,然后“打開…”并選擇該圖像。
你也可以下載我已經準備好的 the ears。
現在在工具窗口選擇“多邊形套索工具”,并在導入的耳朵周圍創建蒙版。之后,或是拖動圖片到你的文件里,或是去“編輯”,“復制”耳朵,把它“粘貼”到你的圖像里。它現在是一個新的圖層――你可以在“圖層”窗口看到。現在,放置你載入的耳朵――你可能需要調整它的大小,點擊“移動工具”,把它移到合適的地方。

步驟5
如果臉是正面的,你只需右擊耳朵圖層,選擇“復制層”。然后選擇“水平翻轉”,將耳朵移動到合適的位置。正如你所看到的,我載入的耳朵失去了一角,我將描繪這部分,使用克隆圖章工具和設置為“正常”的畫筆工具(使用“吸管工具”選擇耳朵本身的顏色)。有點難度。
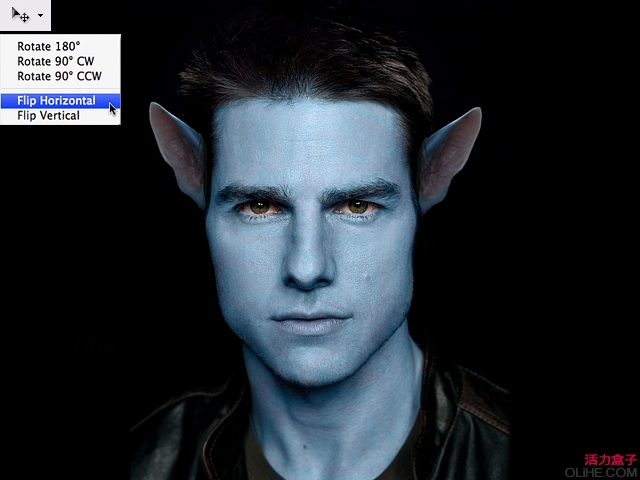
步驟6
現在,我們要放大眼睛。通常你可以嘗試這樣做,因為克魯斯是直視相機,雙眼必須相同擴大。首先,復制整體形象,你有了兩個完全相同的版本。然后使用“多邊形套索工具”,在菜單中選擇“添加選擇”(這樣你可以同時選擇幾個地區)。創建兩個蒙版,分別在兩個眼睛周圍,包括眼皮和眉毛。在工具欄點擊“移動工具”,然后放大選區直到眼睛到你所需要的尺寸。現在,點擊“移動工具”,在彈出窗口中選擇“應用”。現在,在編輯菜單中“復制”和“粘貼”。眼睛現在應該在新的圖層上。復制該層。然后用橡皮擦工具擦除一個”眼睛圖層“的左眼,以及另一個眼睛層的右眼。基本上,這意味著每只眼睛在單獨的圖層上,雖然擴大,但其比例仍然是正確的。按“CTRL”選擇兩個“眼睛圖層”,并使用鍵盤上的箭頭鍵向上和向下移動眼睛,然后選擇每個單獨的眼睛將它向左,右移,再一次使用箭頭鍵。

步驟7
現在,你可以使用“橡皮擦工具”,擦去眼睛周圍重疊的部分和邊界線。這樣做將露出下面的圖層,所以不要刪除太多。
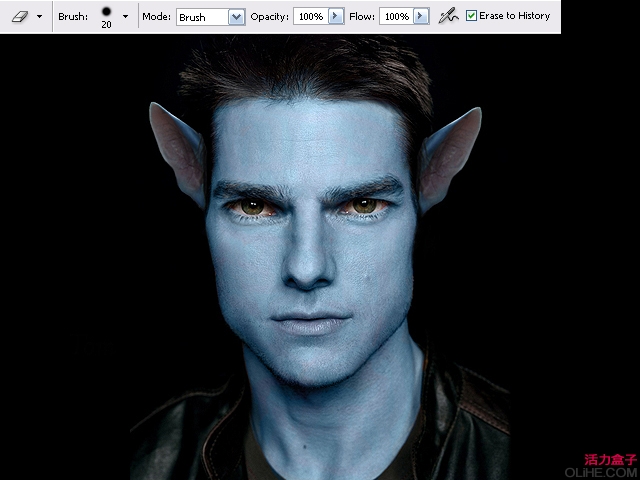
步驟8
這是最困難的部分――鼻子!這可能需要相當長的一段時間,所以不要灰心,盡可能的嘗試。
使用“矩形選框工具”,并選擇鼻子和它周邊的區域。從主菜單選擇“濾鏡”,并去“液化…”。一個新的窗口打開,你可能要放大一點。選擇“向前彎曲工具”――“筆刷密度”和“筆刷壓力”設置為100。現在,納威人的鼻成型了。如果你做錯了,可以使用“重建工具”。它可能看起來有些奇怪,但這也沒什么,點擊“確定”,它看起來應該像下圖。
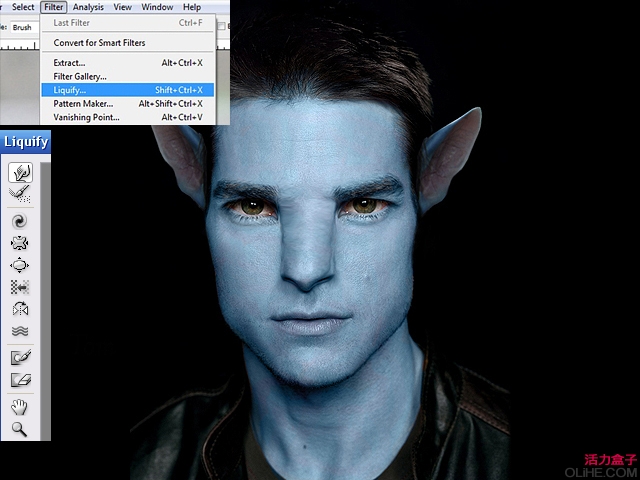
步驟9
這仍然是相當困難的。現在,你需要使用“加深”和“減淡”工具。其“范圍”設置為“中間調”,“曝光”設置為5%,繼續小心地修飾鼻子。要揣摩照片上的光的來源。因為這一步是很麻煩的,可以正常進行下一步驟,并隨時返回來修改鼻子。
我用“減淡”工具,設置為“中間調”和“高光”,加亮眼睛的虹膜。而且,我給鼻尖染了粉紅色,使用筆刷工具設置為“顏色”,這個顏色可以使用“吸管工具”從耳朵上采樣。
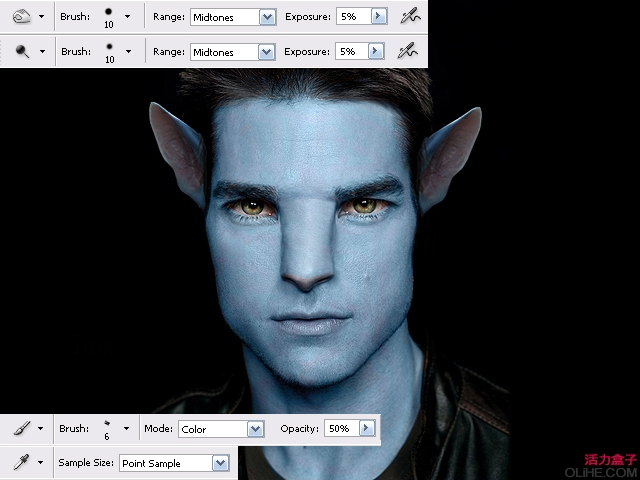
步驟10
我繼續使用“加深”工具――結合“中間調”和“陰影”,給整個面部做進一步補充。對比圖像9和10的差別。你可以選擇不這樣做。不過,你可能已經注意到,我“液化”了鼻子一點….

步驟11
我認為我的整體形象有點太暗,去圖層窗口,在底部點擊“黑與白”符號名稱為“創建新的填充或調整圖層”,并選擇“色階…”。現在,一個新的窗口打開了,按下圖設置,點擊“確定”。但是,這種選項并不總是能改善圖像,所以你可能要嘗試移動滑塊調整。或者,如果你的圖片過輕或過淺,你也可以使用滑塊更改。

步驟12
在該模式下點綴臉部,使用“加深”工具――中間調和陰影,以及“畫筆工具” ――這次是圓形,其硬度50%,約10%的不透明度 ,建立色彩深度,“模式”設置為“正常”。你需要多次嘗試,才能得到好的效果。
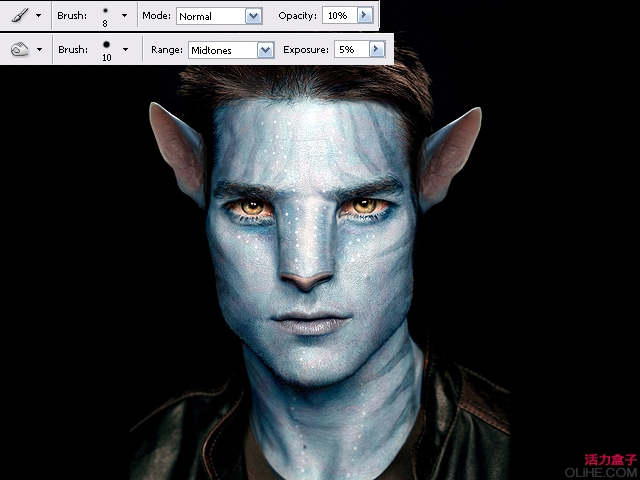
步驟13
現在是時候擴大眼睛的虹膜了!基本上我們在這里重復步驟6。因此按照每一個步驟,只需將它們單獨應用到虹膜上。調到你滿意的位置后,使用“橡皮擦工具”擦除圖層下方的眼瞼。
最后我做了一些額外的燈光效果,使用“加深工具”設置為“陰影”,“減淡工具”設置為“高光”。對比圖像12和13的差別。我希望你對你的結果感到滿意。

步驟14
現在讓我們對比一下最終效果和原始圖像
推薦設計

優秀海報設計精選集(8)海報設計2022-09-23

充滿自然光線!32平米精致裝修設計2022-08-14

親愛的圖書館 | VERSE雜誌版版式設計2022-07-11

生活,就該這麼愛!2022天海報設計2022-06-02
最新文章

5個保姆級PS摳圖教程,解photoshop教程2023-02-24

合同和試卷模糊,PS如何讓photoshop教程2023-02-14

PS極坐標的妙用photoshop教程2022-06-21

PS給數碼照片提取線稿photoshop教程2022-02-13








