原圖

最終效果

1、打開原圖復制圖層,命名祛斑使用污點修復畫筆工具(各種方法都可)把臉部比較明顯的斑點去掉。

2、圖層最上方新建組1,命名為“觀察組”。在組內創建圖層填充黑色圖層模式改為“顏色”,復制一個圖層改圖層模式為“疊加”。如果圖層疊加之后效果太黑可以降低疊加模式圖層的不透明度,最后再用曲線增強下對比。



3、在觀察組下方祛斑層上方創建一個組“命名為修飾組”,在組內新建圖層,填充50%灰色圖層模式改為柔光
設置畫筆前景色為白色、柔邊畫筆,不透明度100%流量設置為1%。
放大畫布,以每個像素為單位,輕擦中灰層中較暗淡部位,使其與周邊過渡均勻。設置前景色為黑色,以單個像素為單位輕擦中灰色層中較明亮部位,同樣使其與周邊過渡均勻。 這步需要耐心還有多練習。

修飾前:

修飾后:


局部對比效果,中性灰圖層樓主耐心也不夠所以修飾的也不好。

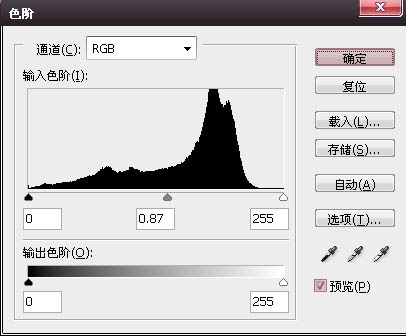
5、色階之后用蒙板擦出脖子以及背景部分。

6、創建色相飽和度調整圖層,飽和度減低點。
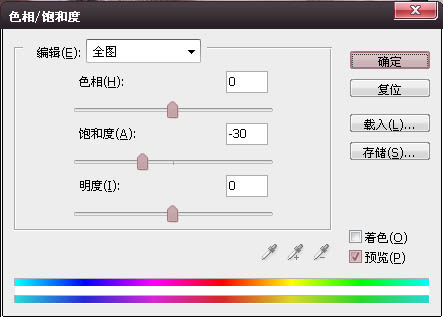
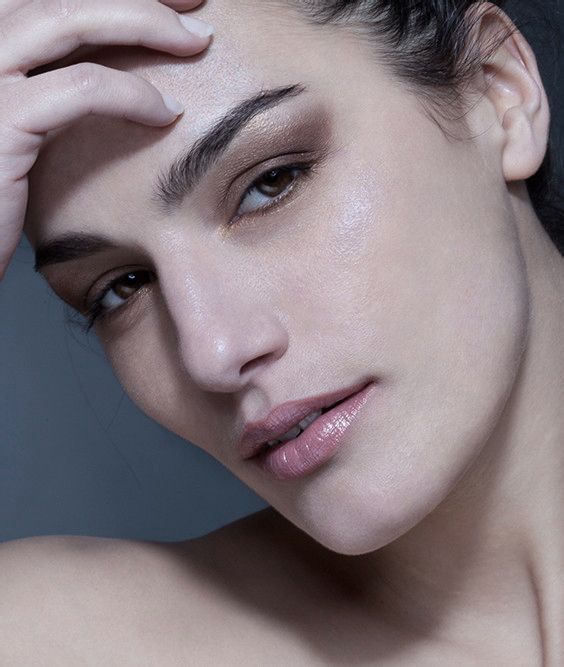
7、創建照片濾鏡調整圖層,選擇顏色,色值為#f1cdab 濃度100%。
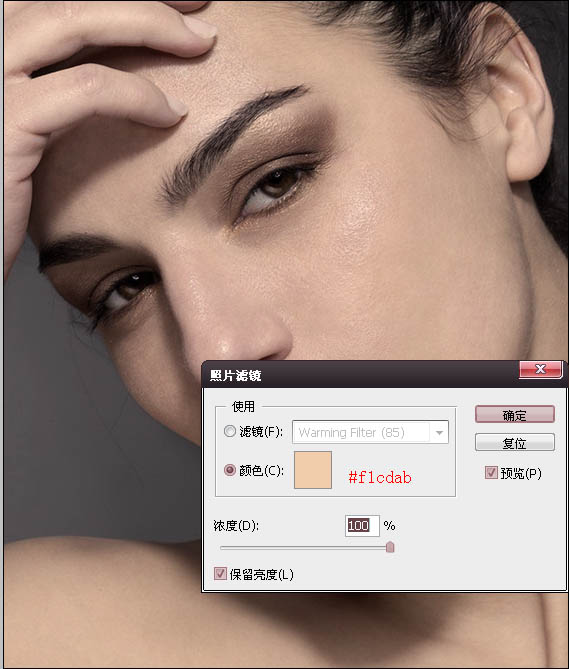
8、創建曲線調整圖層,對整體進行提亮。

9、創建可選顏色調整圖層 數值如下。


10、鍵盤Ctrl+shift+alt+e 蓋印圖層濾鏡-其它-高反差保留半徑0.3,圖層模式改為線性光,再用蒙板擦除邊緣。


最終效果:

推薦設計

優秀海報設計精選集(8)海報設計2022-09-23

充滿自然光線!32平米精致裝修設計2022-08-14

親愛的圖書館 | VERSE雜誌版版式設計2022-07-11

生活,就該這麼愛!2022天海報設計2022-06-02
最新文章

5個保姆級PS摳圖教程,解photoshop教程2023-02-24

合同和試卷模糊,PS如何讓photoshop教程2023-02-14

PS極坐標的妙用photoshop教程2022-06-21

PS給數碼照片提取線稿photoshop教程2022-02-13
















