
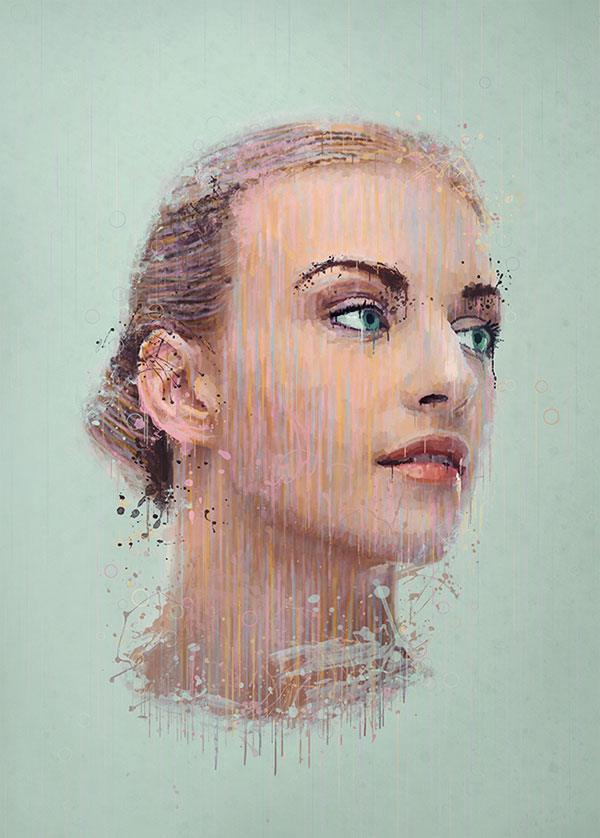
教程素材: Stock Photo Texture Brush Pack
一、置入肖像素材
第1步 打開Photoshop ,在主菜單欄中選擇“文件>新建”,設置新建畫布的尺寸為6000像素×8000像素。設置如下圖所示。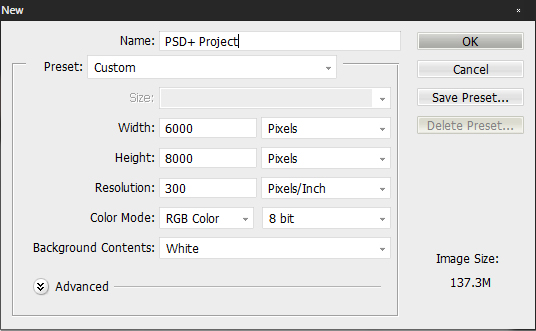
第2步 在主菜單欄中選擇“文件>置入”,將下載下來的“stock image”置入到主畫布中。具體操作如下圖所示。
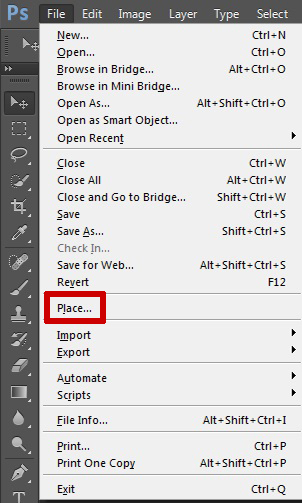
將人物肖像素材置入畫布後,效果如下圖所示。

二、繪畫
下面我們要選用Photoshop的吸管工具和畫筆工具,進行繪畫。 第1步 首先在圖層面板中點擊新建圖層的按鈕創建新圖層,按鈕提示如下圖所示。
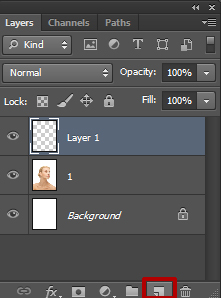
第2步 在工具欄中選擇畫筆工具,在主菜單欄下方的畫筆屬性欄中,設置不透明度為50%、硬度為100%、直徑隨後面的繪畫要求而定。設置如下所示。

第3步 選用吸管工具,在人物肖像圖中選擇顏色,這樣調色板中的前景色就會自動置換為你剛才吸取的顏色。然後再選擇畫筆工具,通過“[”和“]”快速調整畫筆直徑的大小,沿著人物五官輪廓開始繪畫。這一步的關鍵就在於不同切換吸管工具和畫筆工具,類似於臨摹的方式重新繪畫人物肖像。 這個過程有點繁瑣,但出來的效果還是非常棒的,效果如下圖所示。
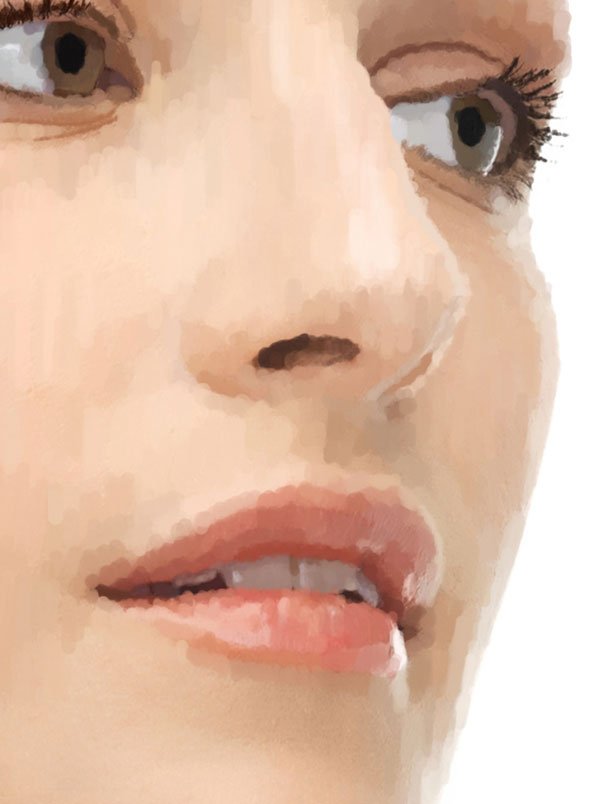
第4步 繼續上面的操作步驟,將人物肖像的其餘部分繪製出來。這裏需要注意的就是畫筆的直徑大小決定你繪畫圖像的精細,另外人物眼睛、鼻子、嘴唇和頭發要仔細刻畫,因為這些最能反映作品的精髓。繪製效果應該如下圖所示。

标签:人物肖像
推薦設計

優秀海報設計精選集(8)海報設計2022-09-23

充滿自然光線!32平米精致裝修設計2022-08-14

親愛的圖書館 | VERSE雜誌版版式設計2022-07-11

生活,就該這麼愛!2022天海報設計2022-06-02
最新文章

5個保姆級PS摳圖教程,解photoshop教程2023-02-24

合同和試卷模糊,PS如何讓photoshop教程2023-02-14

PS極坐標的妙用photoshop教程2022-06-21

PS給數碼照片提取線稿photoshop教程2022-02-13








