六、增加色彩
第1步 下面要開始這個教程最有趣的地方啦!現在人物肖像基本繪製好,但給人感覺有點過於柔和和簡潔。我們需要給點色彩打破這種感覺,而增加粉色是一個最好的色彩方案啦。 重複我們繪製人物肖像的步驟,但這次選用粉色和低硬度的畫筆。你可以設置不同的不透明度,如下圖所示繪製很長的劃線。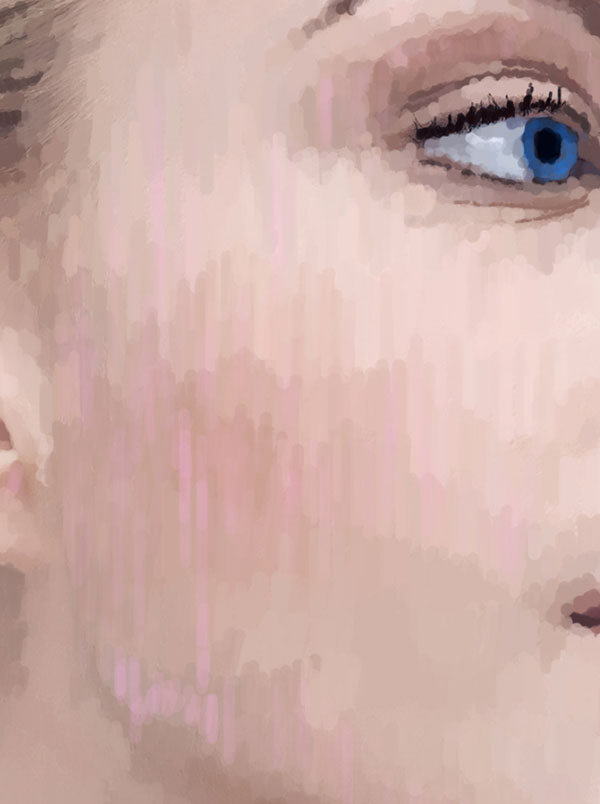
第2步 接著增加其他的顏色,這次選用黃色。不同也可以選你覺得合適顏色試驗一下,效果如下圖所示。
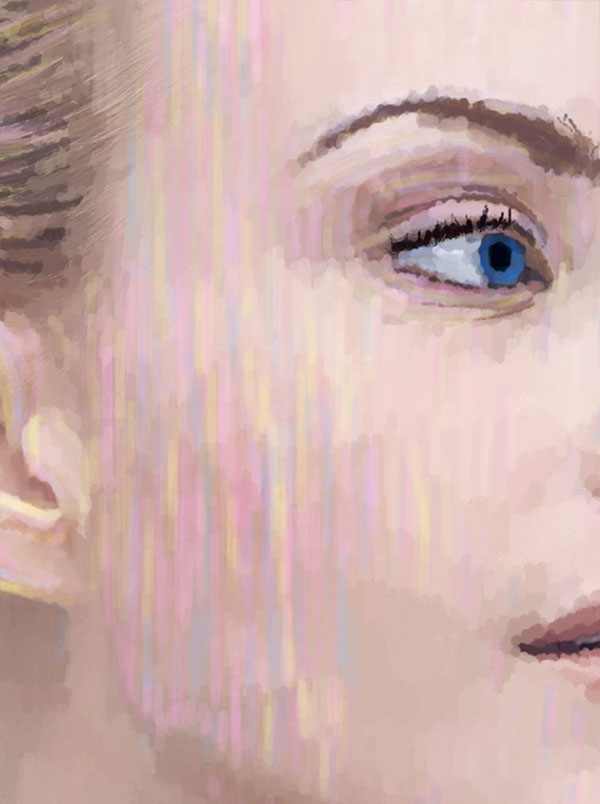
七、改變背景
第1步 改變背景的顏色由白到藍色,這裏在工具欄中選擇油漆桶工具,需要在漸變工具的下拉菜單中選擇。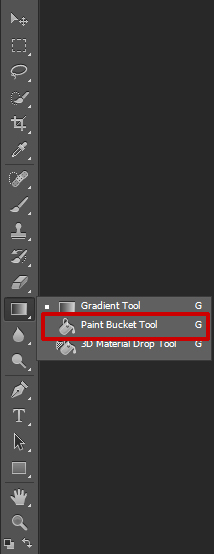
第2步 用油漆桶工具將背景填充為原來色藍白色。效果如下圖所示。
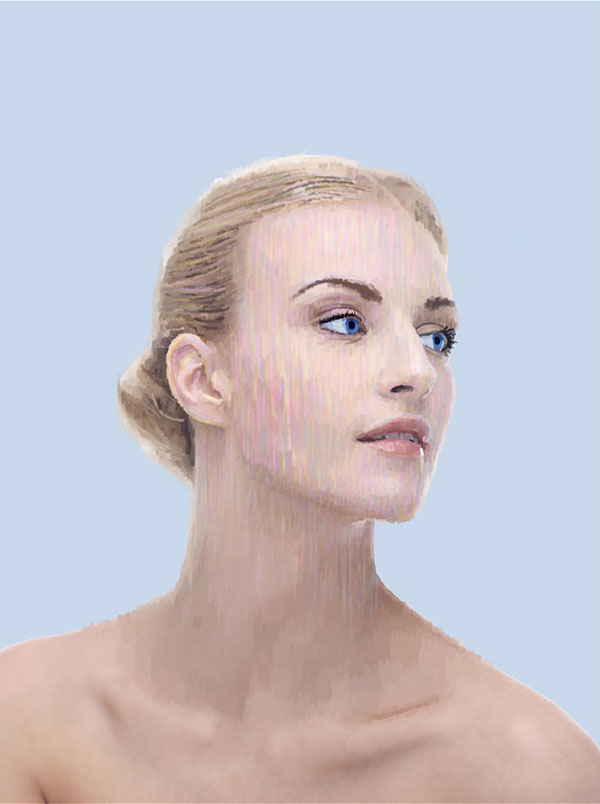
八、使用套索工具
第1步 選取套索工具,在人物肖像頸部的位置製作選區。 第2步 製作這個選取不需要太精確,但必須要確保在肖像圖層上操作。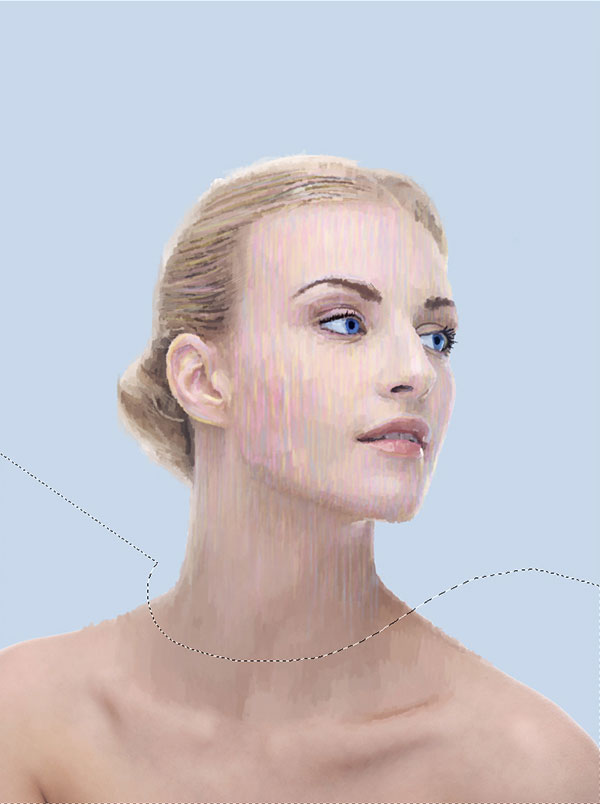
第3步 在選區狀態下,按Delete,將選區內的圖像刪除掉。效果如下圖所示。
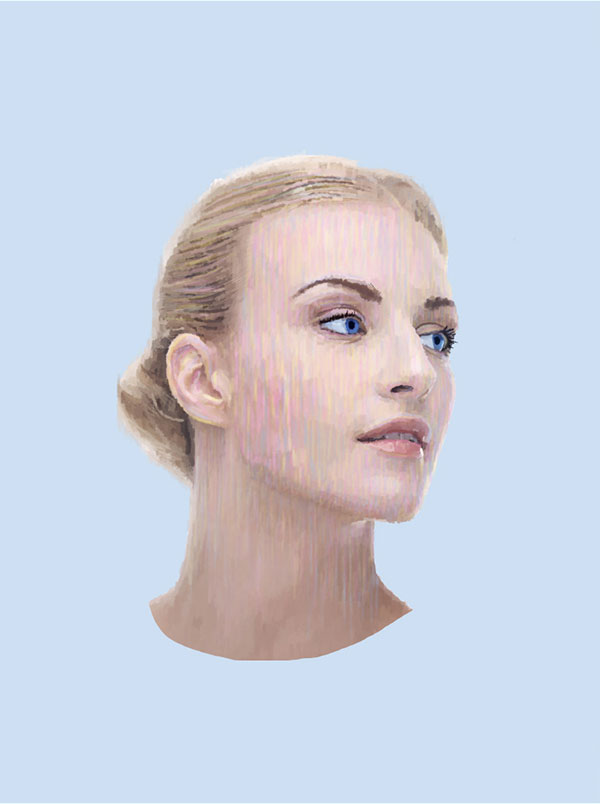
标签:人物肖像
推薦設計

優秀海報設計精選集(8)海報設計2022-09-23

充滿自然光線!32平米精致裝修設計2022-08-14

親愛的圖書館 | VERSE雜誌版版式設計2022-07-11

生活,就該這麼愛!2022天海報設計2022-06-02
最新文章

5個保姆級PS摳圖教程,解photoshop教程2023-02-24

合同和試卷模糊,PS如何讓photoshop教程2023-02-14

PS極坐標的妙用photoshop教程2022-06-21

PS給數碼照片提取線稿photoshop教程2022-02-13








