3、 重新打開徑向模糊做調整
上面的模糊似乎還不是很完美,打開面板把中心點往上調一點:

效果如下:

4、 選中智能濾鏡蒙版
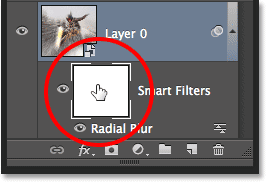
5、 選中漸變工具
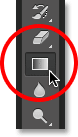
6、 選擇徑向漸變
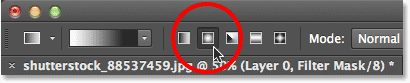
7、 選擇黑白漸變
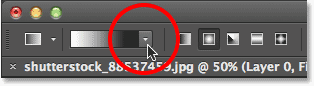
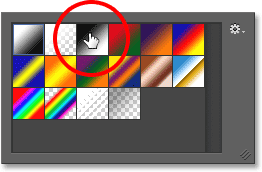
8、 按圖示繪製漸變
(記住此時圖層面板被選中的是智能濾鏡)

這個時候智能濾鏡圖層變成如下效果:
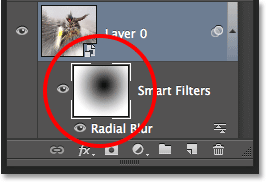
而圖像的效果變成:

9、 降低濾鏡的不透明度
雙擊所示圖標,不透明度數值設置為55%
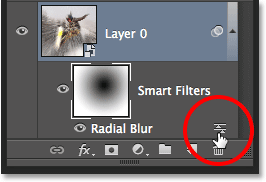
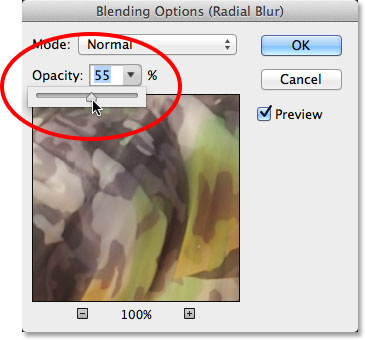
最終效果如下:

原文地址:photoshopessentials 優設網翻譯:@寫說說
标签:動感效果
推薦設計

優秀海報設計精選集(8)海報設計2022-09-23

充滿自然光線!32平米精致裝修設計2022-08-14

親愛的圖書館 | VERSE雜誌版版式設計2022-07-11

生活,就該這麼愛!2022天海報設計2022-06-02
最新文章

5個保姆級PS摳圖教程,解photoshop教程2023-02-24

合同和試卷模糊,PS如何讓photoshop教程2023-02-14

PS極坐標的妙用photoshop教程2022-06-21

PS給數碼照片提取線稿photoshop教程2022-02-13








