效果圖有點類型雪景效果,調色的時候可以先把主色調統一;然後直接降低全圖及主色飽和度得到中性圖片;再用調色工具加上淡淡的冷色,並把整體柔化處理即可。
原圖

<點小圖查看大圖>
最終效果

<點小圖查看大圖>
1、打開素材圖片,創建可選顏色調整圖層,對黃色,綠色進行調整,參數及效果如下圖。這一步給圖片增加黃綠色。
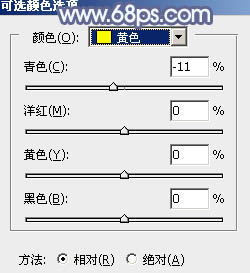
<圖1>
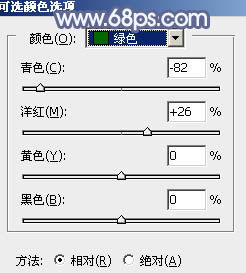
<圖2>

<圖3>
2、按Ctrl + J 把當前可選顏色調整圖層複製一層,效果如下圖。

<圖4>
3、創建色相/飽和度調整圖層,對全圖,黃色進行調整,參數及效果如下圖。這一步快速把圖片主色轉為中性色。
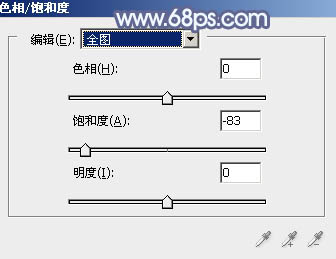
<圖5>
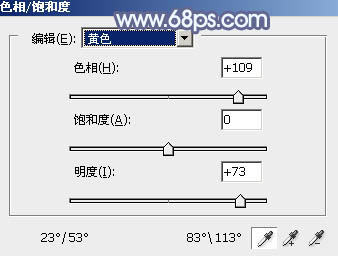
<圖6>

<圖7>
4、創建曲線調整圖層,對藍,綠通道進行調整,參數及效果如下圖。這一步主要給圖片增加藍色。
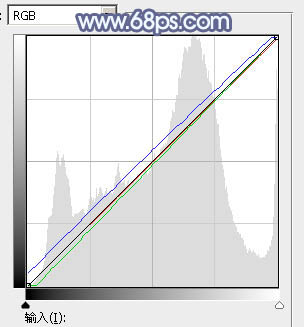
<圖8>

<圖9>
5、創建色彩平衡調整圖層,對陰影,高光進行調整,參數設置如圖10,11,效果如圖12。這一步主要給圖片高光部分增加淡青色。
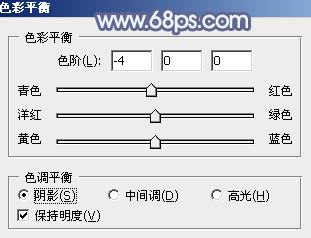
<圖10>
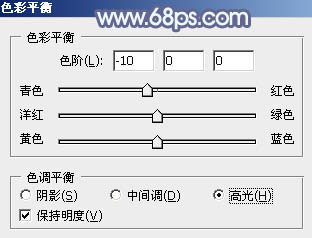
<圖11>

<圖12>
6、新建一個圖層,按字母鍵“D”把前,背景顏色恢複到默認的黑白。再選擇菜單:濾鏡 > 渲染 > 雲彩,確定後把混合模式改為“濾色”,不透明度改為:50%,效果如下圖。這一步給圖片增加煙霧效果。

<圖13>
原圖

<點小圖查看大圖>
最終效果

<點小圖查看大圖>
1、打開素材圖片,創建可選顏色調整圖層,對黃色,綠色進行調整,參數及效果如下圖。這一步給圖片增加黃綠色。
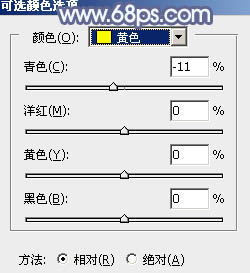
<圖1>
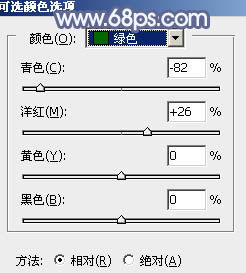
<圖2>

<圖3>
2、按Ctrl + J 把當前可選顏色調整圖層複製一層,效果如下圖。

<圖4>
3、創建色相/飽和度調整圖層,對全圖,黃色進行調整,參數及效果如下圖。這一步快速把圖片主色轉為中性色。
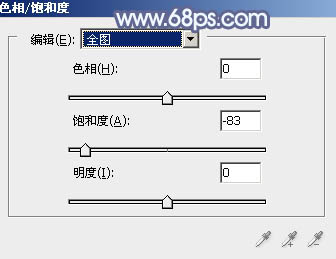
<圖5>
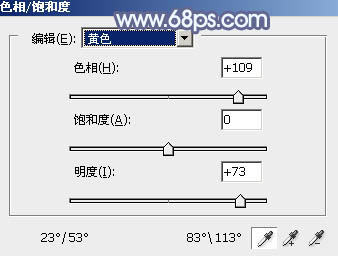
<圖6>

<圖7>
4、創建曲線調整圖層,對藍,綠通道進行調整,參數及效果如下圖。這一步主要給圖片增加藍色。
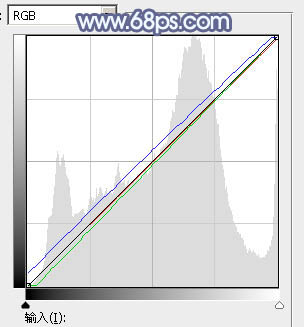
<圖8>

<圖9>
5、創建色彩平衡調整圖層,對陰影,高光進行調整,參數設置如圖10,11,效果如圖12。這一步主要給圖片高光部分增加淡青色。
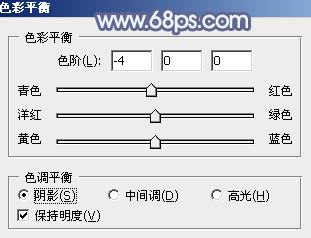
<圖10>
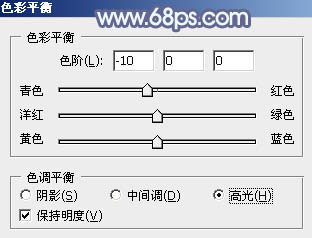
<圖11>

<圖12>
6、新建一個圖層,按字母鍵“D”把前,背景顏色恢複到默認的黑白。再選擇菜單:濾鏡 > 渲染 > 雲彩,確定後把混合模式改為“濾色”,不透明度改為:50%,效果如下圖。這一步給圖片增加煙霧效果。

<圖13>
标签:調色教程
推薦設計

優秀海報設計精選集(8)海報設計2022-09-23

充滿自然光線!32平米精致裝修設計2022-08-14

親愛的圖書館 | VERSE雜誌版版式設計2022-07-11

生活,就該這麼愛!2022天海報設計2022-06-02
最新文章

5個保姆級PS摳圖教程,解photoshop教程2023-02-24

合同和試卷模糊,PS如何讓photoshop教程2023-02-14

PS極坐標的妙用photoshop教程2022-06-21

PS給數碼照片提取線稿photoshop教程2022-02-13
















