作者製作雙重曝光的方法非常不錯,過程:先選好人物與風景圖片;把人物單獨的摳出來;再把風景疊加到人物上面,調整好混合模式及不透明度;最後用畫筆上色,把整體處理夢幻即可。
最終效果

<點小圖查看大圖>
1、首先,讓我們用鋼筆工具選出清晰的輪廓。頭發的部分可以大致勾勒一個外形。將這個輪廓分離出來。

<點小圖查看大圖>
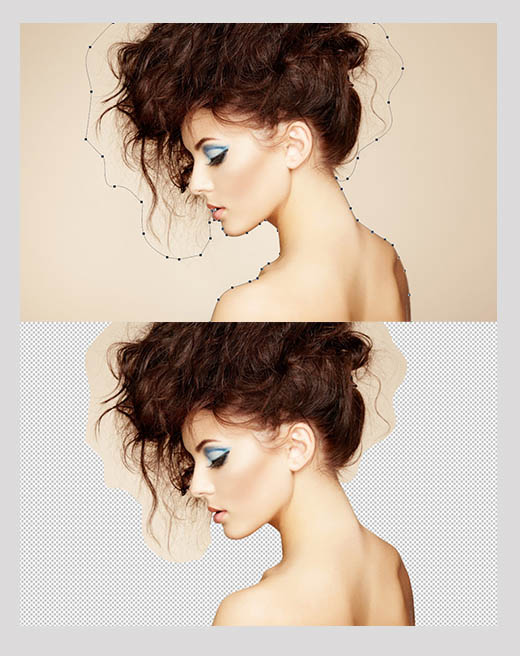
2、這時,對於已經分離出來的圖片,就是用通道處理頭發絲的問題了。進入通道面板,在三個通道中觀察哪個通道的黑白最為分明,就像我在這裏觀察到的,綠色通道最分明,點擊綠色通道右鍵,複製通道。
選中複製通道後,運用色階命令,移動滑塊,讓黑的更黑,白的更白。這樣做的目的就是為了拉大黑白的對比,調出黑白的選區。所以,等色階調整好後,我們就按住ctrl並用鼠標單擊通道縮略圖,這時,畫面中出現了選區。
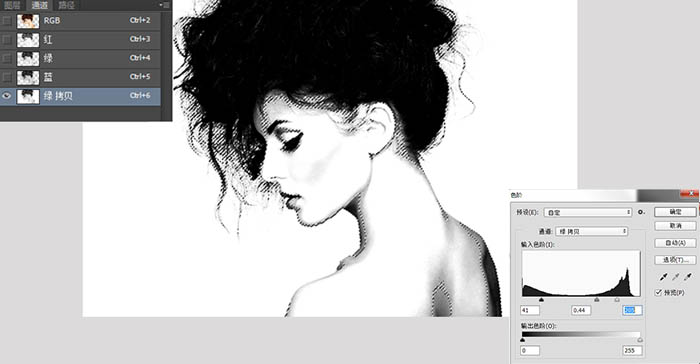
3、再回到圖層面板來,保持選區不變。如果你發現選區選中的是模特外部的區域,就采用Shift+Ctrl+I反選命令重新選中模特。在圖層面板的下方直接單擊蒙版的圖標,為圖層添加蒙版。
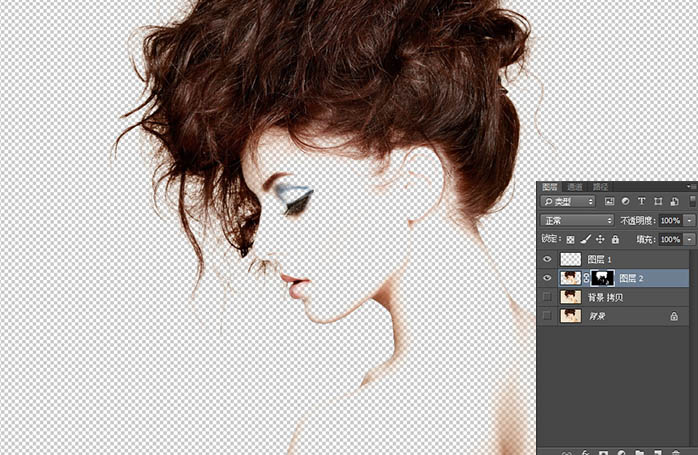
4、用大而軟的白色畫筆在蒙版上塗抹模特被蒙版遮住的部分,讓它重新顯示出來。

5、讓我們在摳出的人物下方再添加一個背景#fbedd9。這個色調的選用讓畫面更暖。

6、拖入風景圖,將風景圖置於人物的上方,混合模式改為“濾色”。風景圖放置的位置全靠設計師的臨場發揮,將最有趣的部分相重疊,製造一種若影若現的夢幻感。

<點小圖查看大圖>

7、為風景圖層添加一個蒙版,在蒙版上用黑色畫筆把超出人物的部分塗抹掉,你也可以根據自己的預期,選擇溢出一部分有意思的地方。為了讓楓葉的景象更為突出,我將人物圖層的透明度降低到90%。

8、其實,夢幻感應該是一個因人而異的概念,但總體來說,就是一種似乎超越現實之上的感覺。在這個教程裏,我想演繹的夢幻感就是用很多微弱的色光來營造一種夢幻的氛圍。
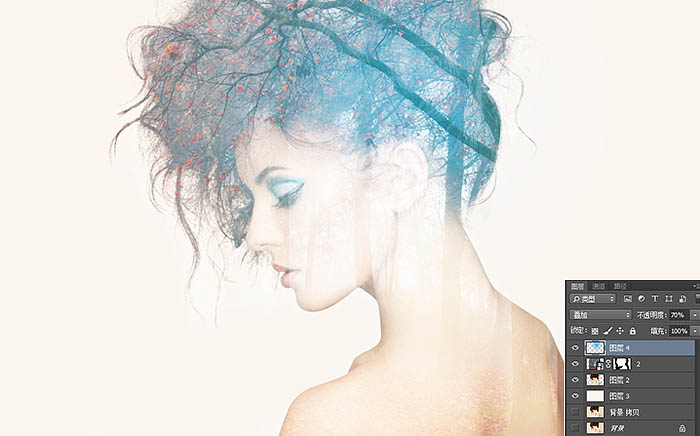
9、按照這個方法,在圖的上方運用色彩的變化去營造氛圍。每個圓點可以新建一個圖層。圖層的混合模式、透明度、筆刷大小都可以自由地調試,選用最適合的效果。

為了讓主體對象更加突出,在背景圖層上方再新建一個圖層,在中央用大而軟的白色筆刷塗上一個圓。或者,為了讓片子更暖,我還可以增加一個照片加溫濾鏡。修飾美化的細節必不可少,但是也不要太過火。我的最終效果如下:

<點小圖查看大圖>
最終效果

<點小圖查看大圖>
1、首先,讓我們用鋼筆工具選出清晰的輪廓。頭發的部分可以大致勾勒一個外形。將這個輪廓分離出來。

<點小圖查看大圖>
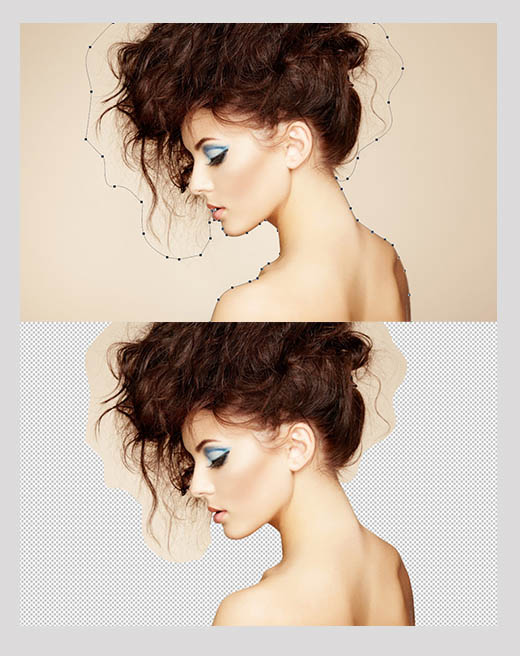
2、這時,對於已經分離出來的圖片,就是用通道處理頭發絲的問題了。進入通道面板,在三個通道中觀察哪個通道的黑白最為分明,就像我在這裏觀察到的,綠色通道最分明,點擊綠色通道右鍵,複製通道。
選中複製通道後,運用色階命令,移動滑塊,讓黑的更黑,白的更白。這樣做的目的就是為了拉大黑白的對比,調出黑白的選區。所以,等色階調整好後,我們就按住ctrl並用鼠標單擊通道縮略圖,這時,畫面中出現了選區。
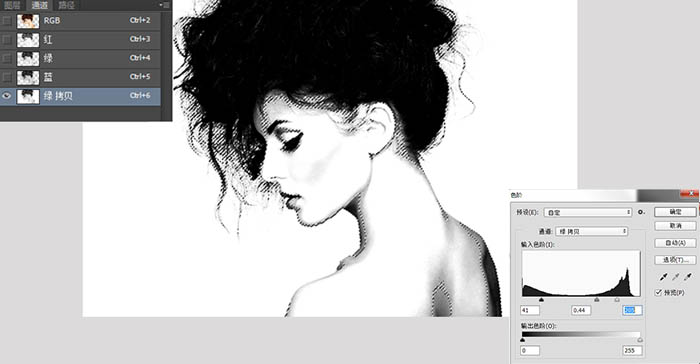
3、再回到圖層面板來,保持選區不變。如果你發現選區選中的是模特外部的區域,就采用Shift+Ctrl+I反選命令重新選中模特。在圖層面板的下方直接單擊蒙版的圖標,為圖層添加蒙版。
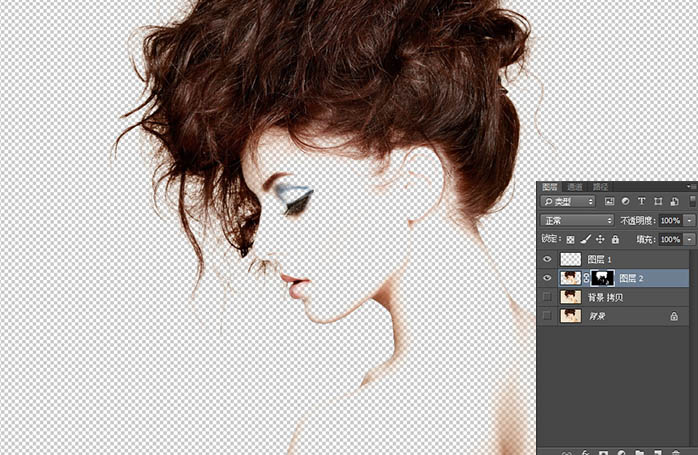
4、用大而軟的白色畫筆在蒙版上塗抹模特被蒙版遮住的部分,讓它重新顯示出來。

5、讓我們在摳出的人物下方再添加一個背景#fbedd9。這個色調的選用讓畫面更暖。

6、拖入風景圖,將風景圖置於人物的上方,混合模式改為“濾色”。風景圖放置的位置全靠設計師的臨場發揮,將最有趣的部分相重疊,製造一種若影若現的夢幻感。

<點小圖查看大圖>

7、為風景圖層添加一個蒙版,在蒙版上用黑色畫筆把超出人物的部分塗抹掉,你也可以根據自己的預期,選擇溢出一部分有意思的地方。為了讓楓葉的景象更為突出,我將人物圖層的透明度降低到90%。

8、其實,夢幻感應該是一個因人而異的概念,但總體來說,就是一種似乎超越現實之上的感覺。在這個教程裏,我想演繹的夢幻感就是用很多微弱的色光來營造一種夢幻的氛圍。
在最上方新建一個圖層,用一個大而軟的筆刷,畫上一個藍色的圓點。把圖層混合模式改為疊加,透明度降至70%。
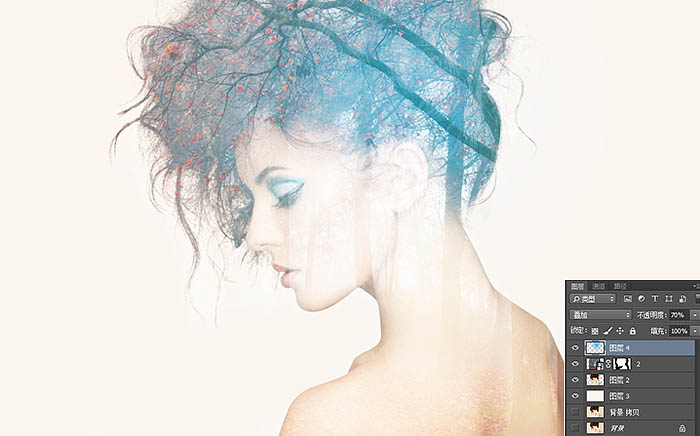
9、按照這個方法,在圖的上方運用色彩的變化去營造氛圍。每個圓點可以新建一個圖層。圖層的混合模式、透明度、筆刷大小都可以自由地調試,選用最適合的效果。

為了讓主體對象更加突出,在背景圖層上方再新建一個圖層,在中央用大而軟的白色筆刷塗上一個圓。或者,為了讓片子更暖,我還可以增加一個照片加溫濾鏡。修飾美化的細節必不可少,但是也不要太過火。我的最終效果如下:

<點小圖查看大圖>
标签:雙重曝光
推薦設計

優秀海報設計精選集(8)海報設計2022-09-23

充滿自然光線!32平米精致裝修設計2022-08-14

親愛的圖書館 | VERSE雜誌版版式設計2022-07-11

生活,就該這麼愛!2022天海報設計2022-06-02
最新文章

5個保姆級PS摳圖教程,解photoshop教程2023-02-24

合同和試卷模糊,PS如何讓photoshop教程2023-02-14

PS極坐標的妙用photoshop教程2022-06-21

PS給數碼照片提取線稿photoshop教程2022-02-13










