本教程需要CS3以上的版本。教程重點是升級後的調整邊緣功能更強大,可以先選頭發附近區域;然後在黑色背景下用調整半徑工具塗抹發絲,就可快速摳出發絲,非常方便。
原圖

最終效果

1、打開素材圖片,首先點擊快速蒙版。
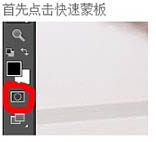
2、然後按“B”對著圖片點擊右鍵選擇筆頭(畫筆選擇不透明度:100%,流量:100%)。
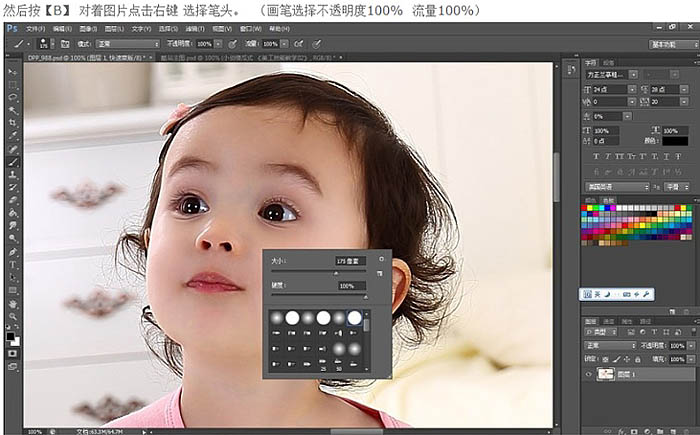
3、然後像下圖一樣畫。
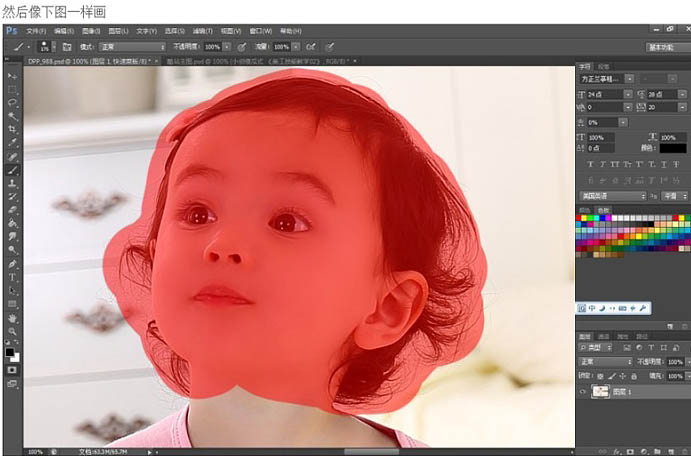
4、畫完後再點擊一下那個“快速蒙版”就會出現選區。然後按快捷鍵Ctrl + Shift + I 反選,再按快捷鍵“M”(M是選框工具,當然也可以按“L”)。然後按鼠標右鍵,在彈出的菜單選擇“調整邊緣”。
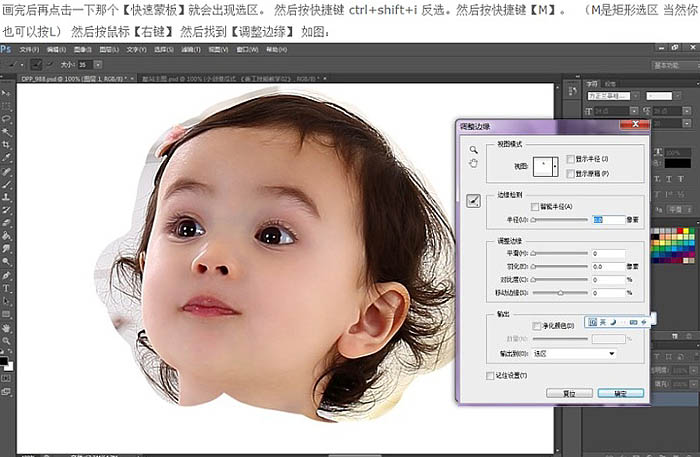
5、設置如下:視圖選擇“黑底”輸出到選擇“新建帶有圖層的蒙版圖層”。然後順便點擊“記住設置”。
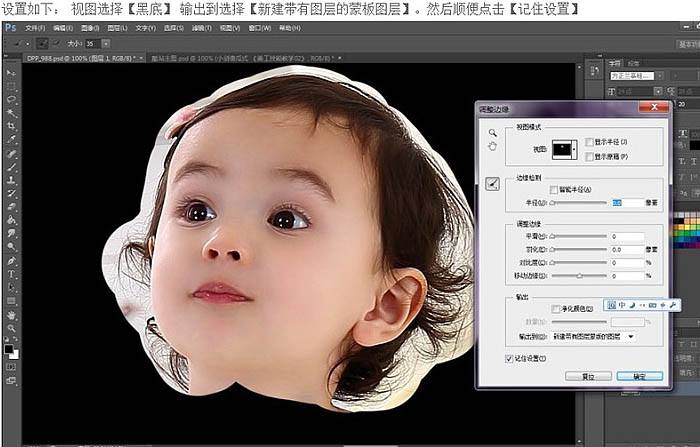
6、然後點擊下圖的那個按鈕,鼠標就會變成像畫筆一樣,這個叫“調整半徑工具”。
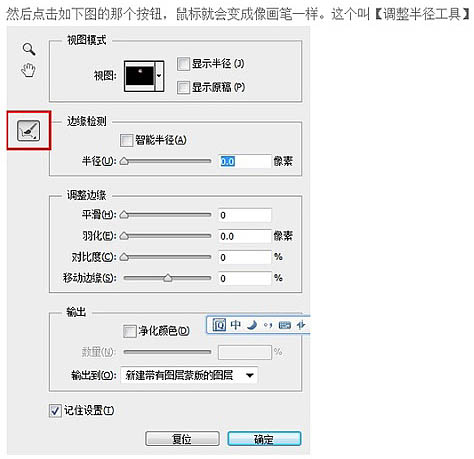
7、用“調整半徑工具”在頭發跟背景的地方慢慢塗抹,你就會驚奇的發現頭發一點一點的摳下來了。
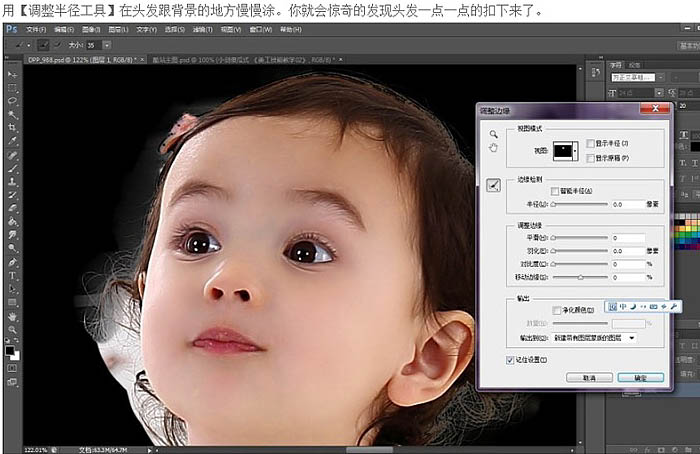
8、塗完後點擊確定,就會出現一個新建蒙版了。放上白底看看效果。
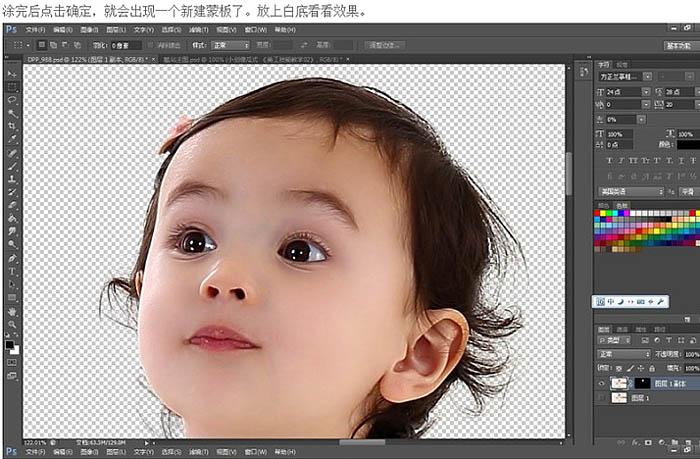

9、然後把下面的圖層都隱藏掉,隻留下那個圖層1副本(就是空白背景的圖層,也就是你剛剛摳出來的那個圖),在最上面新建一個空白圖層,按Ctrl + Alt + Shift + E 就會出現一張沒蒙版的摳好圖的圖層。
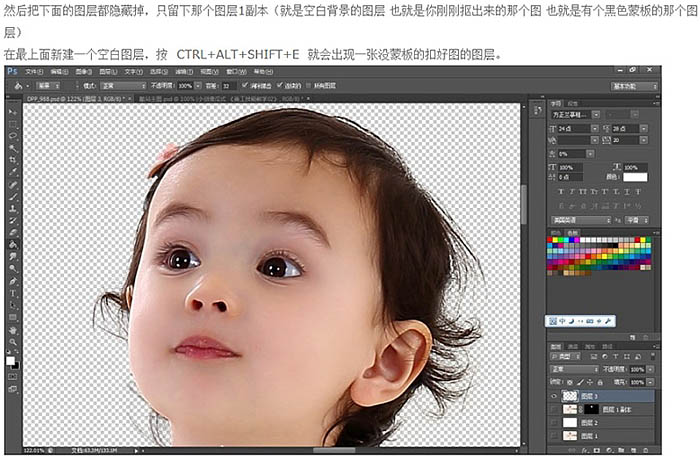
最終效果:

原圖

最終效果

1、打開素材圖片,首先點擊快速蒙版。
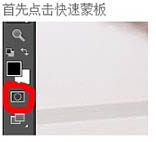
2、然後按“B”對著圖片點擊右鍵選擇筆頭(畫筆選擇不透明度:100%,流量:100%)。
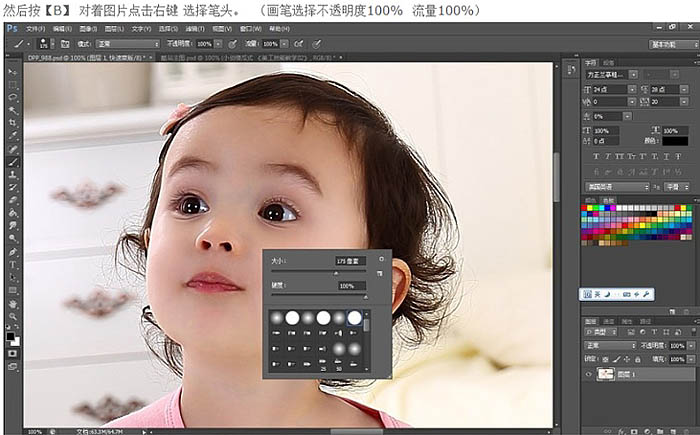
3、然後像下圖一樣畫。
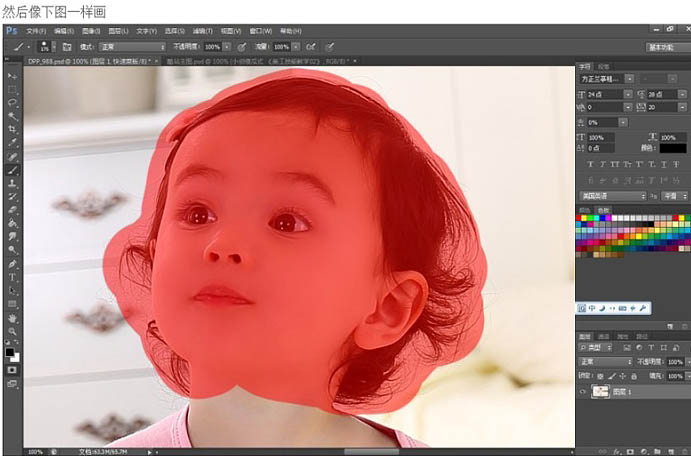
4、畫完後再點擊一下那個“快速蒙版”就會出現選區。然後按快捷鍵Ctrl + Shift + I 反選,再按快捷鍵“M”(M是選框工具,當然也可以按“L”)。然後按鼠標右鍵,在彈出的菜單選擇“調整邊緣”。
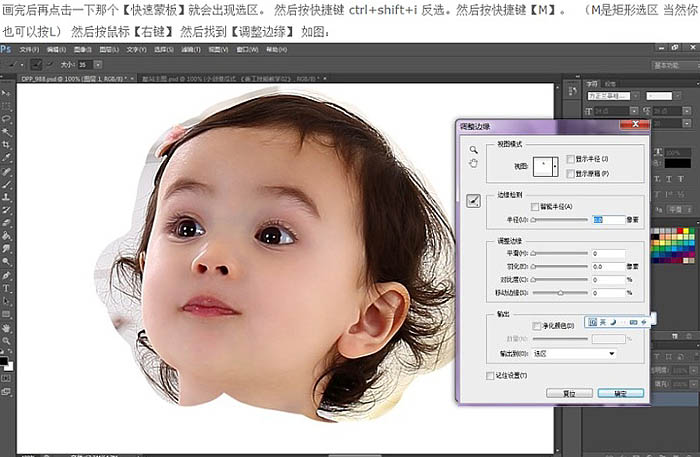
5、設置如下:視圖選擇“黑底”輸出到選擇“新建帶有圖層的蒙版圖層”。然後順便點擊“記住設置”。
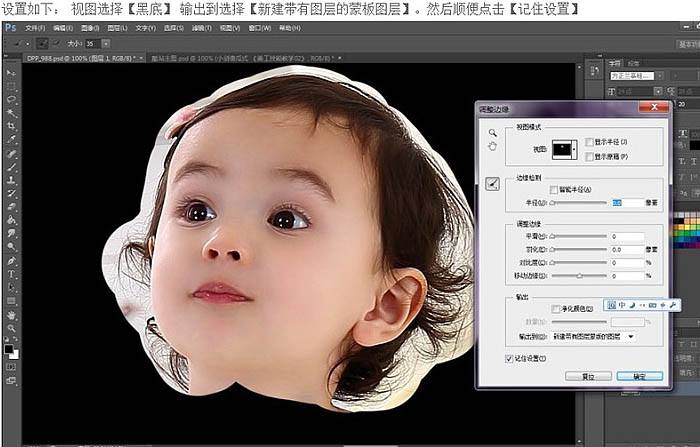
6、然後點擊下圖的那個按鈕,鼠標就會變成像畫筆一樣,這個叫“調整半徑工具”。
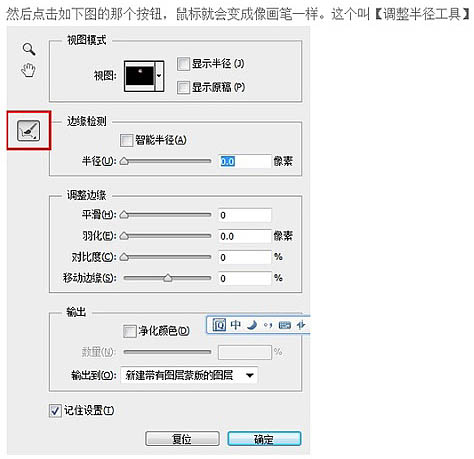
7、用“調整半徑工具”在頭發跟背景的地方慢慢塗抹,你就會驚奇的發現頭發一點一點的摳下來了。
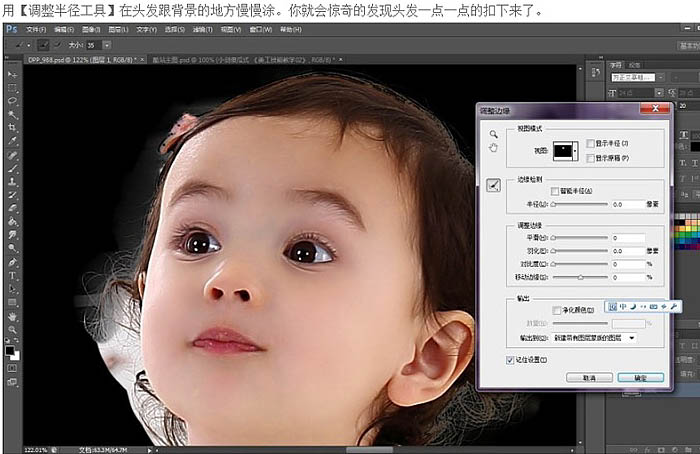
8、塗完後點擊確定,就會出現一個新建蒙版了。放上白底看看效果。
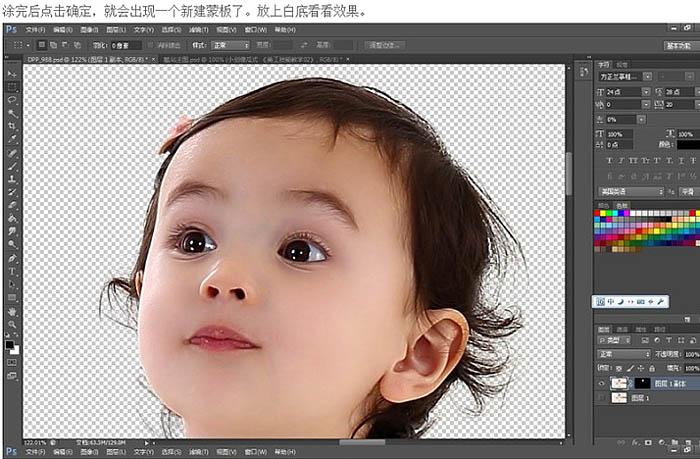

9、然後把下面的圖層都隱藏掉,隻留下那個圖層1副本(就是空白背景的圖層,也就是你剛剛摳出來的那個圖),在最上面新建一個空白圖層,按Ctrl + Alt + Shift + E 就會出現一張沒蒙版的摳好圖的圖層。
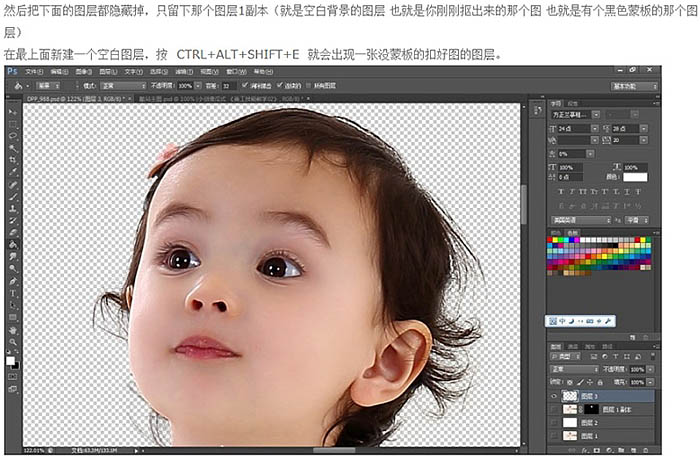
最終效果:

标签:摳發絲
推薦設計

優秀海報設計精選集(8)海報設計2022-09-23

充滿自然光線!32平米精致裝修設計2022-08-14

親愛的圖書館 | VERSE雜誌版版式設計2022-07-11

生活,就該這麼愛!2022天海報設計2022-06-02
最新文章

5個保姆級PS摳圖教程,解photoshop教程2023-02-24

合同和試卷模糊,PS如何讓photoshop教程2023-02-14

PS極坐標的妙用photoshop教程2022-06-21

PS給數碼照片提取線稿photoshop教程2022-02-13











