新版本的PS沒有抽出濾鏡,喜歡摳圖的需要自己去網上下載一個,安裝也非常簡單。
這款濾如果用習慣了,摳圖完勝通道和調整邊緣,連極細的發絲都可以無損傷摳出,速度也是極快的。不過摳圖的時候一定要在黑白效果中,這樣就不會受強製前景色影響,同時塗抹細發絲的時候筆觸大小要調到比發絲稍大一點,這樣抽出後就不會有雜色。
原圖

最終效果


1、點擊素材圖片打開素材圖片大圖,右鍵選擇“圖片另存為”保存到本機,再用PS打開。

2、點RGB通道返回圖層面板,新建一個圖層,按Ctrl + V 粘貼,效果如下圖。

3、發絲部分有的地方暗,有得就太亮,現在需要簡單調整一下。用套索工具勾出下圖所示的選區,然後按Shift + F6羽化10個像素。

4、創建曲線調整圖層,對RGB通道進行調整,把高光區域調亮一點,如下圖。
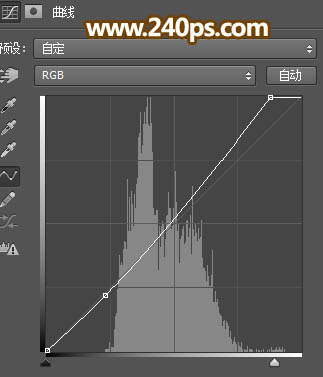
5、用套索工具把全部發絲區域勾選出來,並把選區羽化20個像素,如下圖。

6、創建亮度/對比度調整圖層,適當增加亮度和對比度,參數及效果如下圖。
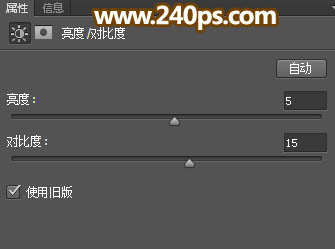

7、人物右側底部的發絲還不是很分明,用套索工具勾出這一部分,然後把選區羽化6個像素。

8、創建曲線調整圖層,把RGB通道調亮一點,參數及效果如下圖。
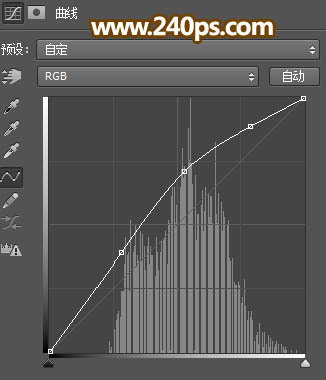

9、左側的發絲有點過亮,用套索工具選取出來,把選區羽化15個像素。

10、創建曲線調整圖層,稍微壓暗一點,參數及效果如下圖。
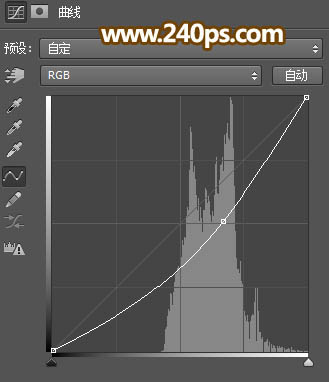

11、新建一個圖層,按Ctrl + Alt + Shift + E 蓋印圖層。現在發絲亮度都比較均勻。

12、選擇菜單:濾鏡 > 抽出,把畫筆大小設置為6像素左右,由左側底部開始慢慢塗抹發絲。
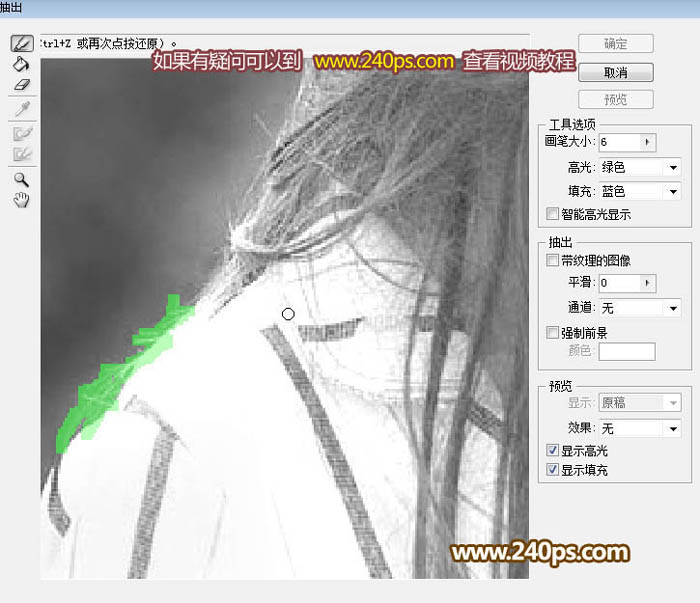
中間的發絲可以用稍大的畫筆塗抹。
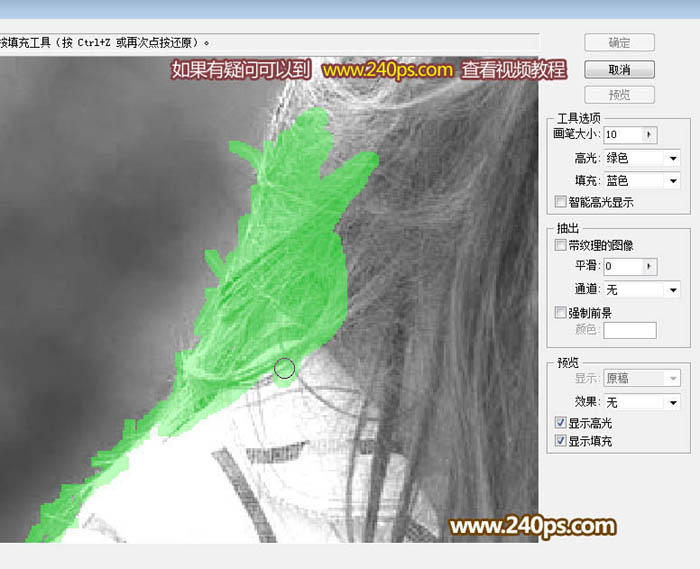
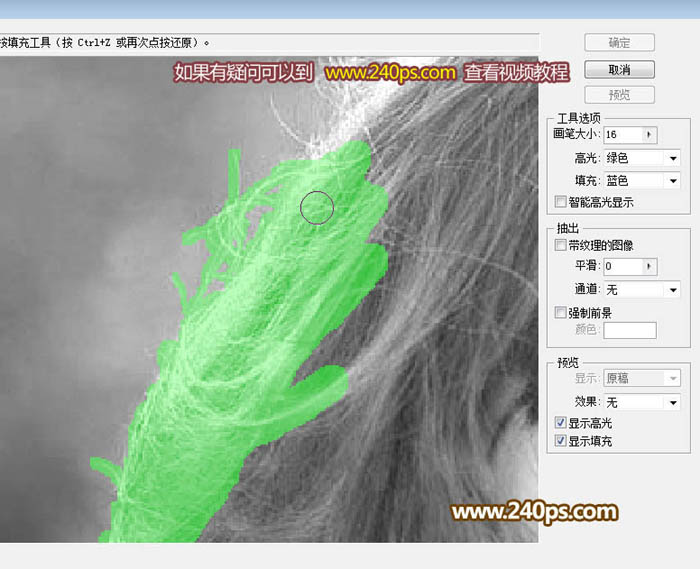
邊緣的發絲一定要要小的畫筆塗抹。
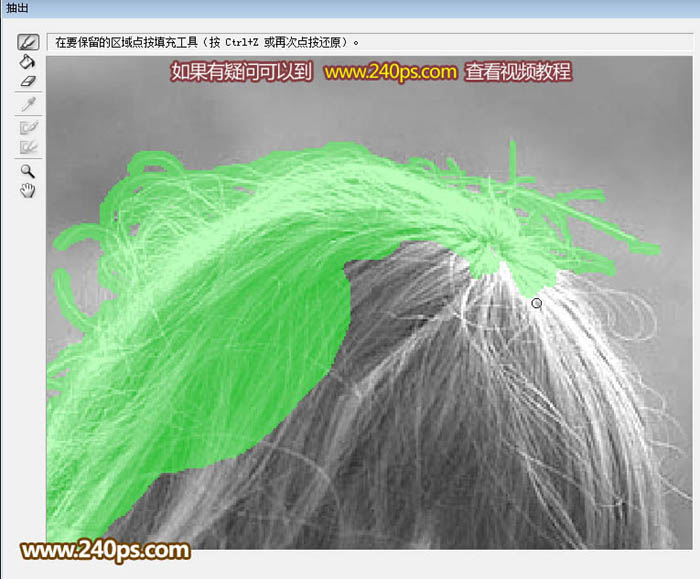
繼續塗抹。
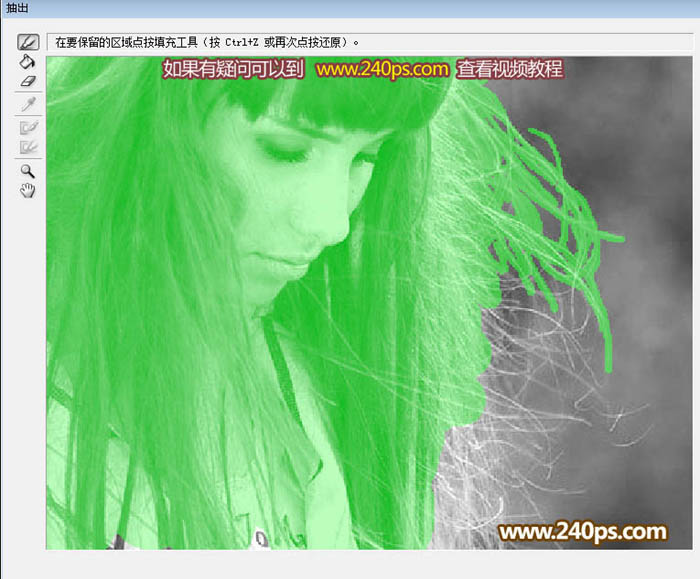
細發絲就不能偷懶,得以根根塗抹,下面是大致塗好的效果。
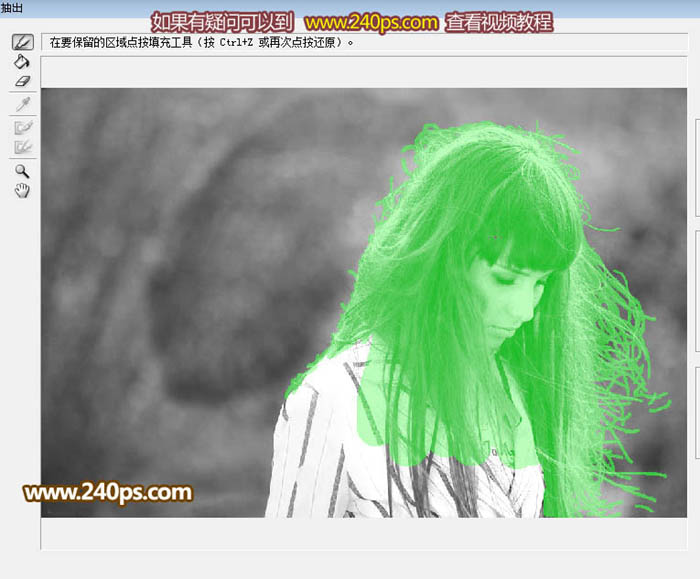
13、塗好後,勾選“強製前景”顏色,如下圖,默認為白色,不需要設置顏色,然後點確定。
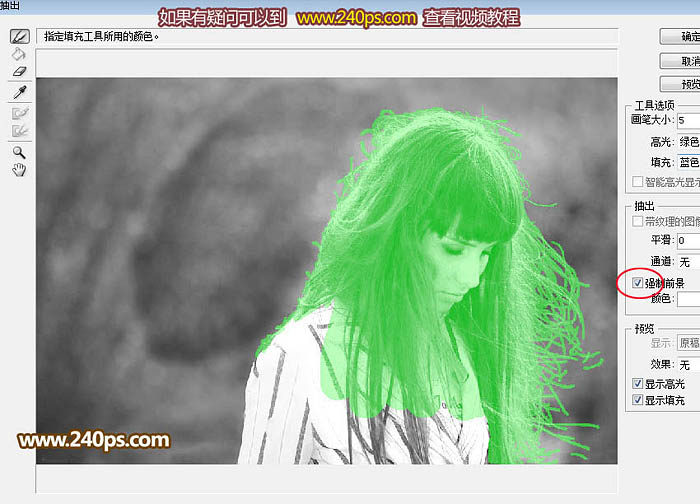
這款濾如果用習慣了,摳圖完勝通道和調整邊緣,連極細的發絲都可以無損傷摳出,速度也是極快的。不過摳圖的時候一定要在黑白效果中,這樣就不會受強製前景色影響,同時塗抹細發絲的時候筆觸大小要調到比發絲稍大一點,這樣抽出後就不會有雜色。
原圖

最終效果


1、點擊素材圖片打開素材圖片大圖,右鍵選擇“圖片另存為”保存到本機,再用PS打開。
進入通道面板,查看一下各通道,紅色通道發絲部分亮度比較均勻,同時發絲也比較白,非常適合;選擇紅通道,按Ctrl + A 全選,按Ctrl + C 複製。初學者可能覺得過程有點複雜,可以去視頻教程中觀看視頻教程,這樣就容易學一點。

2、點RGB通道返回圖層面板,新建一個圖層,按Ctrl + V 粘貼,效果如下圖。

3、發絲部分有的地方暗,有得就太亮,現在需要簡單調整一下。用套索工具勾出下圖所示的選區,然後按Shift + F6羽化10個像素。

4、創建曲線調整圖層,對RGB通道進行調整,把高光區域調亮一點,如下圖。
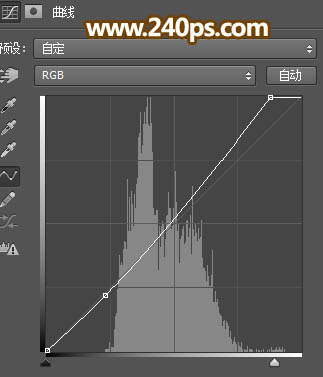
5、用套索工具把全部發絲區域勾選出來,並把選區羽化20個像素,如下圖。

6、創建亮度/對比度調整圖層,適當增加亮度和對比度,參數及效果如下圖。
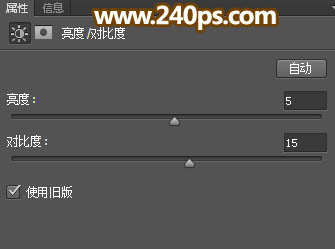

7、人物右側底部的發絲還不是很分明,用套索工具勾出這一部分,然後把選區羽化6個像素。

8、創建曲線調整圖層,把RGB通道調亮一點,參數及效果如下圖。
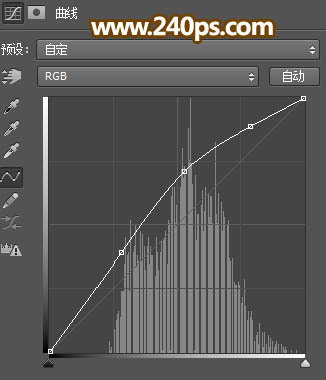

9、左側的發絲有點過亮,用套索工具選取出來,把選區羽化15個像素。

10、創建曲線調整圖層,稍微壓暗一點,參數及效果如下圖。
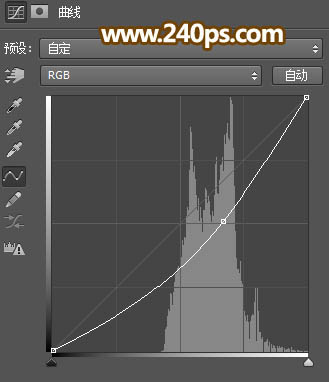

11、新建一個圖層,按Ctrl + Alt + Shift + E 蓋印圖層。現在發絲亮度都比較均勻。

12、選擇菜單:濾鏡 > 抽出,把畫筆大小設置為6像素左右,由左側底部開始慢慢塗抹發絲。
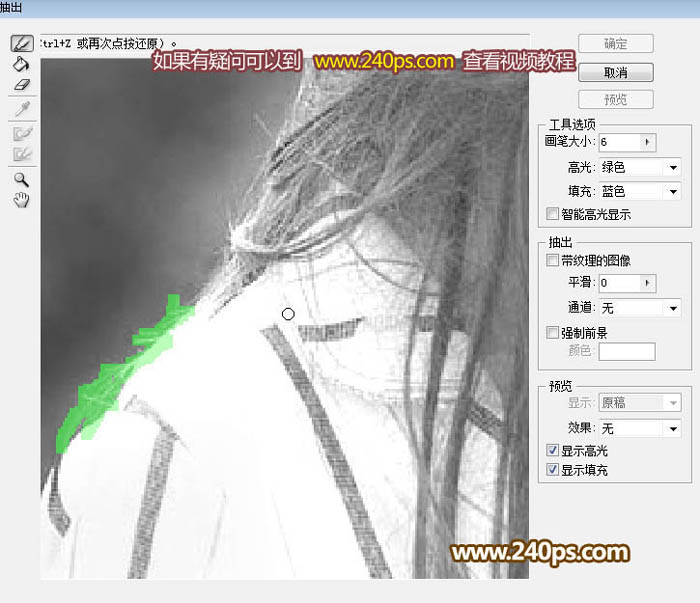
中間的發絲可以用稍大的畫筆塗抹。
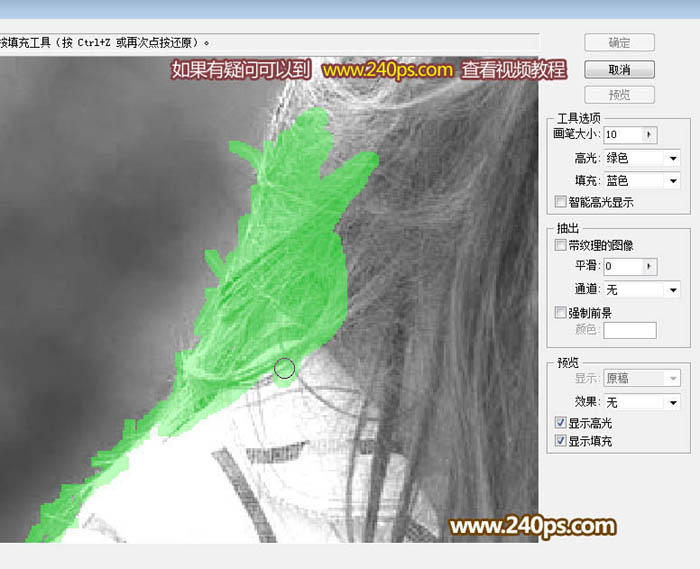
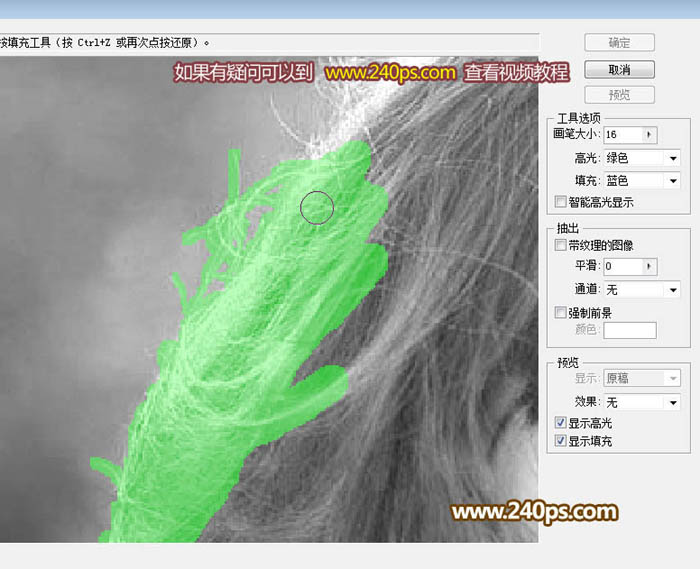
邊緣的發絲一定要要小的畫筆塗抹。
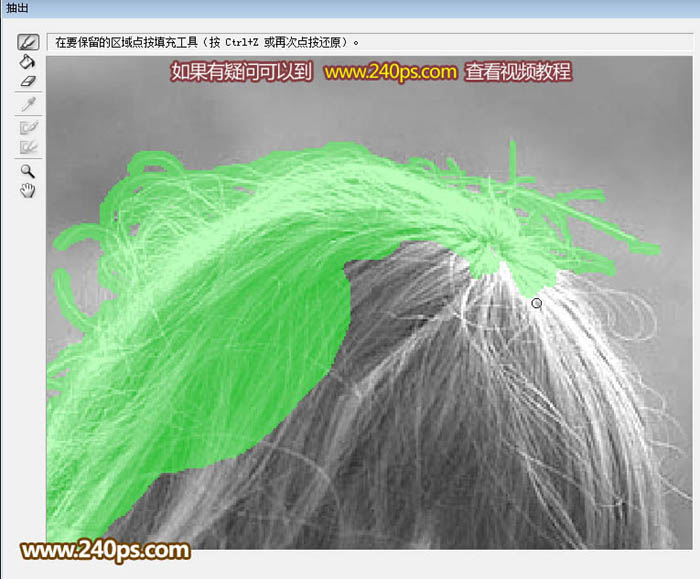
繼續塗抹。
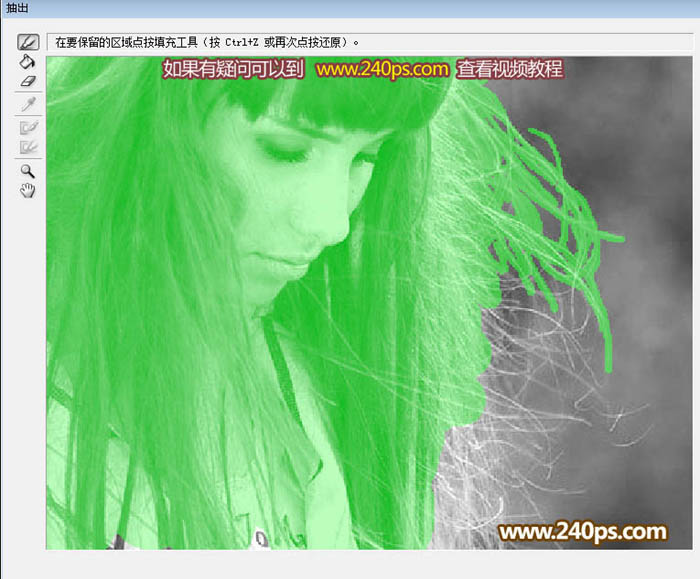
細發絲就不能偷懶,得以根根塗抹,下面是大致塗好的效果。
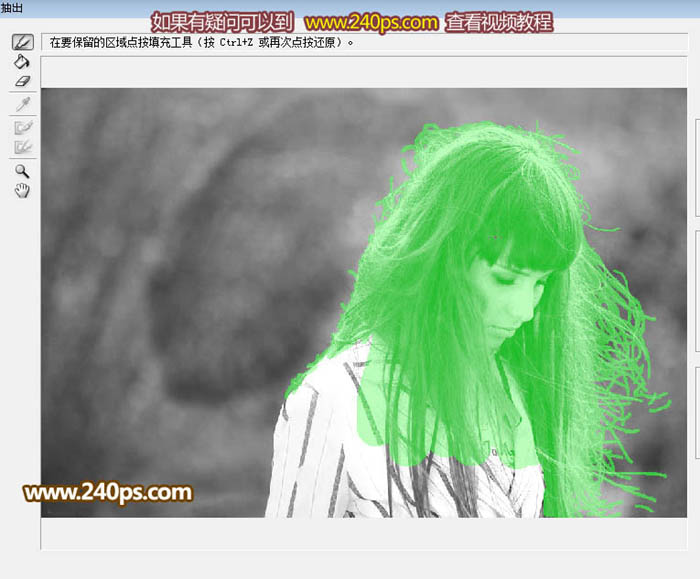
13、塗好後,勾選“強製前景”顏色,如下圖,默認為白色,不需要設置顏色,然後點確定。
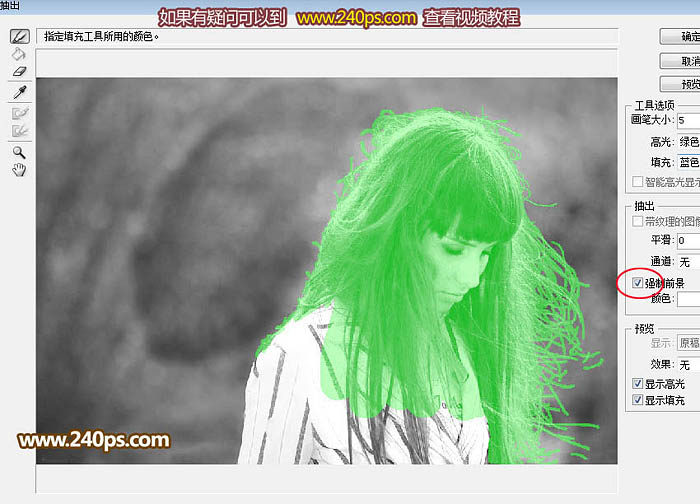
标签:摳發絲
推薦設計

優秀海報設計精選集(8)海報設計2022-09-23

充滿自然光線!32平米精致裝修設計2022-08-14

親愛的圖書館 | VERSE雜誌版版式設計2022-07-11

生活,就該這麼愛!2022天海報設計2022-06-02
最新文章

5個保姆級PS摳圖教程,解photoshop教程2023-02-24

合同和試卷模糊,PS如何讓photoshop教程2023-02-14

PS極坐標的妙用photoshop教程2022-06-21

PS給數碼照片提取線稿photoshop教程2022-02-13











