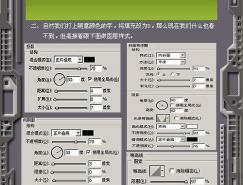9、給當前圖層設置圖層樣式。
斜面和浮雕:
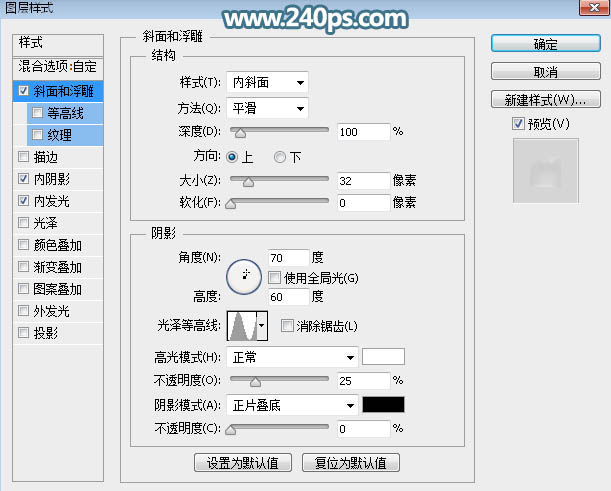
內陰影:
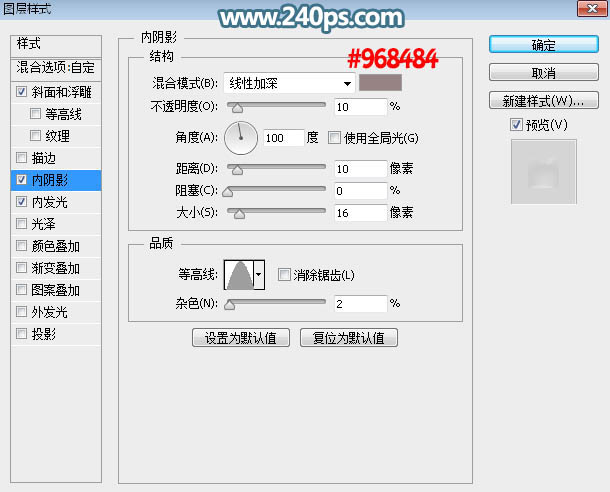
內發光:
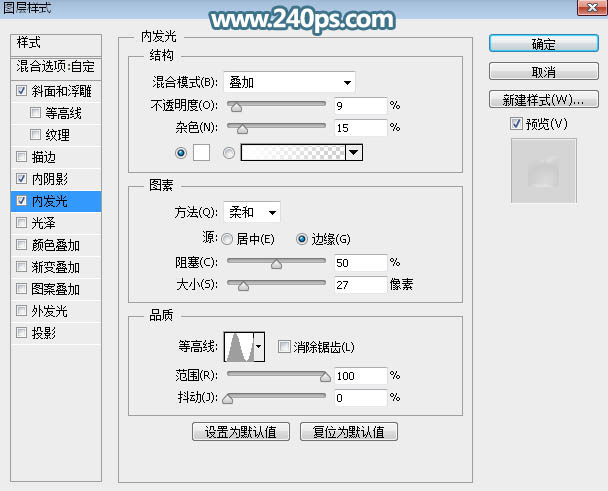
10、確定後把填充改為:0%,效果如下圖。

11、下面來定義一款圖案,在下圖上面右鍵選擇“圖片另存為”保存到本機,再用PS打開,選擇菜單:編輯 > 定義圖案,再命名確定。
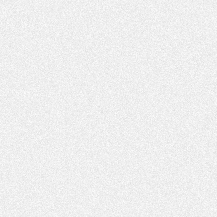
12、按Ctrl + J 把當前文字圖層複製一層,清除圖層樣式後效果如下圖。

13、給當前文字圖層添加圖層樣式。
斜面和浮雕:
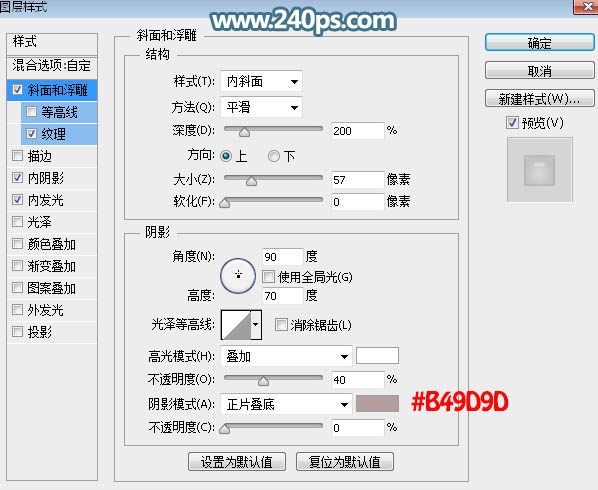
紋理:選擇上面定義的圖案。
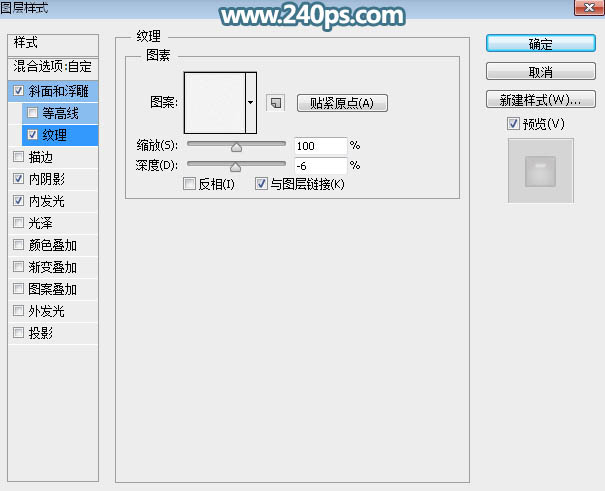
內陰影:
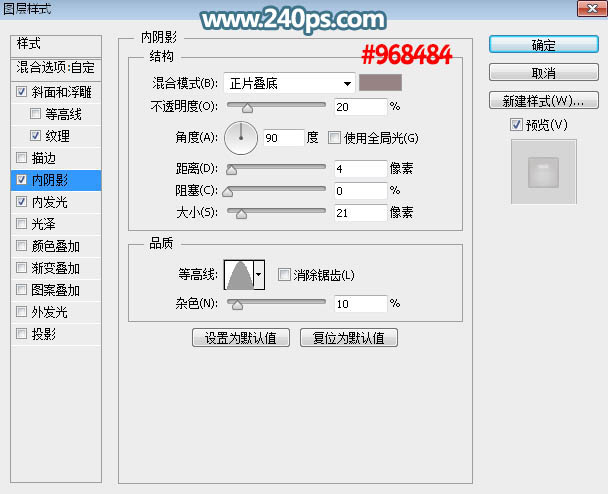
內發光:
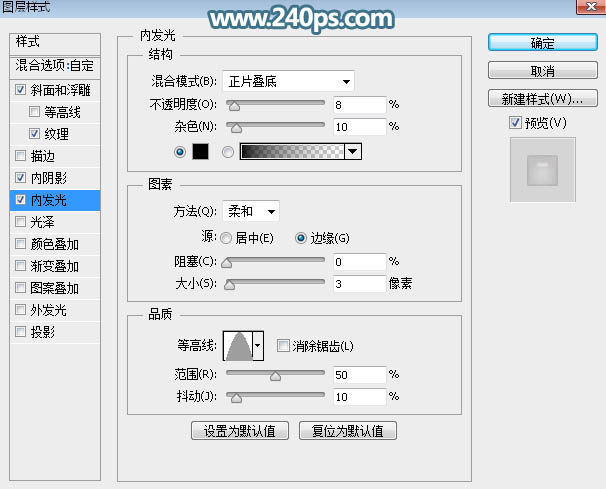
14、確定後把填充改為:0%,效果如下圖。

15、按Ctrl + J 把當前文字圖層複製一層,清除圖層樣式後效果如下圖。

16、給當前文字圖層設置圖層樣式。
描邊:
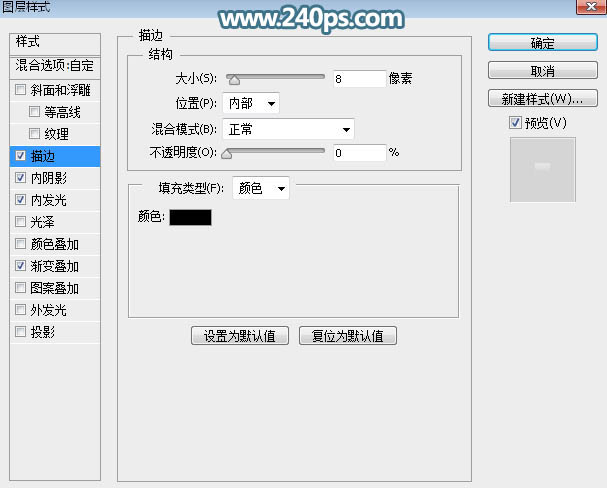
內陰影:

內發光:
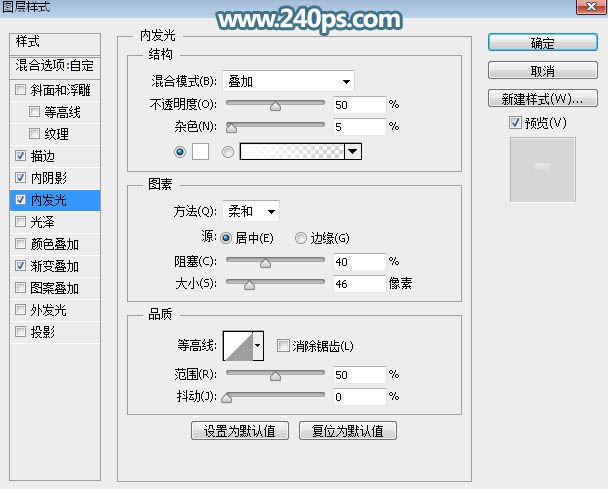
漸變疊加:

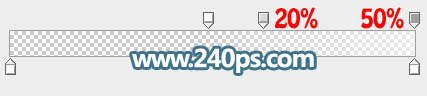
17、確定後把填充改為:0%,效果如下圖。

18、把背景圖層隱藏,在圖層的最上面新建一個圖層,按Ctrl + Alt + Shift + E 蓋印圖層,如下圖。

19、把背景圖層顯示出來,把當前圖層混合模式改為“濾色”,效果如下圖。

20、按Ctrl + J 把當前圖層複製一層,不透明度改為:50%,效果如下圖。

21、把原文字圖層複製一層,按Ctrl + Shift + ] 置頂,然後清除圖層樣式,效果如下圖。

22、給當前圖層設置圖層樣式。
斜面和浮雕:
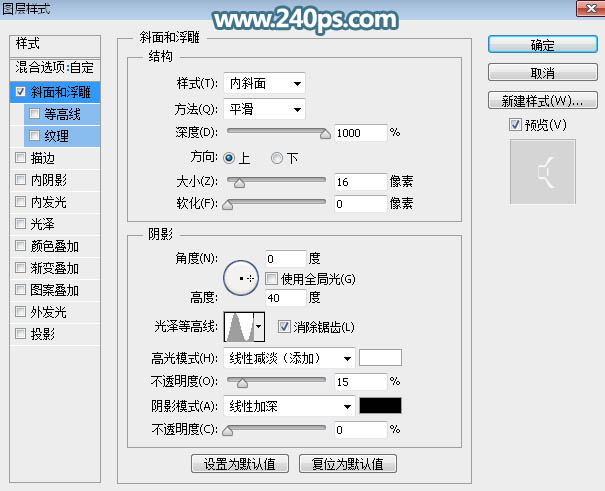
23、確定後把填充改為:0%,效果如下圖。

最終效果:

标签:玻璃字
推薦設計

優秀海報設計精選集(8)海報設計2022-09-23

充滿自然光線!32平米精致裝修設計2022-08-14

親愛的圖書館 | VERSE雜誌版版式設計2022-07-11

生活,就該這麼愛!2022天海報設計2022-06-02
最新文章

5個保姆級PS摳圖教程,解photoshop教程2023-02-24

合同和試卷模糊,PS如何讓photoshop教程2023-02-14

PS極坐標的妙用photoshop教程2022-06-21

PS給數碼照片提取線稿photoshop教程2022-02-13