素描畫看起來簡單,但是即便是具有功底手繪設計師可能也要花上好幾個小時才能畫出一幅畫作。可是我們現在有了PS,事情就變得簡單多了,幾分鍾就能搞定。
原圖

最終效果
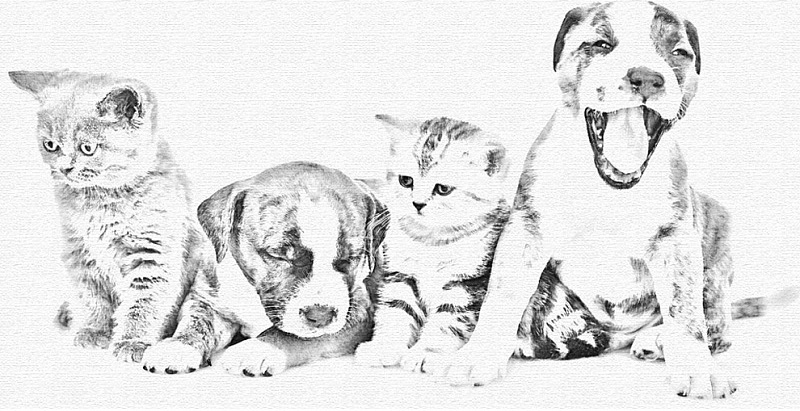
1、把圖片拉進PS,照片盡量選擇背景為純色的。如果是一些背景比較複雜的圖片,可以摳出來再做操作。前期也可以對照片進行一些調色,使照片色彩更統一。
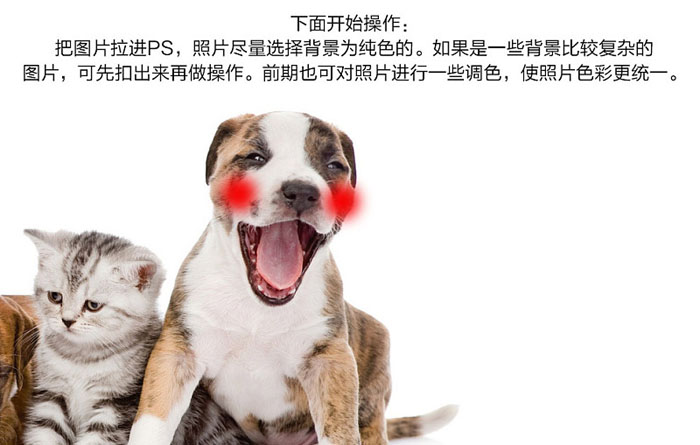
2、把背景圖層拖到新建圖層按鈕複製一層,執行:圖像 > 調整 > 反選。
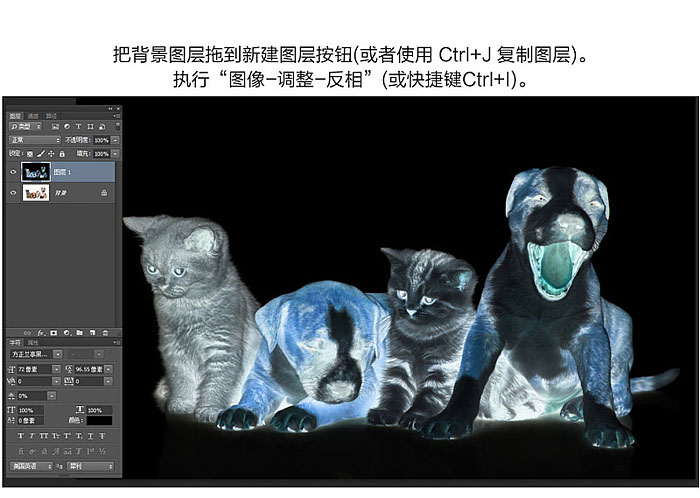
3、選中圖層1,再單擊鼠標右鍵,選擇“轉換為智能對象”。
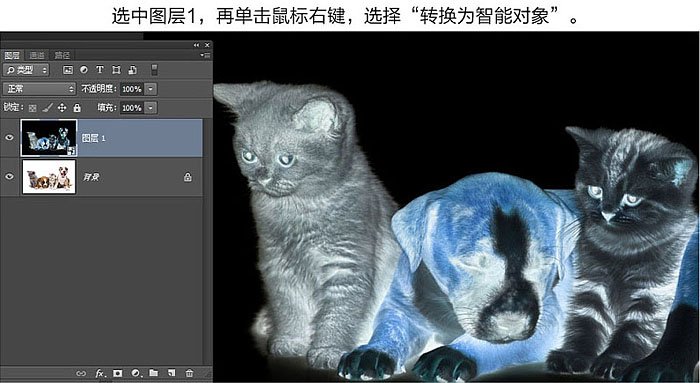
4、對圖層1執行:濾鏡 > 模糊 > 高斯模糊,調節半徑參數在30 - 40像素左右,點擊確定。
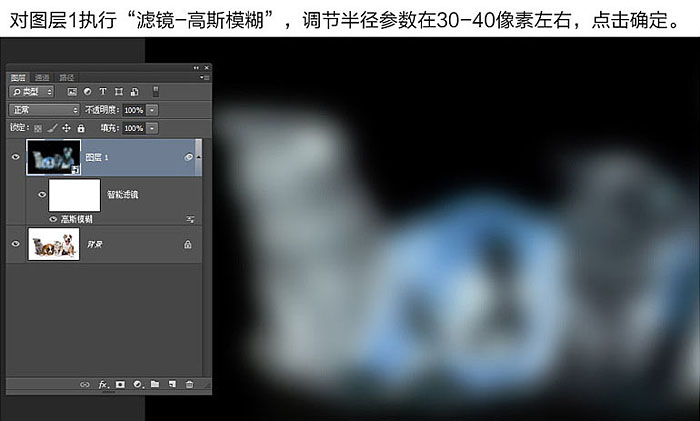
5、更改圖層1混合模式為“顏色減淡”,通過這一步增加圖片對比度,同時剛才執行高斯模糊的細節也出了顆粒狀效果。
做到這一步可以用色階或取消調整一下圖層的對比度。根據不同的圖片做不同的調整,這裏我就不具體操作了 。
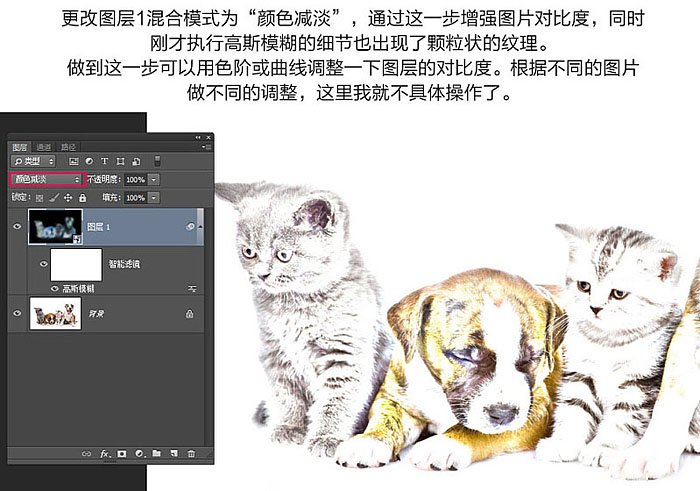
6、單擊“圖層”面板底部的“新建調整圖層”按鈕,選擇“黑白”,數值默認。

7、選擇最頂部的圖層按Shift + Ctrl + Alt + E 合並圖層。

8、選中合並的圖層2,找到:濾鏡 > 濾鏡庫 > 風格化 > 找來邊緣,將參數調整到如圖所示。
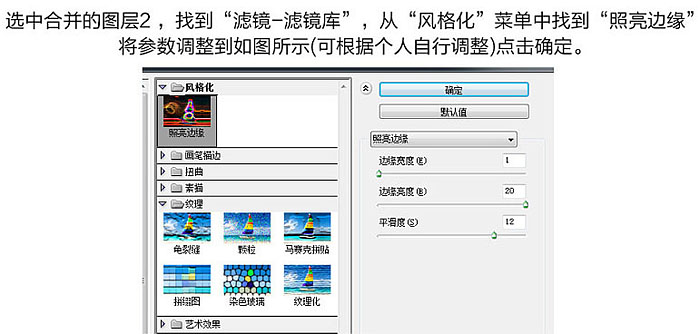

9、再次執行:圖像 > 調整 > 反相,你可以看到畫面的黑色變成了白色,而白色則變成了黑色。
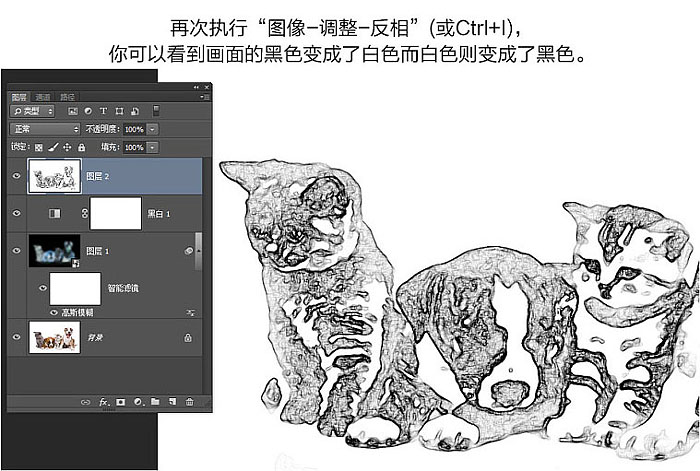
10、然後更改混合模式為“疊加”,這時出現了純白色的背景,調節不透明度在50% - 60%之間,減少影響素描邊緣效果的因素。
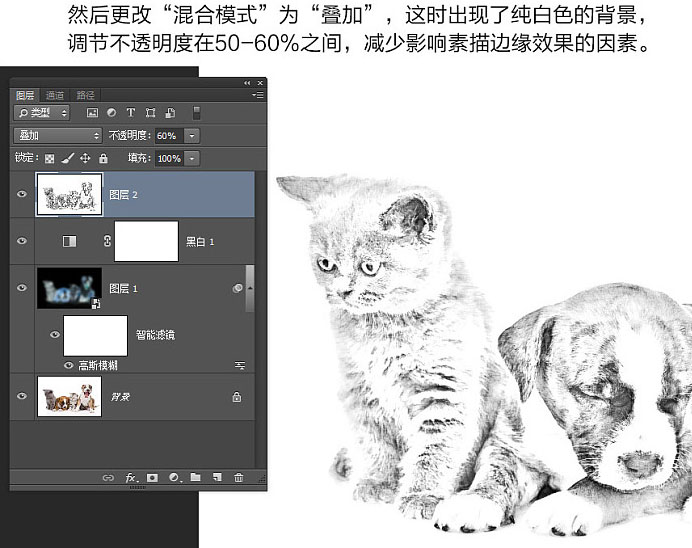
11、點擊圖層面板下方“新建圖層”,填充白色,執行:濾鏡 > 濾鏡庫 > 紋理 > 紋理化,紋理下拉菜單中選擇“紋理化”。
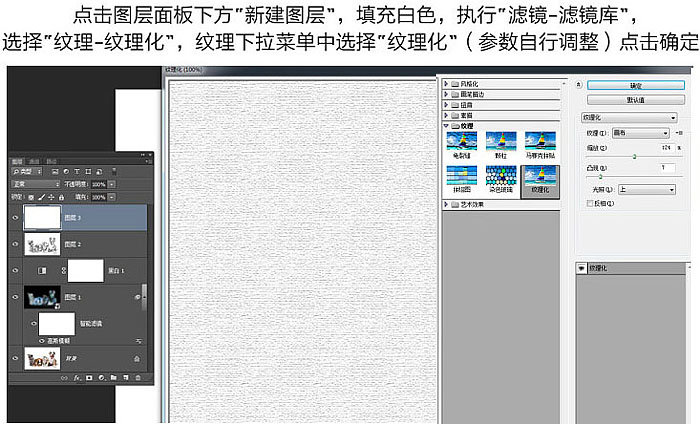
12、更改該圖層混合模式為“疊加”,使下方的圖層可見,調節圖層透明度為30%。

13、再次蓋印圖層,然後再用色階進行調整。
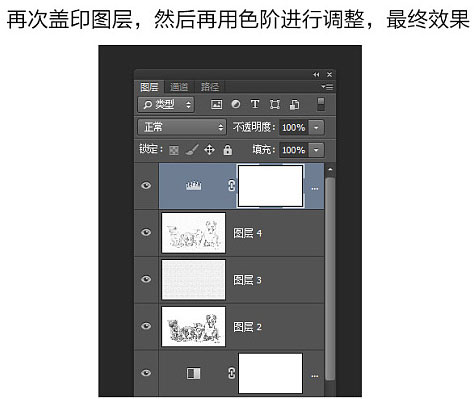
最終效果:
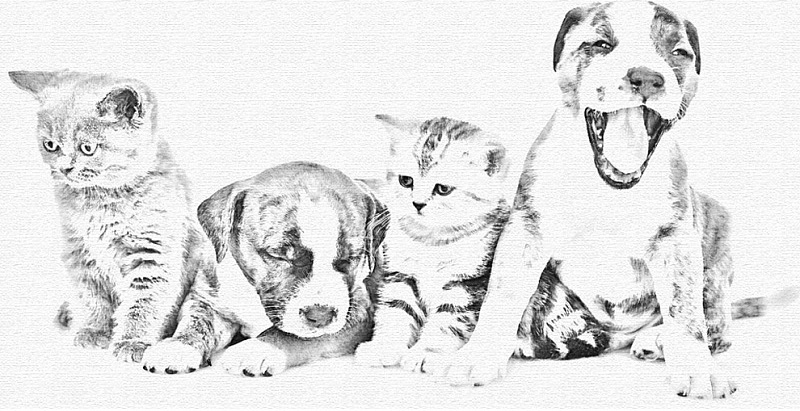
<點小圖查看大圖>
原圖

最終效果
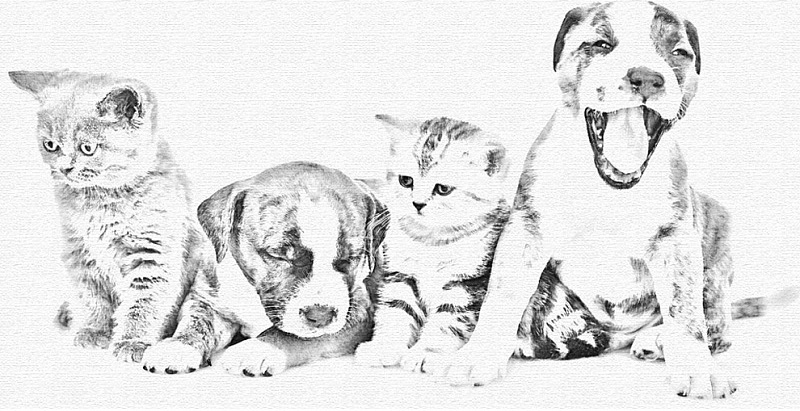
1、把圖片拉進PS,照片盡量選擇背景為純色的。如果是一些背景比較複雜的圖片,可以摳出來再做操作。前期也可以對照片進行一些調色,使照片色彩更統一。
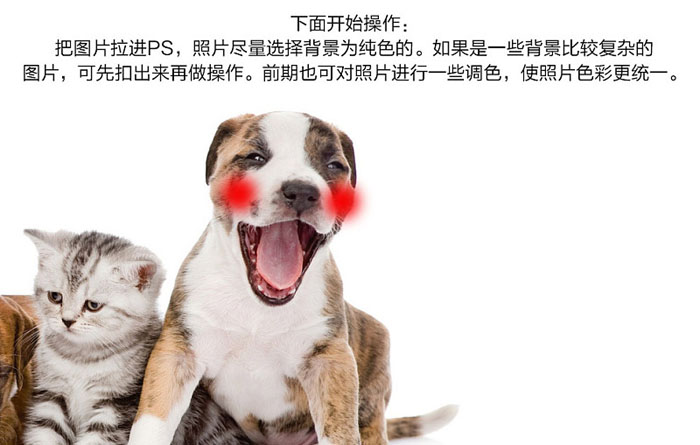
2、把背景圖層拖到新建圖層按鈕複製一層,執行:圖像 > 調整 > 反選。
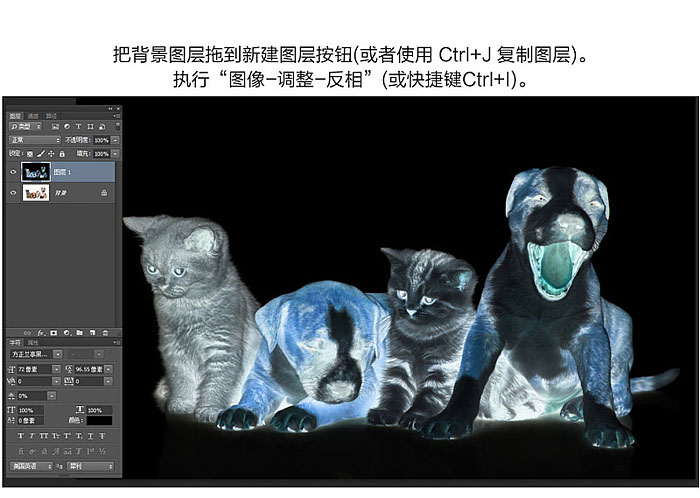
3、選中圖層1,再單擊鼠標右鍵,選擇“轉換為智能對象”。
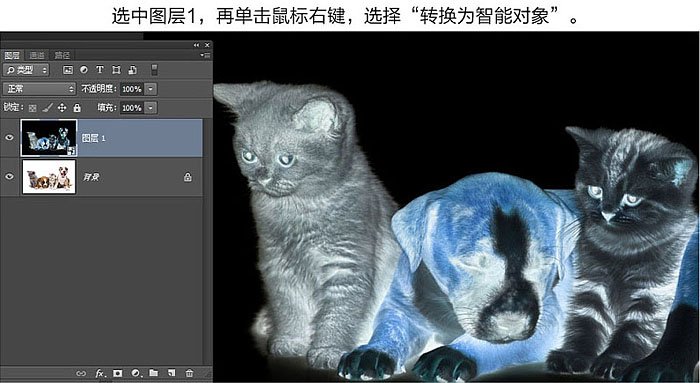
4、對圖層1執行:濾鏡 > 模糊 > 高斯模糊,調節半徑參數在30 - 40像素左右,點擊確定。
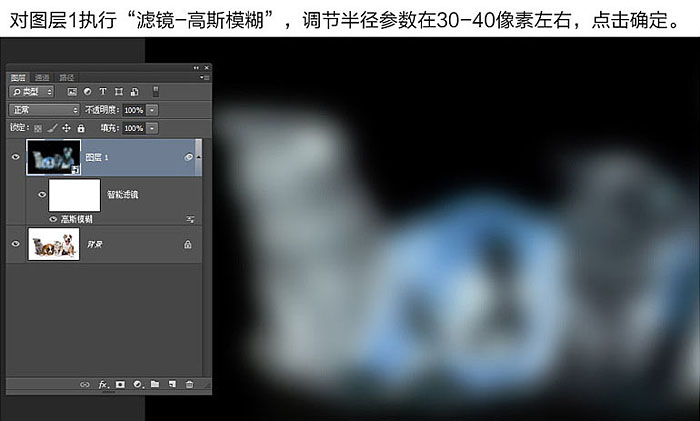
5、更改圖層1混合模式為“顏色減淡”,通過這一步增加圖片對比度,同時剛才執行高斯模糊的細節也出了顆粒狀效果。
做到這一步可以用色階或取消調整一下圖層的對比度。根據不同的圖片做不同的調整,這裏我就不具體操作了 。
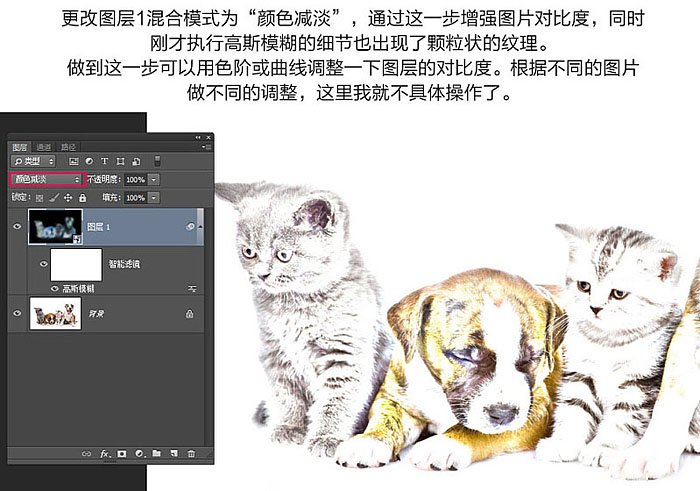
6、單擊“圖層”面板底部的“新建調整圖層”按鈕,選擇“黑白”,數值默認。

7、選擇最頂部的圖層按Shift + Ctrl + Alt + E 合並圖層。

8、選中合並的圖層2,找到:濾鏡 > 濾鏡庫 > 風格化 > 找來邊緣,將參數調整到如圖所示。
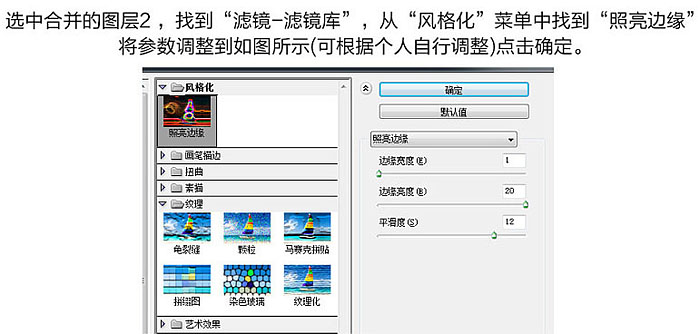

9、再次執行:圖像 > 調整 > 反相,你可以看到畫面的黑色變成了白色,而白色則變成了黑色。
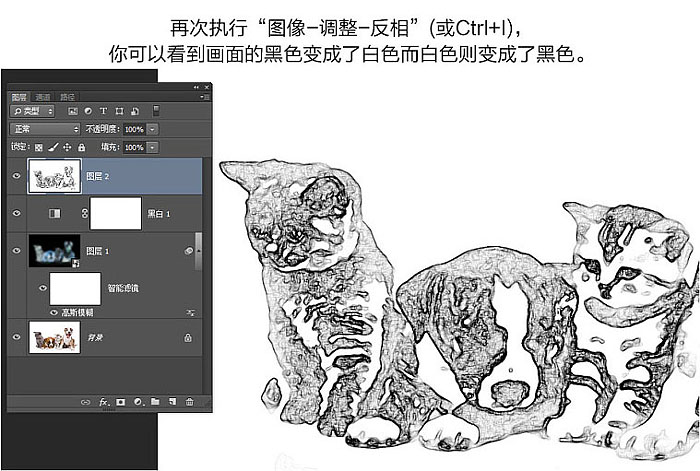
10、然後更改混合模式為“疊加”,這時出現了純白色的背景,調節不透明度在50% - 60%之間,減少影響素描邊緣效果的因素。
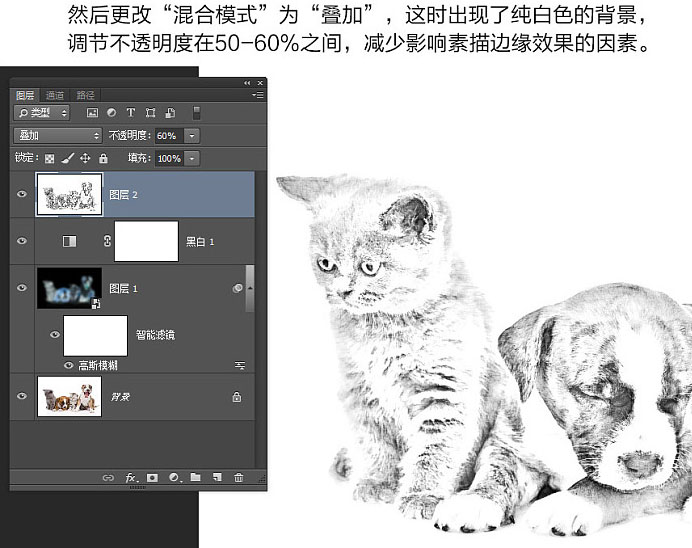
11、點擊圖層面板下方“新建圖層”,填充白色,執行:濾鏡 > 濾鏡庫 > 紋理 > 紋理化,紋理下拉菜單中選擇“紋理化”。
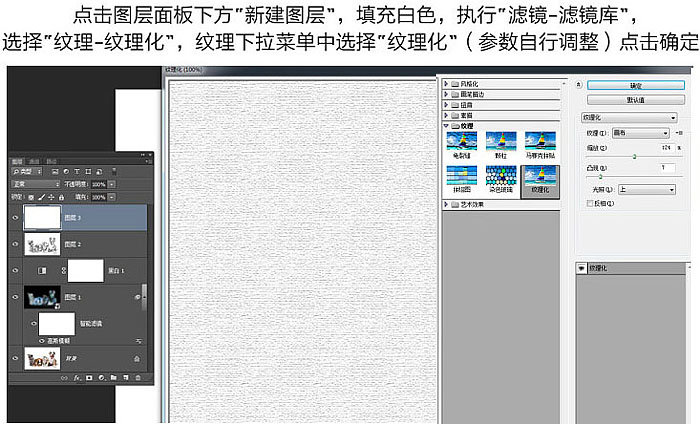
12、更改該圖層混合模式為“疊加”,使下方的圖層可見,調節圖層透明度為30%。

13、再次蓋印圖層,然後再用色階進行調整。
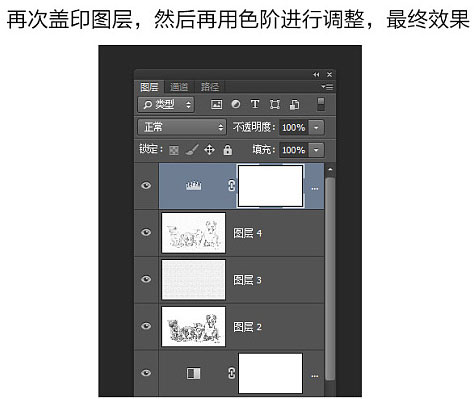
最終效果:
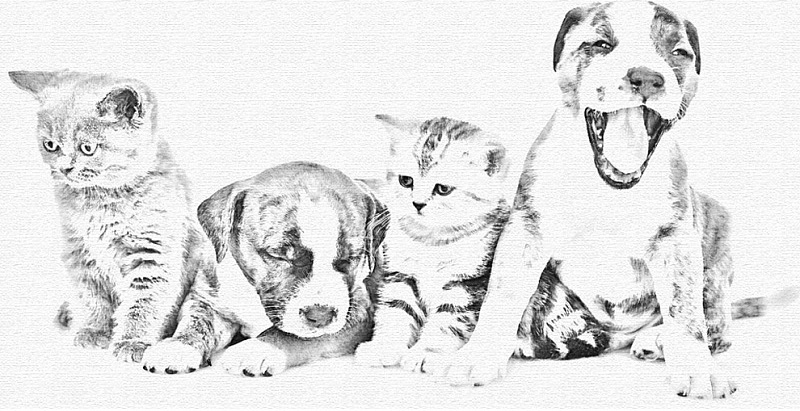
<點小圖查看大圖>
标签:素描效果
推薦設計

優秀海報設計精選集(8)海報設計2022-09-23

充滿自然光線!32平米精致裝修設計2022-08-14

親愛的圖書館 | VERSE雜誌版版式設計2022-07-11

生活,就該這麼愛!2022天海報設計2022-06-02
最新文章

5個保姆級PS摳圖教程,解photoshop教程2023-02-24

合同和試卷模糊,PS如何讓photoshop教程2023-02-14

PS極坐標的妙用photoshop教程2022-06-21

PS給數碼照片提取線稿photoshop教程2022-02-13













