調整邊緣摳圖重點是要學習調整邊緣設置面板中各項參數的功能,熟練後對於一些背景與主體差別不大的圖片摳出就非常容易了。
原圖

最終效果--更換背景

最終效果--白底

1、點擊原圖素材,打開原圖素材大圖,然後在圖片上面右鍵選擇“圖片另存為”保存到本機。

2、回到圖層面板,按Ctrl + J 把背景圖層複製一層,如下圖。

3、現在開始摳圖,選擇套索工具在屬性欄把羽化值設置為0,如下圖。
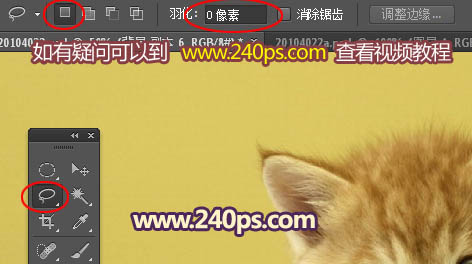
4、沿著小貓的毛發邊緣勾,最好比毛發部分稍微多出一點。

5、勾好後鬆開鼠標左鍵,得到下面的選區,這一步比較重要,選區控製得好,後面的操作就會精準一點,這裏選區並不需要羽化,因為調整邊緣自帶了羽化和一些增強功能。

6、保持選區,在屬性欄點擊後面的“調整邊緣”按鈕,如下圖。
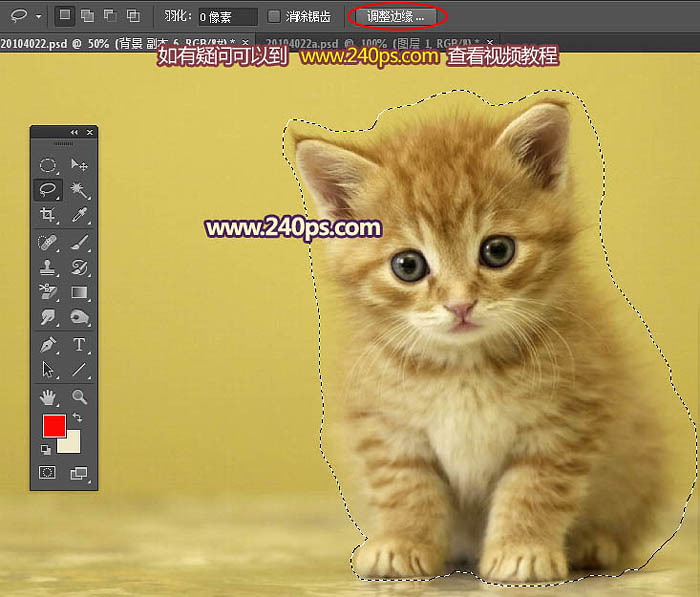
7、現在來設置參數,首先在視圖欄選擇“白底”,這樣方便觀察。後面的操作相對來說比較複雜,新手最好到240ps.com視頻欄目查看視頻教程。
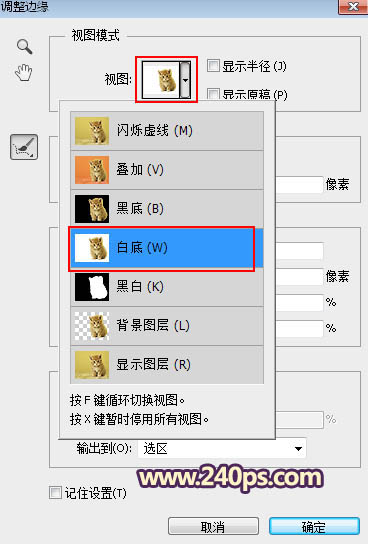
再設置邊緣檢測,把半徑設置為74.5,這一步比較重要,半徑直接把毛發邊緣的雜色清除了,隻是有點模糊,不過不要急,後面還有很多選項。
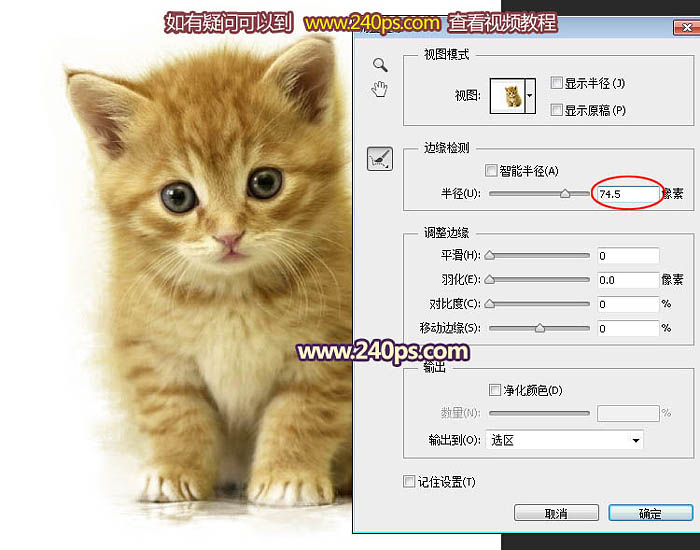
在“調整邊緣”欄目裏面把對比設置為23,這樣就可以把剛才模糊的邊緣變清晰;移動邊緣設置為8,這個選項可以控製邊緣範圍大小。
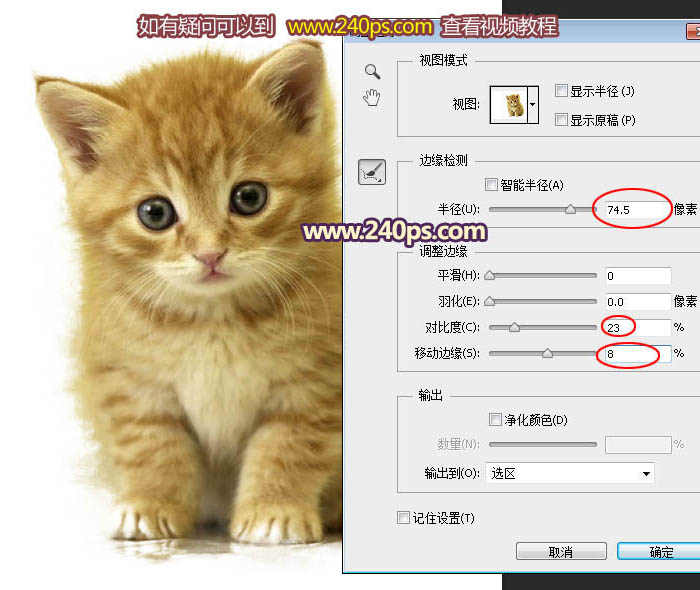
在“輸出”欄目把輸出到選擇“新建圖層”,這個可以隨自己喜歡,也可以選擇其它選項。
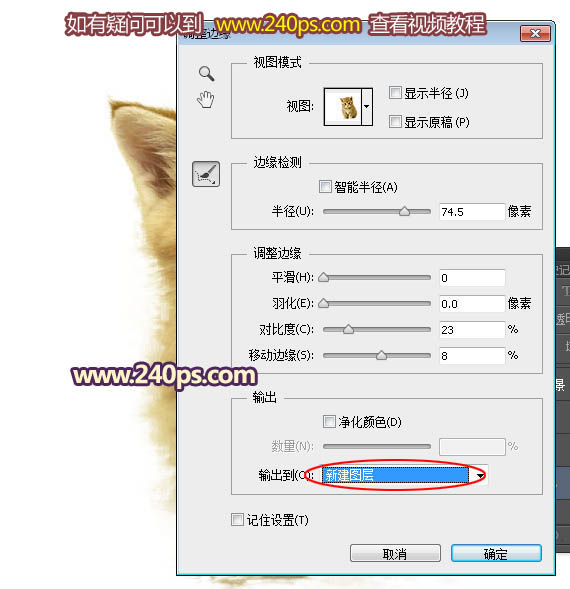
8、設置好後,我們點“確定”按鈕,這是得到的效果,暫時沒有變化,先不要急。

9、在背景圖層上面新建一個圖層,用油漆桶工具填充白色,這時候跟我們在“調整邊緣”裏面看到的預覽效果一樣。

10、添加圖層蒙版,選擇畫筆工具,在畫筆預設裏面找到一款噴濺筆刷,如下圖。
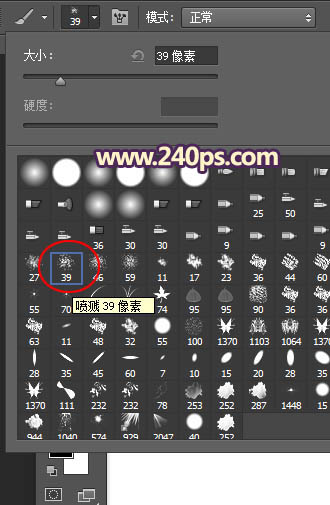
原圖

最終效果--更換背景

最終效果--白底

1、點擊原圖素材,打開原圖素材大圖,然後在圖片上面右鍵選擇“圖片另存為”保存到本機。
打開PS軟件,再打開剛才保存的原圖素材大圖,原圖中小貓的顏色與背景色一樣。進入通道面板,我們觀察一下各通道,背景與小貓的毛發顏色極為接近,通道摳圖派不上用場,隻能用“調整邊緣”。

2、回到圖層面板,按Ctrl + J 把背景圖層複製一層,如下圖。

3、現在開始摳圖,選擇套索工具在屬性欄把羽化值設置為0,如下圖。
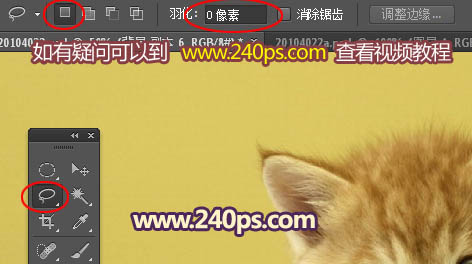
4、沿著小貓的毛發邊緣勾,最好比毛發部分稍微多出一點。

5、勾好後鬆開鼠標左鍵,得到下面的選區,這一步比較重要,選區控製得好,後面的操作就會精準一點,這裏選區並不需要羽化,因為調整邊緣自帶了羽化和一些增強功能。

6、保持選區,在屬性欄點擊後面的“調整邊緣”按鈕,如下圖。
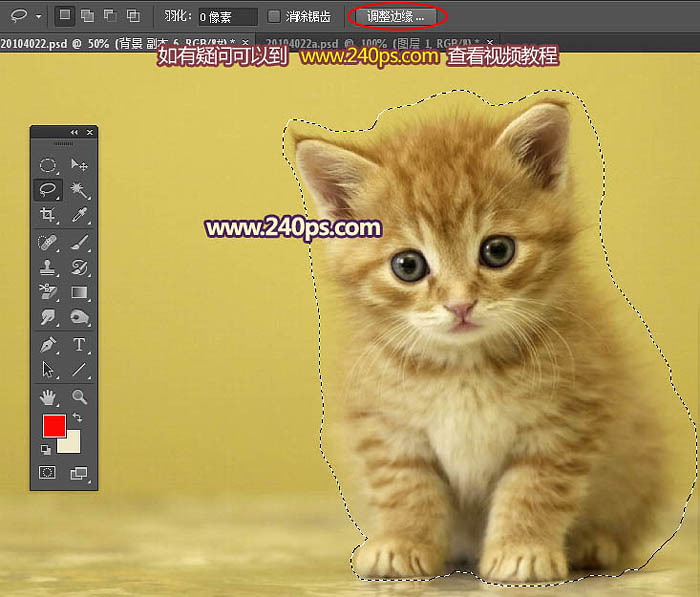
7、現在來設置參數,首先在視圖欄選擇“白底”,這樣方便觀察。後面的操作相對來說比較複雜,新手最好到240ps.com視頻欄目查看視頻教程。
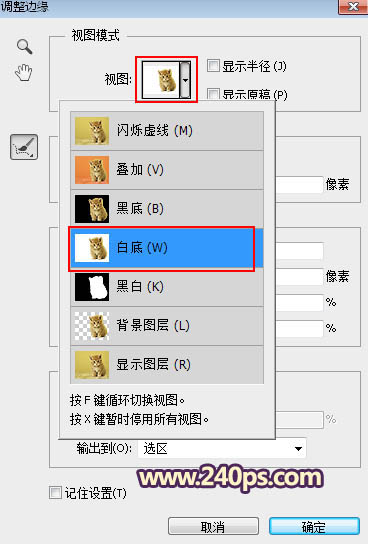
再設置邊緣檢測,把半徑設置為74.5,這一步比較重要,半徑直接把毛發邊緣的雜色清除了,隻是有點模糊,不過不要急,後面還有很多選項。
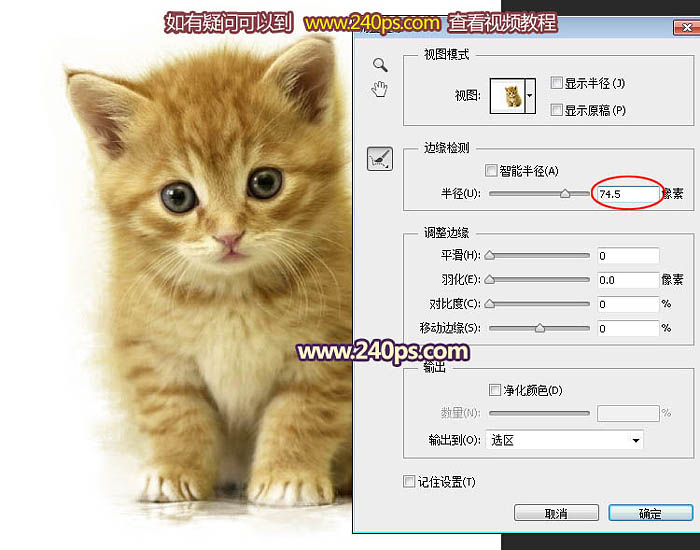
在“調整邊緣”欄目裏面把對比設置為23,這樣就可以把剛才模糊的邊緣變清晰;移動邊緣設置為8,這個選項可以控製邊緣範圍大小。
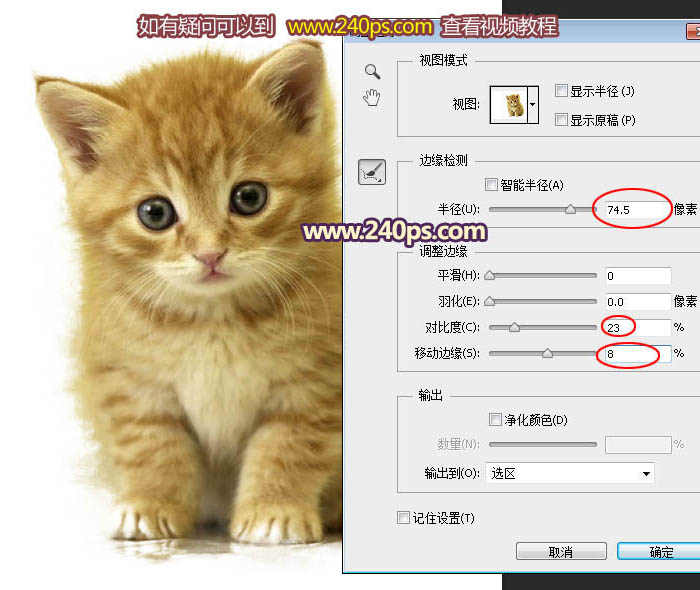
在“輸出”欄目把輸出到選擇“新建圖層”,這個可以隨自己喜歡,也可以選擇其它選項。
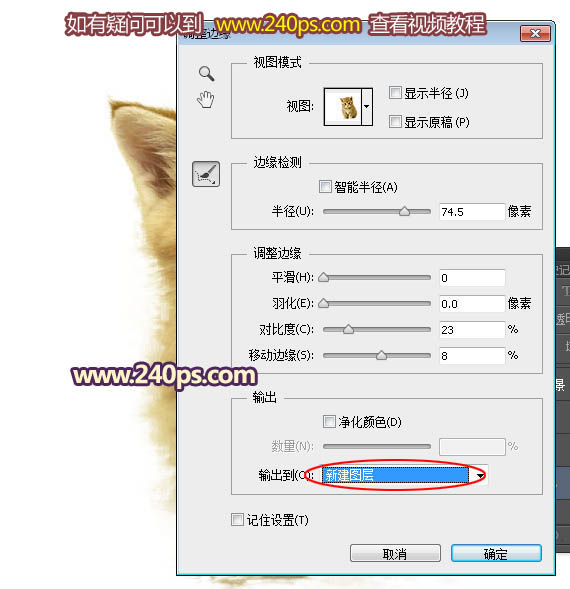
8、設置好後,我們點“確定”按鈕,這是得到的效果,暫時沒有變化,先不要急。

9、在背景圖層上面新建一個圖層,用油漆桶工具填充白色,這時候跟我們在“調整邊緣”裏面看到的預覽效果一樣。

10、添加圖層蒙版,選擇畫筆工具,在畫筆預設裏面找到一款噴濺筆刷,如下圖。
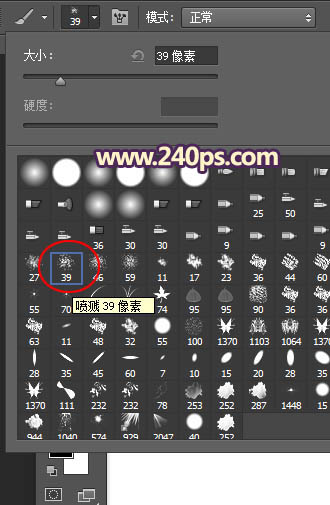
标签:摳圖
推薦設計

優秀海報設計精選集(8)海報設計2022-09-23

充滿自然光線!32平米精致裝修設計2022-08-14

親愛的圖書館 | VERSE雜誌版版式設計2022-07-11

生活,就該這麼愛!2022天海報設計2022-06-02
最新文章

5個保姆級PS摳圖教程,解photoshop教程2023-02-24

合同和試卷模糊,PS如何讓photoshop教程2023-02-14

PS極坐標的妙用photoshop教程2022-06-21

PS給數碼照片提取線稿photoshop教程2022-02-13















