18、把“觀察層”隱藏,回到“光滑層”,把混合模式改為“變亮”,如下圖。
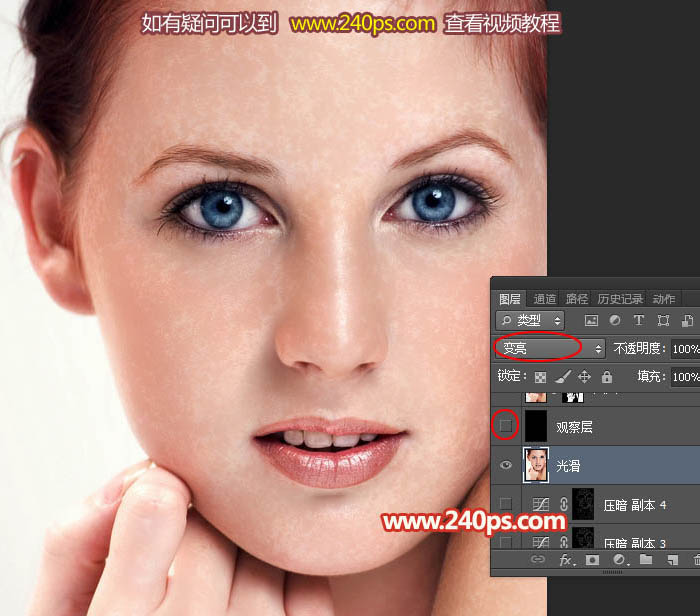
19、選擇菜單:圖像 > 計算。
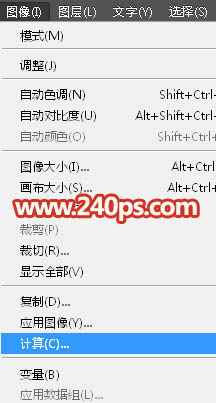
20、設置參數。
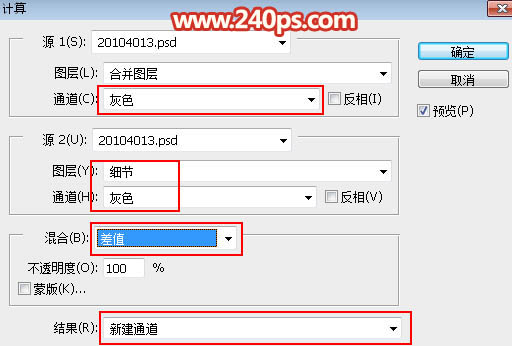
21、進入通道面板,把得到的通道調亮,過程如下圖。
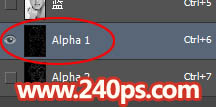
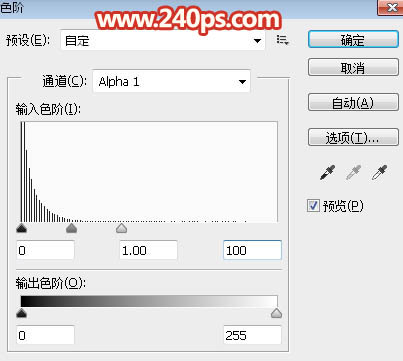
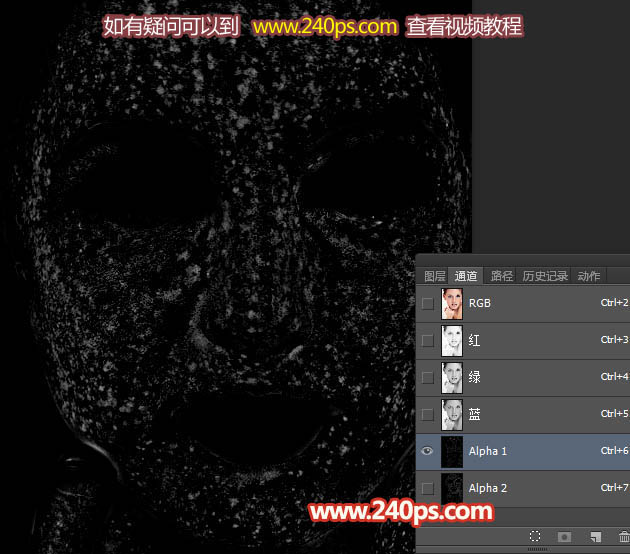
22、返回圖層面板,把“光滑”圖層的混合模式改為“變暗”,如下圖。

23、執行前面的計算操作,如下圖。
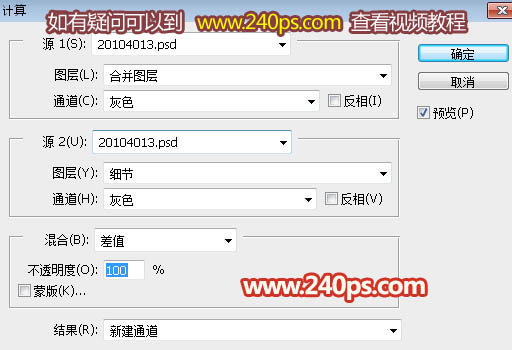
24、同樣的方法把得到的通道調亮,如下圖。
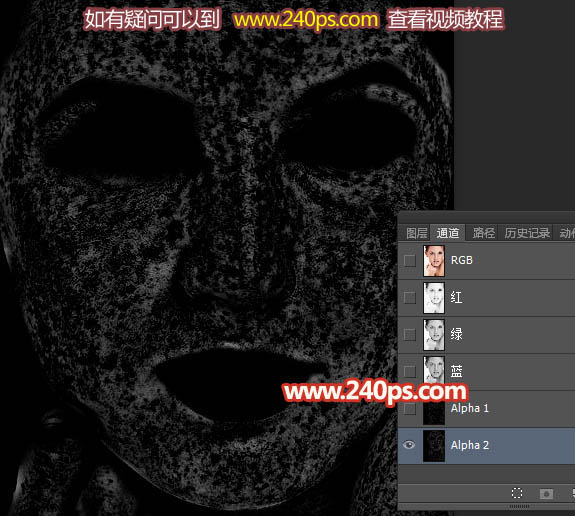
25、現在把“觀察層”顯示出來,並把“光滑層”隱藏,如下圖。
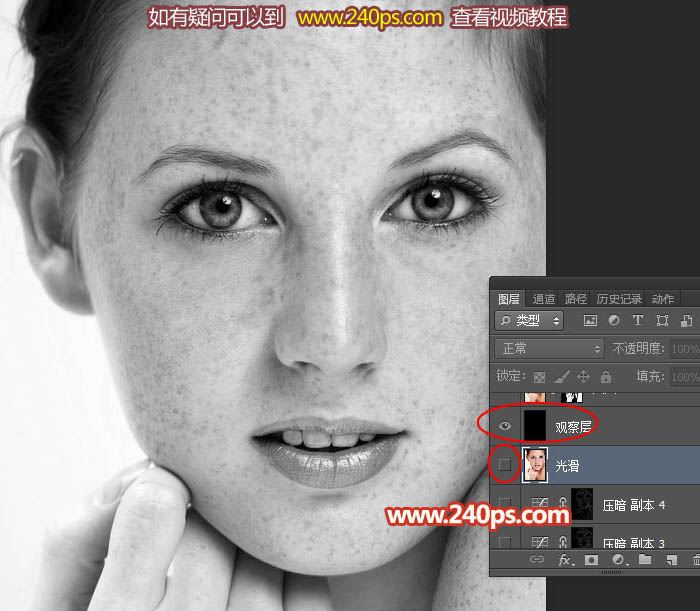
26、選擇第一個通道,按住Ctrl + 鼠標左鍵點擊縮略圖載入選區,如下圖。
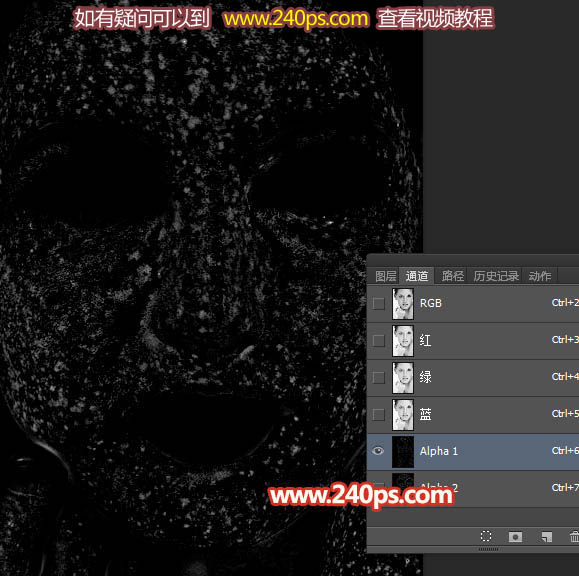
27、保持選區,點RGB通道返回圖層面板,在“細節”圖層上面創建曲線調整圖層,稍微調亮,如下圖。

28、確定後把圖層命名為“調亮”,然後把蒙版稍微模糊一下,具體的操作可以到240ps.com視頻欄目查看視頻教程,這裏就不詳細介紹。

29、按Ctrl + J 複製幾層,具體複製幾層需要看效果,臉部基本沒有斑點即可,不要過亮。

30、進入通道面板,調出第二個通道選區,回到圖層面板後創建區域調整圖層,稍微壓暗,並把蒙版模糊處理,如下圖。

31、同樣把當前曲線調整圖層複製幾層,直到膚色自己滿意為止。

32、把“觀察層”隱藏,再把“光滑”層不透明度改為50%,混合模式“正常”,如下圖。

33、新建一個圖層,蓋印圖層,把整體稍微銳化一下,如下圖。

最終效果:

标签:祛除斑點
推薦設計

優秀海報設計精選集(8)海報設計2022-09-23

充滿自然光線!32平米精致裝修設計2022-08-14

親愛的圖書館 | VERSE雜誌版版式設計2022-07-11

生活,就該這麼愛!2022天海報設計2022-06-02
最新文章

5個保姆級PS摳圖教程,解photoshop教程2023-02-24

合同和試卷模糊,PS如何讓photoshop教程2023-02-14

PS極坐標的妙用photoshop教程2022-06-21

PS給數碼照片提取線稿photoshop教程2022-02-13








