作者在磨皮的時候分為兩個部分:首先是用汙點修複畫筆工具修複人物臉部的痘痘和紅斑;然後用高反差保留濾鏡對皮膚進行柔化處理,高反差保留雖然是銳化邊緣效果,但我們把邊緣排除後就起到柔化作用。
原圖
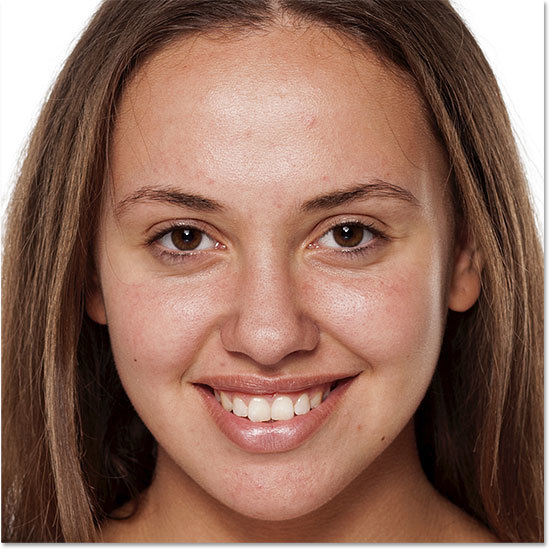
最終效果

1、在Photoshop打開圖像後,可以看到素材圖層作為背景圖層存在於圖層面板中。
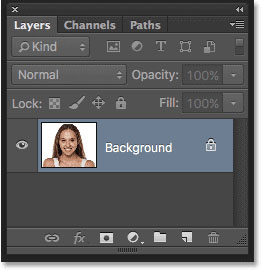
2、如前面所提到的,第一步要將人像的斑紋去掉。先將人像複製,按著Alt (Win) / Option(Mac),如下將人像圖層縮略圖拖拉到圖層面板底部的新建圖層按鈕上。
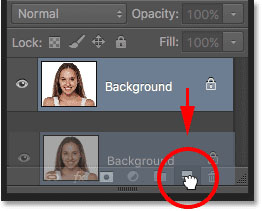
3、按著Alt (Win) / Option(Mac),將圖層拖拉到圖層面板底部的新建圖層按鈕上,可以在新建圖層副本之前,調出圖層設置面板,設置圖層名稱。這裏設置圖層副本名稱為“瑕疵修複”,然後點擊確定關閉設置面板。
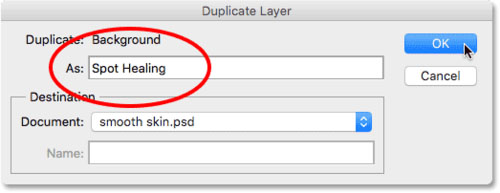
4、這時在圖層面板中可以看到,新建的瑕疵修複圖層處在於原始人像圖層上方,並且以藍色顯示為當前操作對象,這樣現在的操作就會對瑕疵圖層起作用,但不會改變原始圖層。
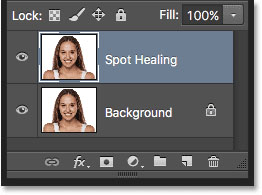
5、接下來,在工具欄中選擇汙點修複畫筆工具。
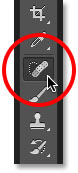
6、選擇汙點修複畫筆工具後,點擊設置設置欄中修複模式為內容識別。內容識別是Photoshop CS5首次新增的汙點修複功能,可以讓瑕疵部分的汙點修複效果更加好。

7、利用汙點修複畫筆點擊瑕疵位置,可以利用瑕疵位置周圍的圖像替換瑕疵圖像。
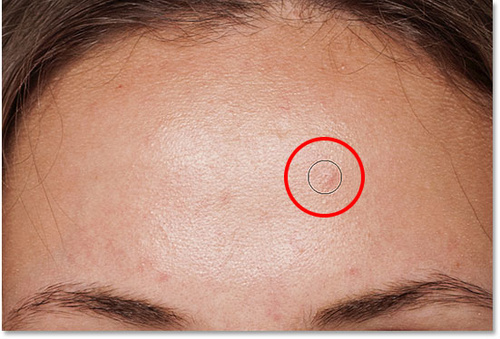
8、對著紅點位置點擊畫筆後,Photoshop就會在紅點周圍計算尋找理想的皮膚紋理替換掉紅點,並且調整後紅點與周圍的顏色過渡,讓整體看起來毫無破綻。當然不可能十分完美,但是效果還不錯的。
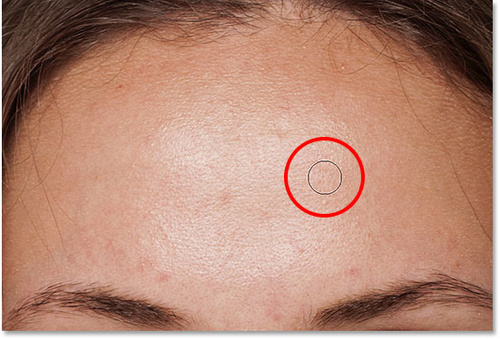
9、對於前額的斑點同樣利用汙點修複畫筆點擊修複,隻要調整好畫筆大小剛好覆蓋紅點就OK。
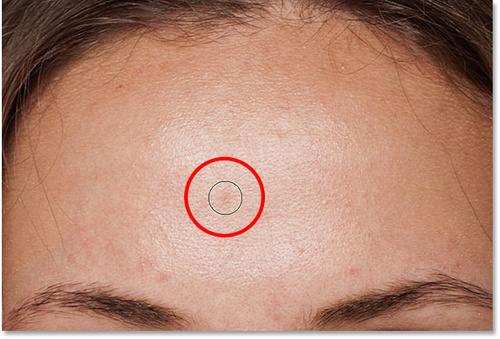
10、如果感覺修複效果不好,或者畫筆大小偏大偏小,按Ctrl+Z (Win) / Command+Z (Mac)撤銷操作,然後調整畫筆直徑和修複位置,直到效果可以。
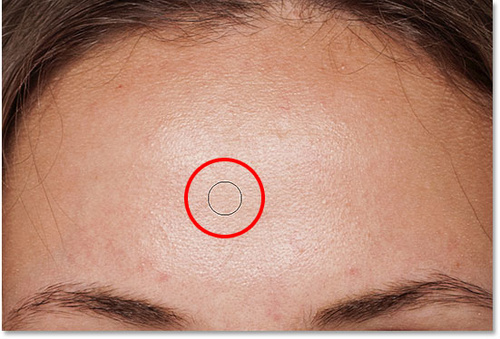
11、將前額紅點都修複好以後,就開始其他修複步驟。

12、繼續用汙點修複畫筆將人像臉上的瑕疵消除掉,包括人像下巴的小粉刺。需要記住的是,瑕疵修複隻是針對臨時性的皮膚問題,如痘痘、紅斑等皮膚問題,但是對於黑痣或者疤痕等具有人像特征性的,是不能動的。因為皮膚處理隻是讓皮膚變得更好看,而不是整容,將人像改得面目全非。

13、瑕疵修複工作基本完成後,開始磨皮和皮膚柔化。按著Alt (Win) / Option (Mac)將瑕疵修複圖層拖移到圖層面板新建圖層按鈕上。
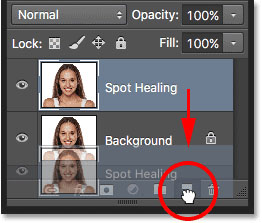
14、將複製圖層命名為“皮膚柔化”,點擊確定關閉設置面板。
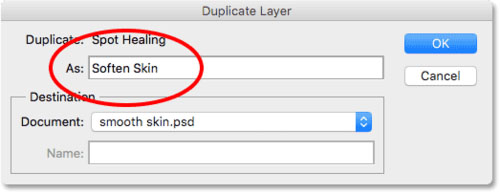
15、完成後,皮膚柔化圖層將會新建在瑕疵修複圖層上面。
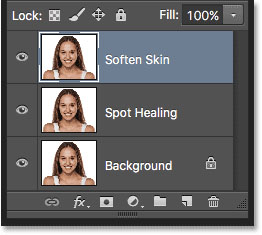
16、下面將要用高反差保留濾鏡進行皮膚柔化處理。在主菜單欄中選擇“濾鏡>其它>高反差保留”。
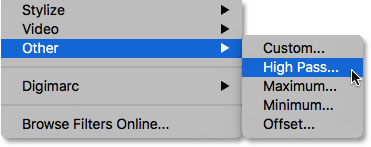
17、在進行圖像銳化處理時,高反差保留濾鏡會將邊緣檢測出來並強化對比效果,達到銳化的目的,但不會對皮膚造成影響。而下面要做的就恰恰相反,通過高反差保留濾鏡檢測出邊緣,不對邊緣進行柔化處理。
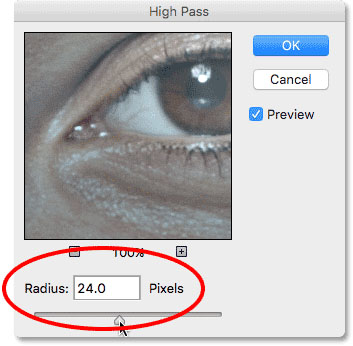
原圖
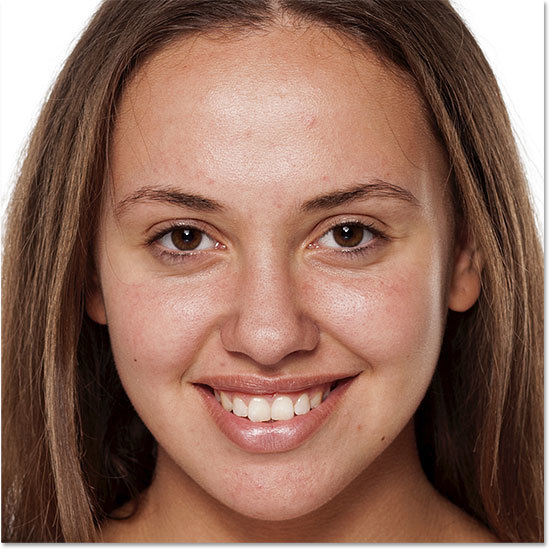
最終效果

1、在Photoshop打開圖像後,可以看到素材圖層作為背景圖層存在於圖層面板中。
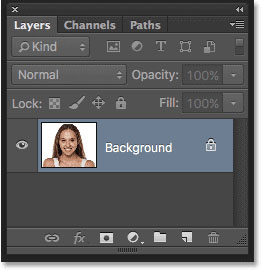
2、如前面所提到的,第一步要將人像的斑紋去掉。先將人像複製,按著Alt (Win) / Option(Mac),如下將人像圖層縮略圖拖拉到圖層面板底部的新建圖層按鈕上。
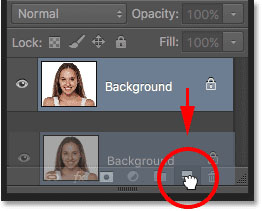
3、按著Alt (Win) / Option(Mac),將圖層拖拉到圖層面板底部的新建圖層按鈕上,可以在新建圖層副本之前,調出圖層設置面板,設置圖層名稱。這裏設置圖層副本名稱為“瑕疵修複”,然後點擊確定關閉設置面板。
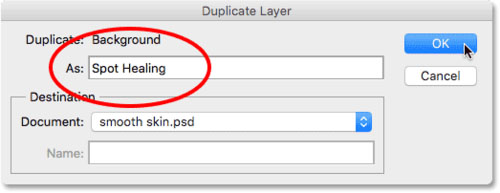
4、這時在圖層面板中可以看到,新建的瑕疵修複圖層處在於原始人像圖層上方,並且以藍色顯示為當前操作對象,這樣現在的操作就會對瑕疵圖層起作用,但不會改變原始圖層。
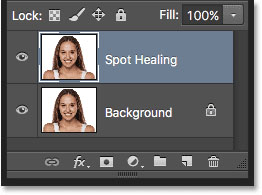
5、接下來,在工具欄中選擇汙點修複畫筆工具。
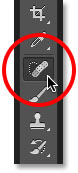
6、選擇汙點修複畫筆工具後,點擊設置設置欄中修複模式為內容識別。內容識別是Photoshop CS5首次新增的汙點修複功能,可以讓瑕疵部分的汙點修複效果更加好。

7、利用汙點修複畫筆點擊瑕疵位置,可以利用瑕疵位置周圍的圖像替換瑕疵圖像。
如人像前額有個比較大的紅點,可能是痘痘或者蚊子包。這裏需要通過設置畫筆大小來控製修複的範圍以及取樣範圍,按鍵盤“[”和“]”可以快速調整畫筆大小。如下圖畫筆直徑大小剛好覆蓋紅點。
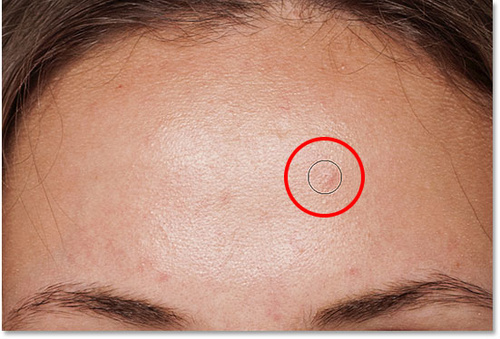
8、對著紅點位置點擊畫筆後,Photoshop就會在紅點周圍計算尋找理想的皮膚紋理替換掉紅點,並且調整後紅點與周圍的顏色過渡,讓整體看起來毫無破綻。當然不可能十分完美,但是效果還不錯的。
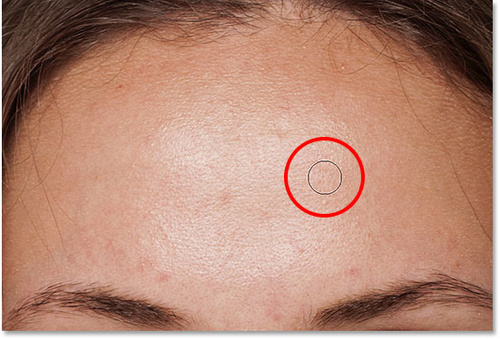
9、對於前額的斑點同樣利用汙點修複畫筆點擊修複,隻要調整好畫筆大小剛好覆蓋紅點就OK。
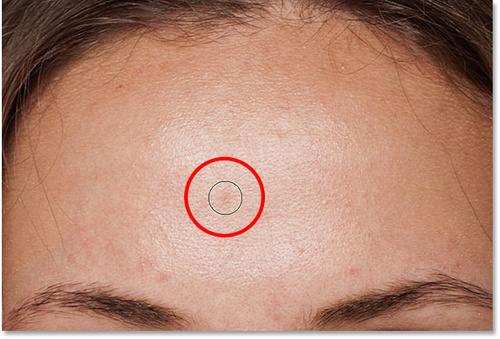
10、如果感覺修複效果不好,或者畫筆大小偏大偏小,按Ctrl+Z (Win) / Command+Z (Mac)撤銷操作,然後調整畫筆直徑和修複位置,直到效果可以。
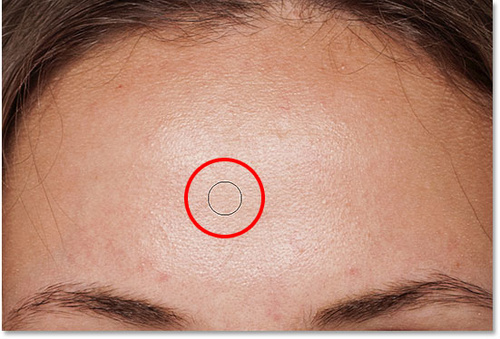
11、將前額紅點都修複好以後,就開始其他修複步驟。

12、繼續用汙點修複畫筆將人像臉上的瑕疵消除掉,包括人像下巴的小粉刺。需要記住的是,瑕疵修複隻是針對臨時性的皮膚問題,如痘痘、紅斑等皮膚問題,但是對於黑痣或者疤痕等具有人像特征性的,是不能動的。因為皮膚處理隻是讓皮膚變得更好看,而不是整容,將人像改得面目全非。
瑕疵修複用不了很多時間,下圖就是瑕疵修複前後的效果對比圖。是不是已經改觀很多呢。

13、瑕疵修複工作基本完成後,開始磨皮和皮膚柔化。按著Alt (Win) / Option (Mac)將瑕疵修複圖層拖移到圖層面板新建圖層按鈕上。
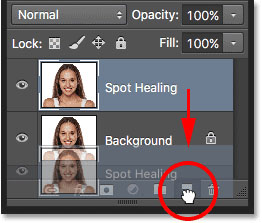
14、將複製圖層命名為“皮膚柔化”,點擊確定關閉設置面板。
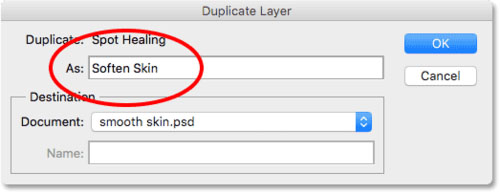
15、完成後,皮膚柔化圖層將會新建在瑕疵修複圖層上面。
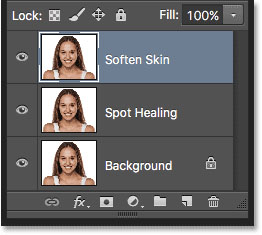
16、下面將要用高反差保留濾鏡進行皮膚柔化處理。在主菜單欄中選擇“濾鏡>其它>高反差保留”。
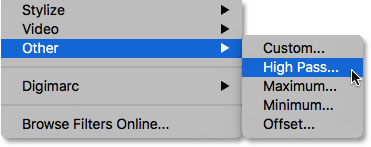
17、在進行圖像銳化處理時,高反差保留濾鏡會將邊緣檢測出來並強化對比效果,達到銳化的目的,但不會對皮膚造成影響。而下面要做的就恰恰相反,通過高反差保留濾鏡檢測出邊緣,不對邊緣進行柔化處理。
高反差保留濾鏡設置面板中,半徑是指控製邊緣寬度的設置值。也就是說,Photoshop檢測出邊緣後,半徑就決定邊緣包含多少附件像素。半徑小就會檢測出小邊緣,但可以讓我們隻柔化邊緣以外的區域,這樣檢測出來的邊緣越多越好,因為柔化效果的應用就更加準確。這次案例中設置半徑為24像素。
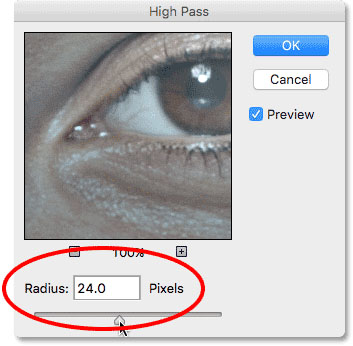
推薦設計

優秀海報設計精選集(8)海報設計2022-09-23

充滿自然光線!32平米精致裝修設計2022-08-14

親愛的圖書館 | VERSE雜誌版版式設計2022-07-11

生活,就該這麼愛!2022天海報設計2022-06-02
最新文章

5個保姆級PS摳圖教程,解photoshop教程2023-02-24

合同和試卷模糊,PS如何讓photoshop教程2023-02-14

PS極坐標的妙用photoshop教程2022-06-21

PS給數碼照片提取線稿photoshop教程2022-02-13








