本教程主要使用Photoshop製作電訊幹擾特效的藝術字教程,教程將向您展示如何使用PS的圖層樣式,濾鏡和圖層蒙版創建一個快速簡單的故障藝術文字效果。下面讓我們一起來學習吧。
先來看看最終的效果:

STEP1:創建背景和文本圖層
(1)新建一個文檔800*600px,顏色模式為RGB,分辨率為72ppi。背景色值#101010。
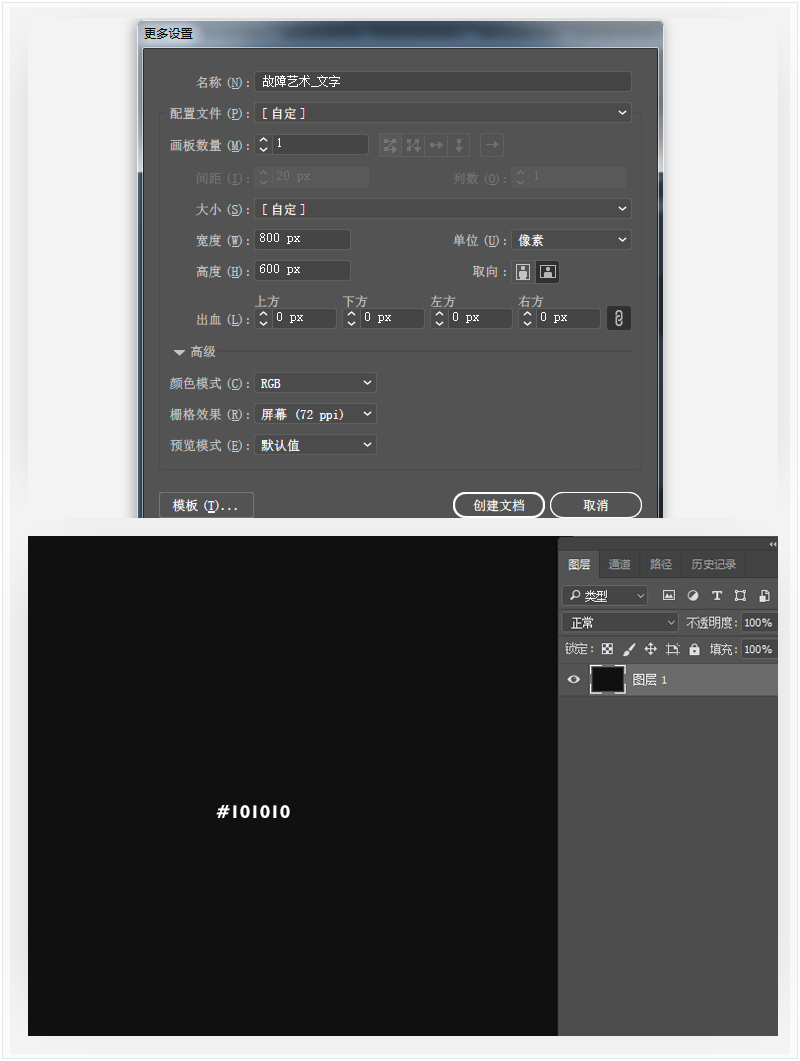
(2)使用字體Terminal創建文本,並將大小設置為160px,對齊背景水平垂直居中。
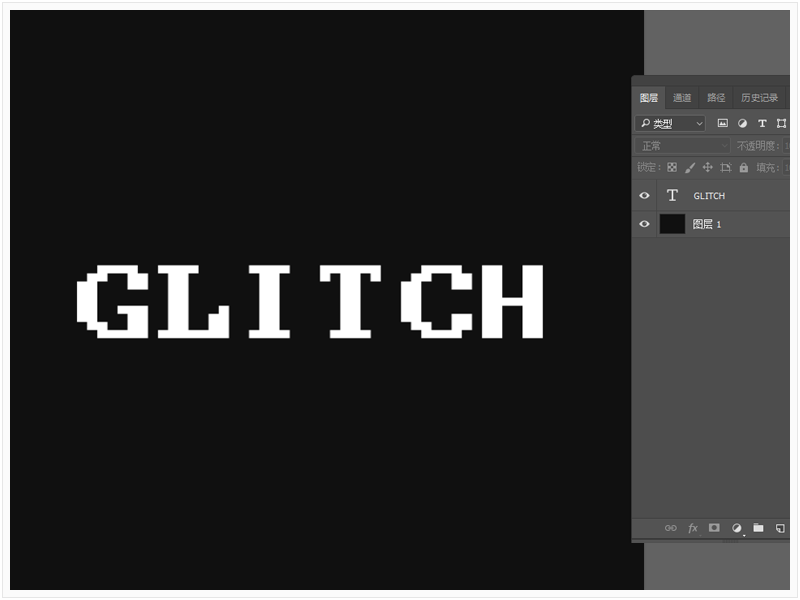
(3)將文本圖層重命名為文本01,右鍵單擊它,然後選擇轉換為智能對象;
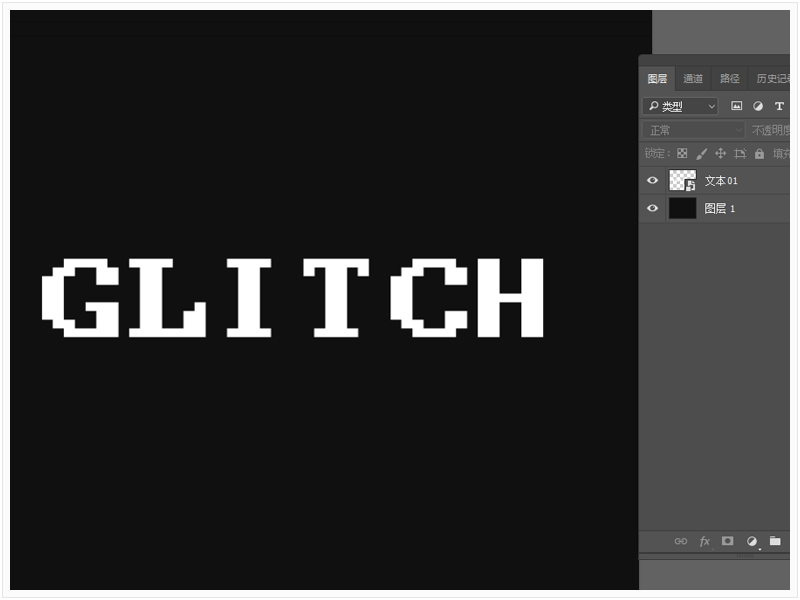
STEP2:如何應用圖層樣式
(1)雙擊“文本01”圖層應用以下圖層樣式:
在混合選項的高級混合中取消 G 和 B 通道,選中“外發光”樣式(濾色,不透明度50%,顏色#ffffff,大小10%)。
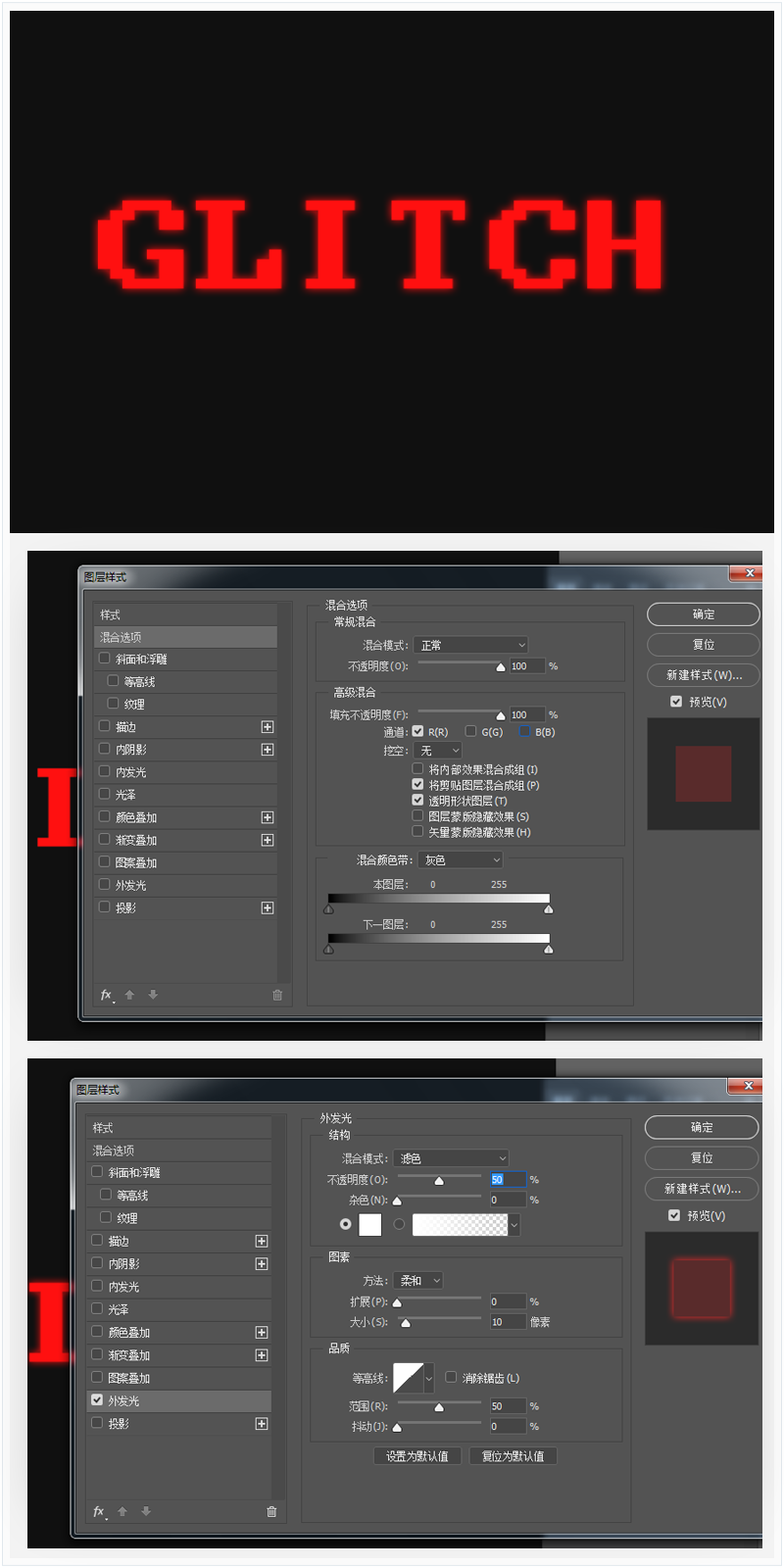
(2)複製文本01,更改重命名為“文本02”,雙擊圖層在混合選項的高級混合中取消R 通道。
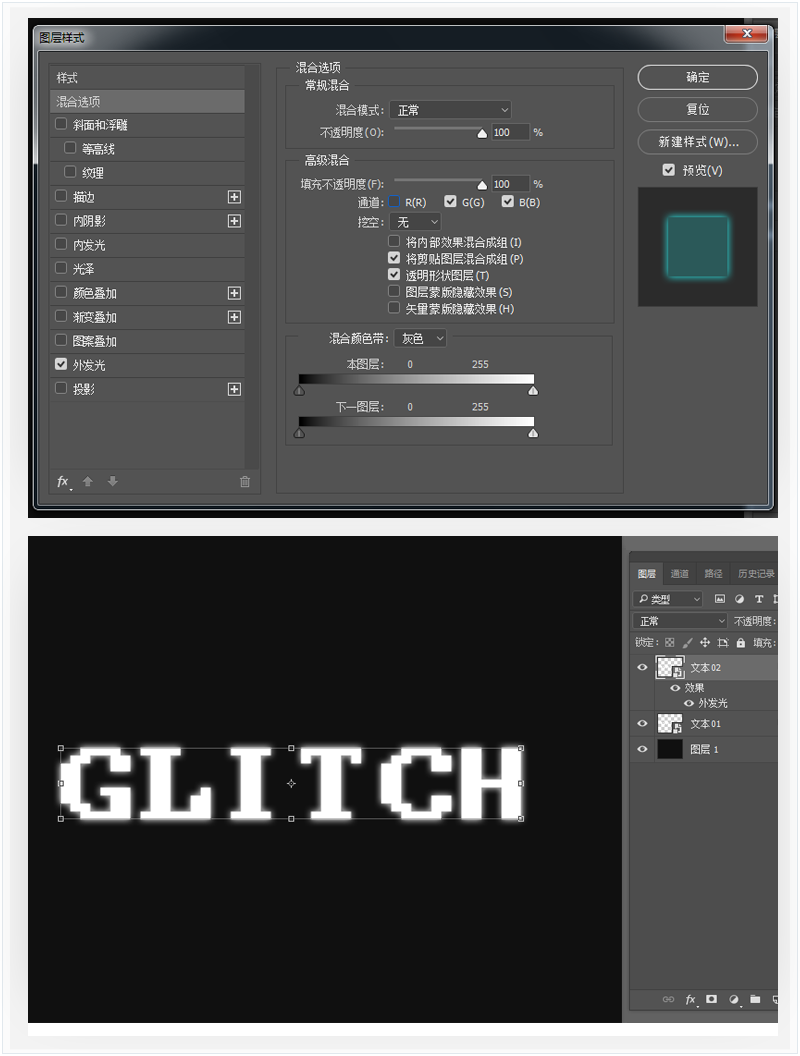
STEP3:如何創建故障效果
(1)選擇移動工具,微調文本01和文本02圖層在相反的方向顯示紅色和藍色的顏色,並得到您喜歡的結果(本文選中文本02向右移動5px)。
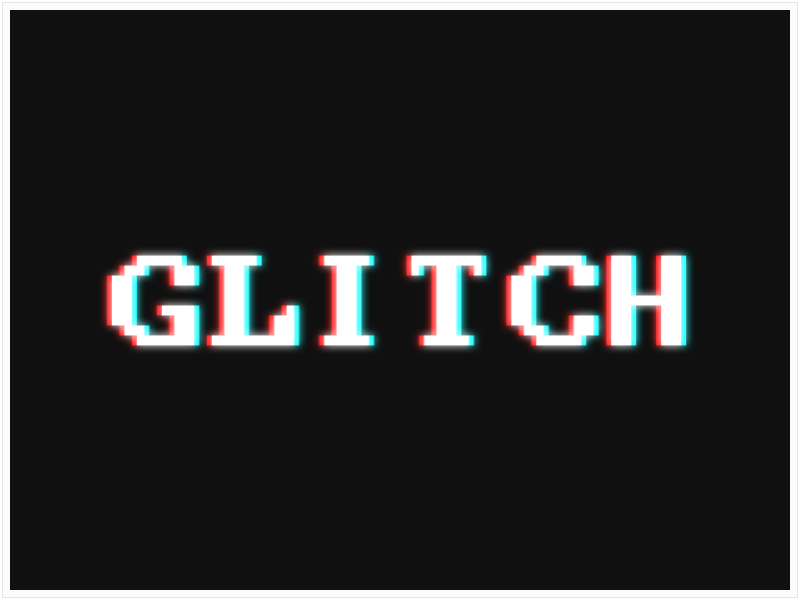
(2)複製文本01和文本02圖層;創建一個新圖層,將其命名為“效果01”,然後按ctrl-alt-shift-E(蘋果機:Option-Command-Shift-E)鍵創建所有圖層的圖章,鼠標右鍵轉換為智能對象。
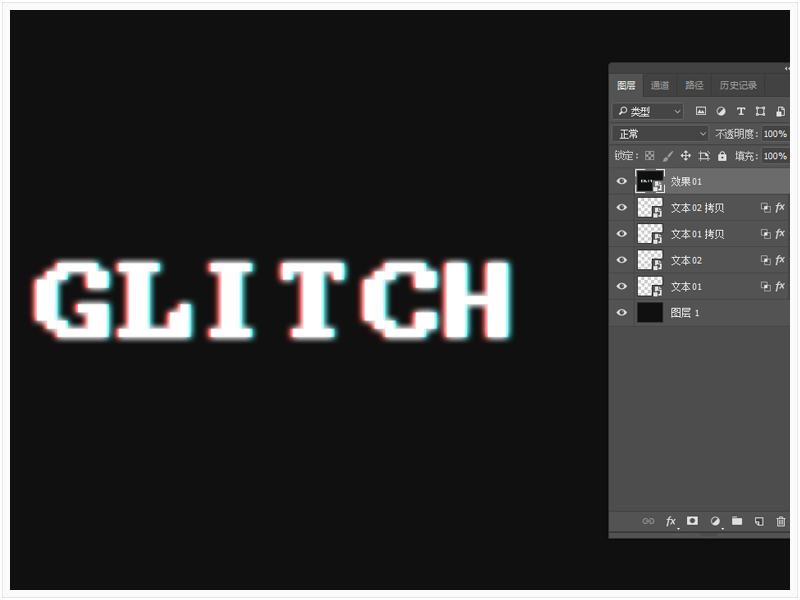
(3)選中“效果01”圖層,按住alt鍵,鼠標點擊圖層底部的“添加矢量蒙版”;複製“效果01”圖層,重命名“效果02”。
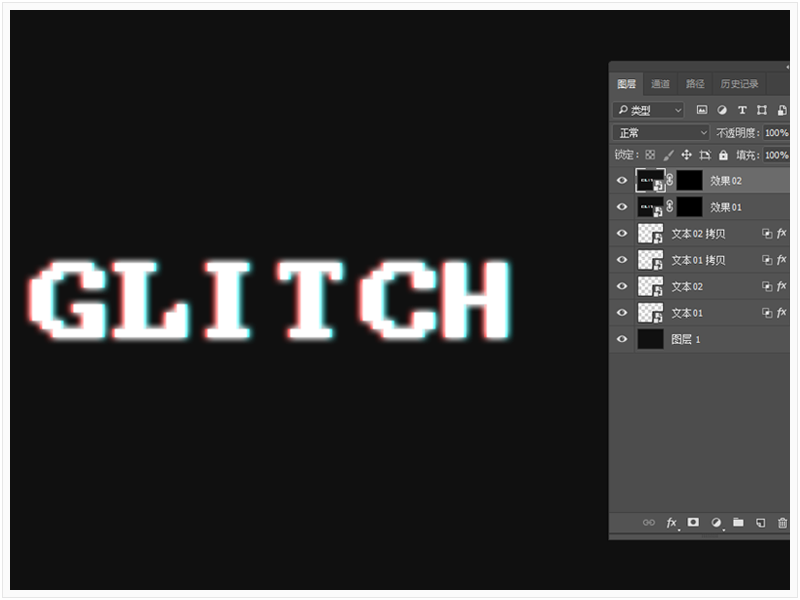
(4)選擇矩形選框工具,創建一些包含文本部分的隨機選擇,並確保將選項擴展到文本左側和右側的外部。在選擇之間保持足夠的垂直空間,我們將在它們之間創建更多的選擇;選擇效果01圖層蒙版的縮略圖並填充白色,按ctrl-D(Command-D)鍵取消選區。
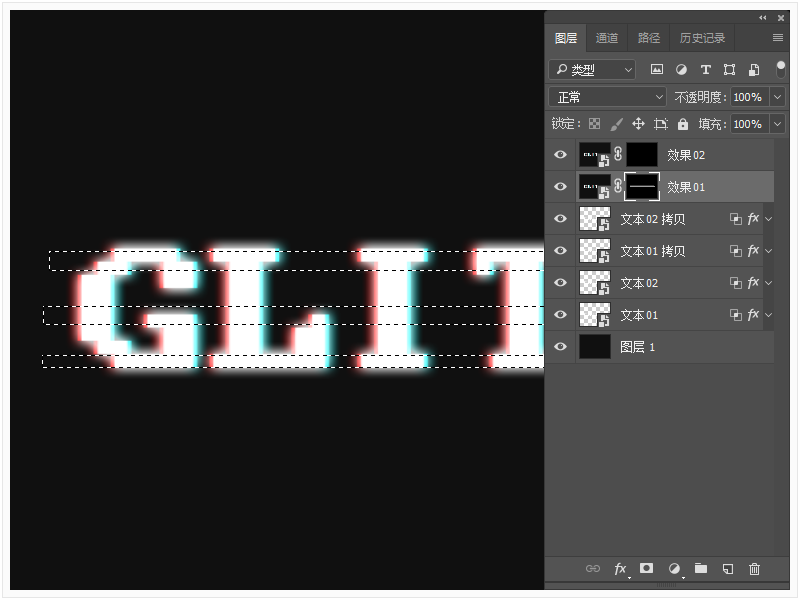
(5)按住alt鍵鼠標點擊效果01蒙版縮略圖顯示白色色塊;再次使用矩形選框工具在擁有的行之間創建更窄的行,但也保留一些未選擇的區域。按住alt鍵鼠標點擊效果01蒙版縮略圖回複原來效果,選擇效果02蒙版縮略圖填充白色,按ctrl-D(Command-D)鍵取消選區。
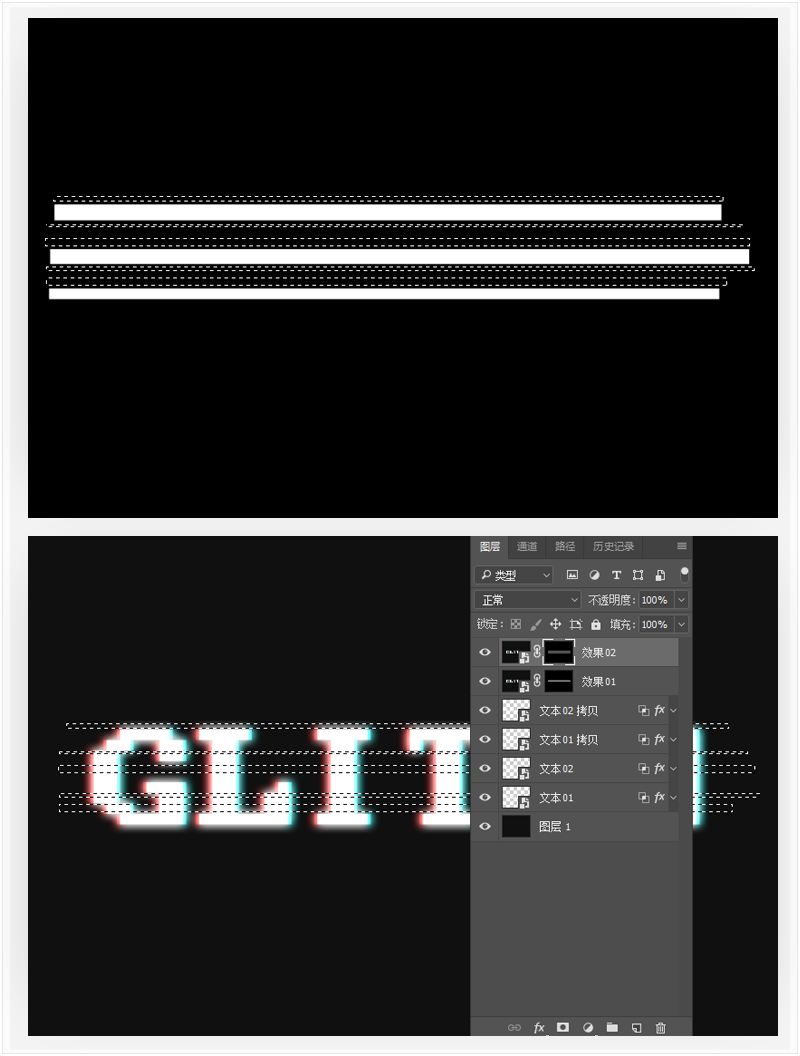
(6)選中“ 效果01”圖層,“ 濾鏡”>“像素化”>“銅板雕刻”,然後將“ 類型”設置為“ 短描邊”。
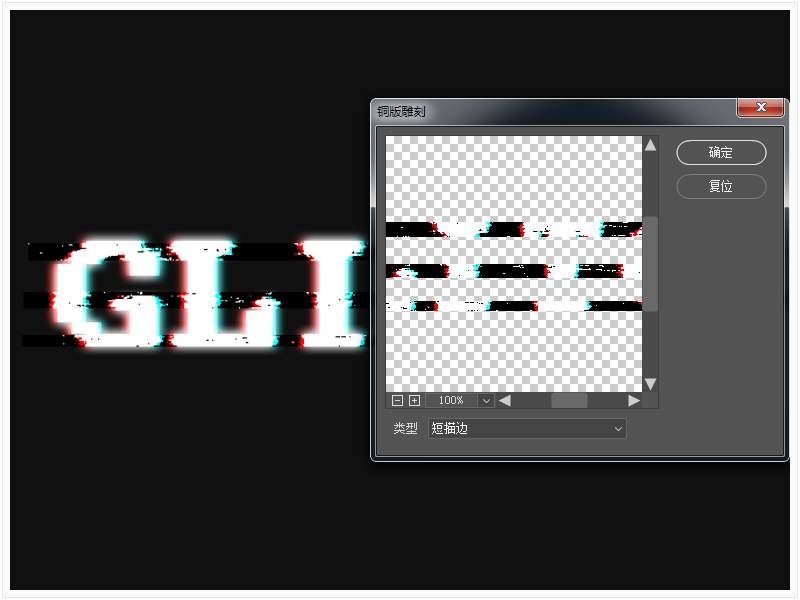
推薦設計

優秀海報設計精選集(8)海報設計2022-09-23

充滿自然光線!32平米精致裝修設計2022-08-14

親愛的圖書館 | VERSE雜誌版版式設計2022-07-11

生活,就該這麼愛!2022天海報設計2022-06-02
最新文章

5個保姆級PS摳圖教程,解photoshop教程2023-02-24

合同和試卷模糊,PS如何讓photoshop教程2023-02-14

PS極坐標的妙用photoshop教程2022-06-21

PS給數碼照片提取線稿photoshop教程2022-02-13











