12、創建曲線調整圖層,增加明暗對比,參數設置如下圖,確定後創建剪切蒙版。
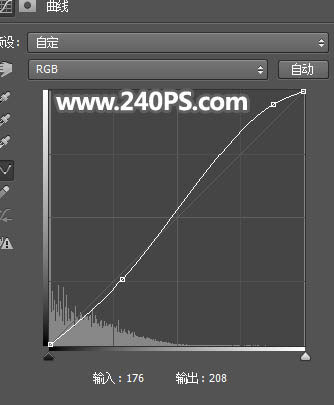
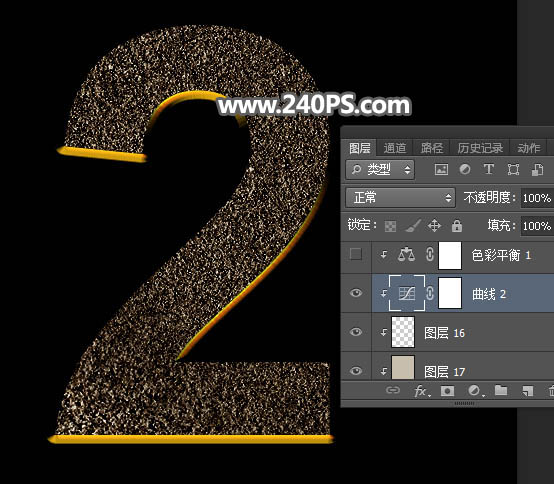
13、創建色彩平衡調整圖層,對高光進行調整,參數設置如下圖,確定後創建剪切蒙版。

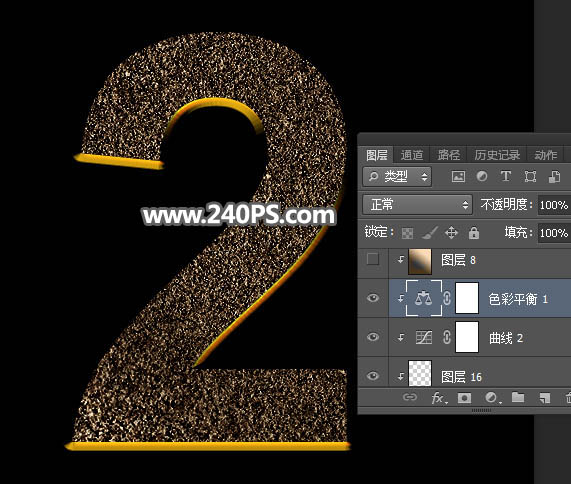
14、新建一個圖層,選擇漸變工具,顏色設置如下圖,然後由右上角向左下角拉出下圖所示的線性漸變。
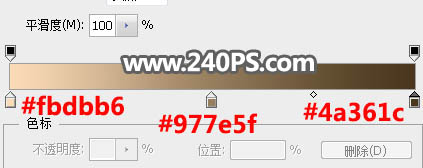
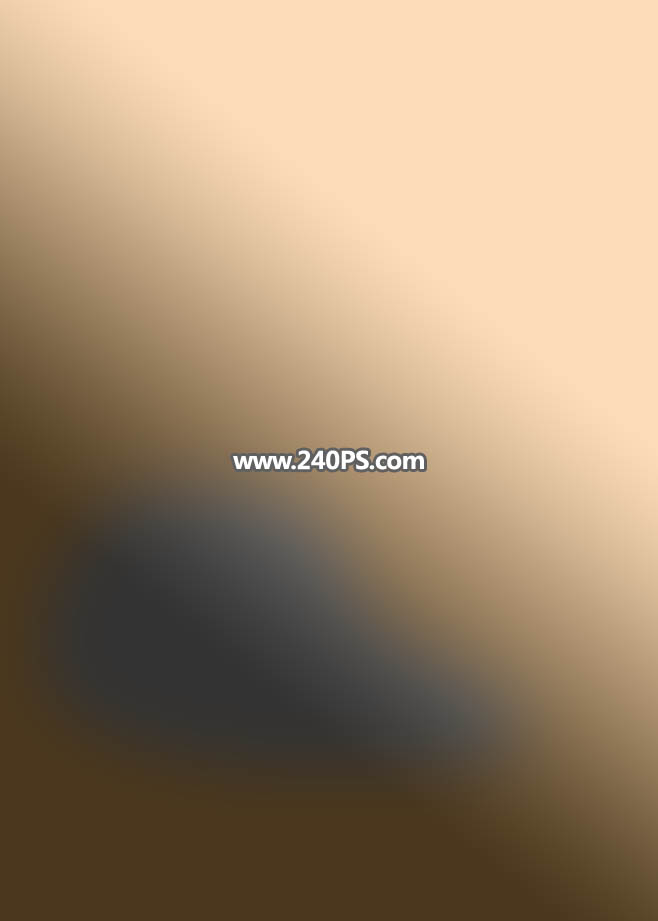
15、創建剪切蒙版,再把混合模式改為“強光”,不透明度改為60%,如下圖。
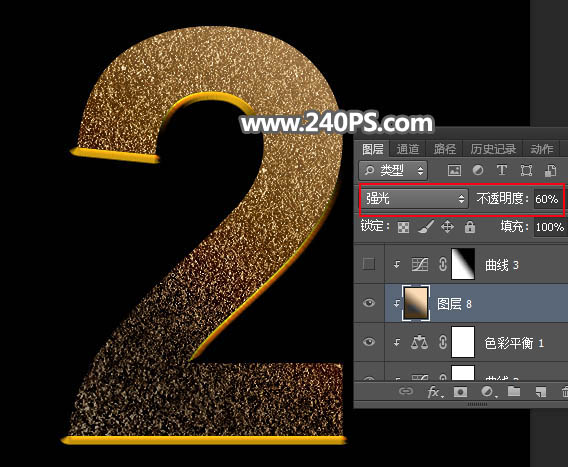
16、創建曲線調整圖層,增加明暗對比,參數設置如下圖,確定後創建剪切蒙版,再把蒙版填充黑色;然後用透明度為20%的柔邊白色畫筆把文字左下角區域塗出來。
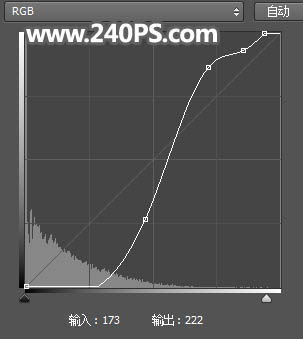

17、到這裏文字部分製作完成,如下圖。

18、現在來渲染局部高光。新建一個圖層,用套索工具勾出下圖所示的選區,羽化8個像素後填充#bb8640,取消選區後把混合模式改為“濾色”;然後用塗抹工具把過渡塗抹自然。

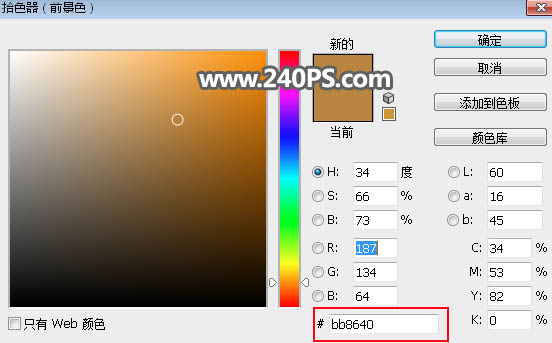
19、按Ctrl + J 把當前圖層複製一層,效果如下圖。

20、新建一個圖層,用鋼筆工具勾出下圖所示的選區,羽化5個像素後填充橙黃色#eeb567,不用取消選區,把混合模式改為“濾色”。
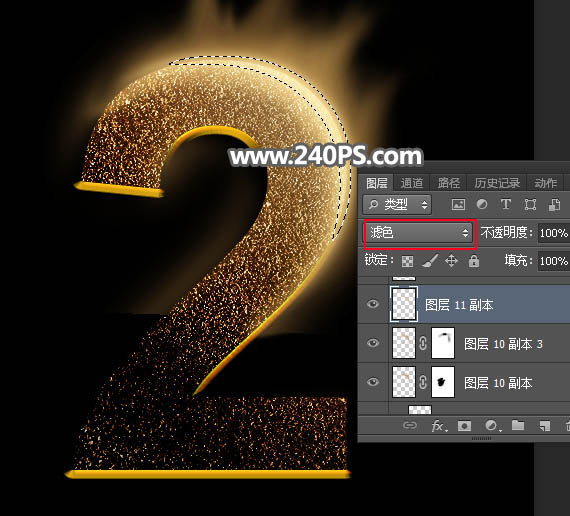
21、選擇菜單:選擇 > 修改 > 收縮,數值為3,確定後按Ctrl + J 複製到新的圖層,如下圖。

22、新建一個圖層,用鋼筆勾出下圖所示的選區,羽化3個像素後填充橙黃色#fdd39c,取消選區後按Ctrl + J 再複製一層,如下圖。

23、新建一個圖層,用套索工具勾出下圖所示的選區,羽化10個像素後填充橙黃色#eeb467,取消選區後把混合模式改為“濾色”,如下圖。
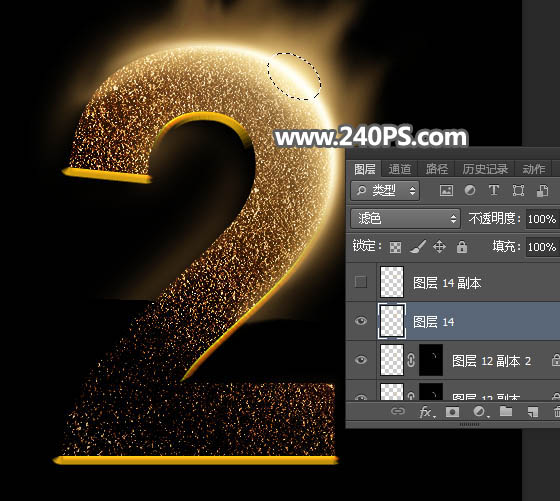
推薦設計

優秀海報設計精選集(8)海報設計2022-09-23

充滿自然光線!32平米精致裝修設計2022-08-14

親愛的圖書館 | VERSE雜誌版版式設計2022-07-11

生活,就該這麼愛!2022天海報設計2022-06-02
最新文章

5個保姆級PS摳圖教程,解photoshop教程2023-02-24

合同和試卷模糊,PS如何讓photoshop教程2023-02-14

PS極坐標的妙用photoshop教程2022-06-21

PS給數碼照片提取線稿photoshop教程2022-02-13
















