本教程主要使用Photoshop繪製立體時尚的鍾表效果圖,整體的立體效果和創意感覺非常的不錯,鍾表的圓盤特別象一個盤子,好了不多說了,喜歡的朋友讓我們一起來學習吧。
效果圖:
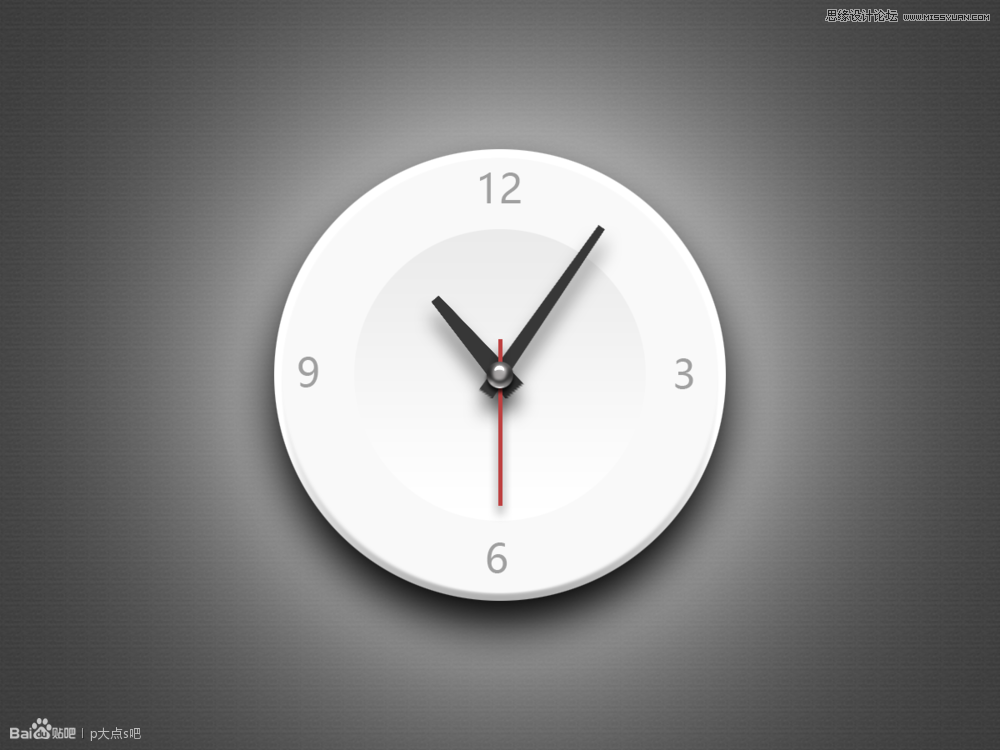
創建一個新圖片,參數參考圖中,也可自行變更
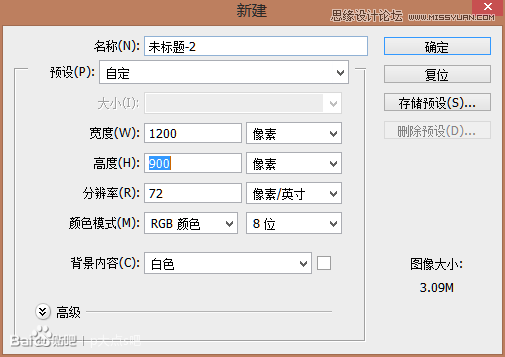
1、首先讓我們新建一個圖層Ctrl+Alt+Shift+N,接著把前景色換成黑色D,填充新建的圖層1ALT+Del,選用畫筆工具B,右鍵硬度為0,大小為500,在中心點一個大大的圓。(每個操作後面的字母對應該步驟的快捷鍵,以下不再贅述)
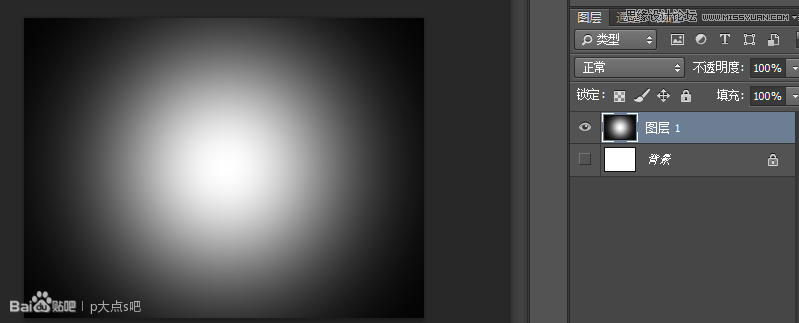
2、為背景添加一點紋理。右鍵點圖層一的縮略圖,選擇混合選項,選擇圖案疊加,如上圖設置。我選的紋理在圖案旁邊的小箭頭再點小齒輪選擇彩色紙,可以找到。你們也可以找自己喜歡的紋理或者省略此步。
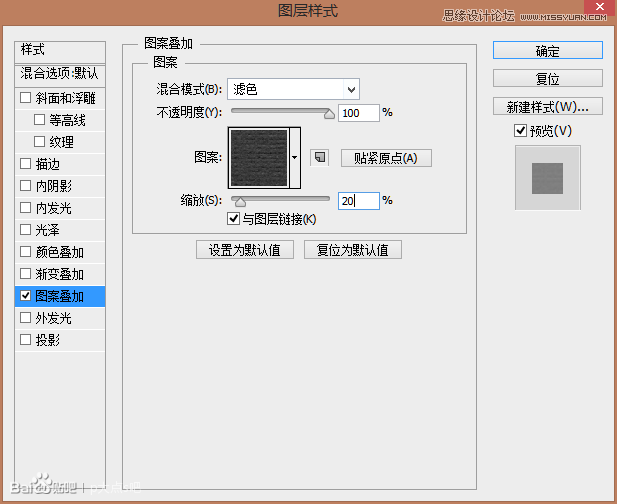
3、一會要畫同心圓我們可以先建立個水平豎直50%的參考線,也可以不建立。參考現在菜單欄--視圖--新建參考線Alt+V+E
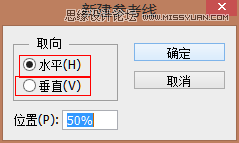
4、再讓我們新建一個圖層Ctrl+Alt+Shift+N,用圓形選框工具按住Alt+Shift同時拉出一個選區,填充白色Ctrl+Del。
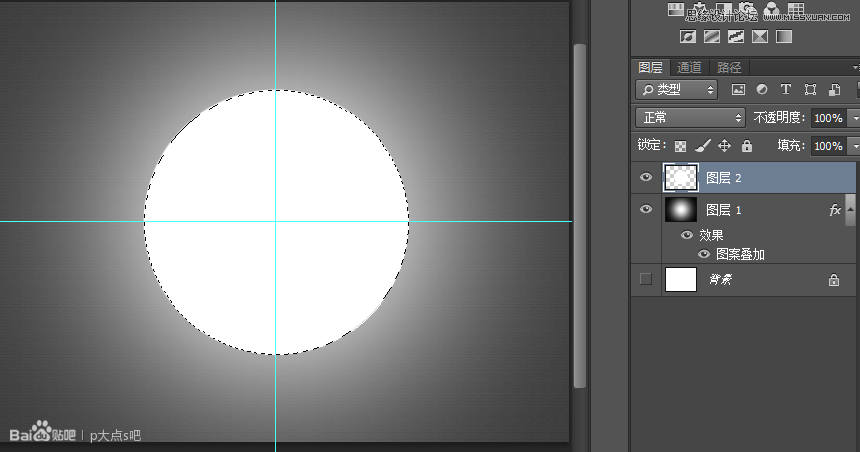
5、打造外表盤,在圖層2右鍵點圖層一的縮略圖,選擇混合選項,點斜面和浮雕,參數如圖。點擊光澤等高線打開等高線編輯器。
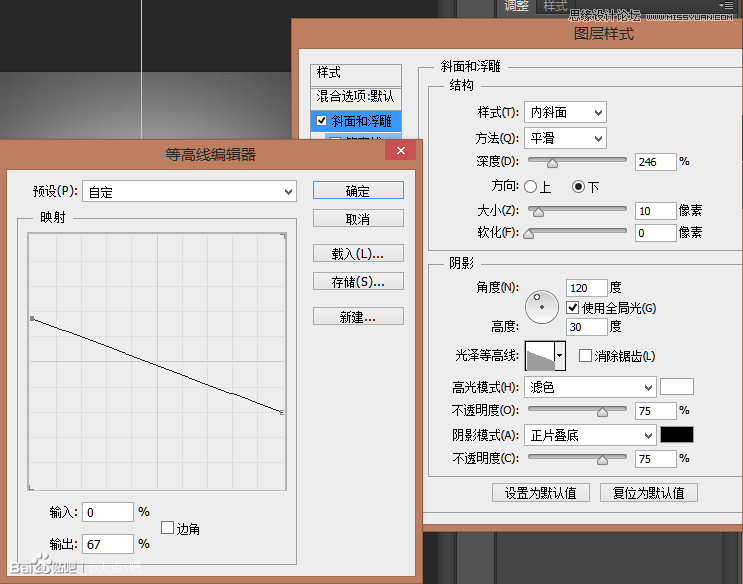
6、打造內表盤,再讓我們新建一個圖層Ctrl+Alt+Shift+N,用圓形選框工具按住Alt+Shift同時拉出一個比較小的選區,大小參照紅圈,填充白色Ctrl+Del。
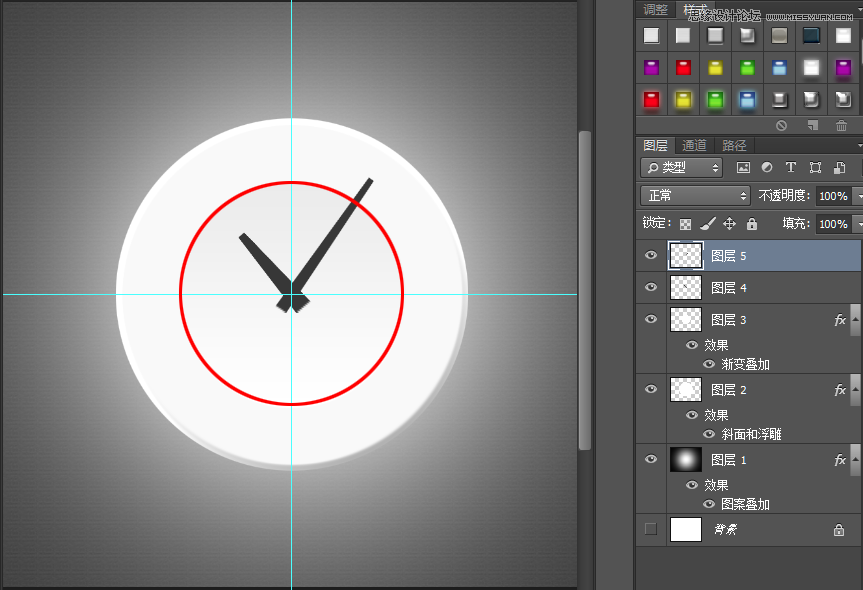
7、在圖層3右鍵點圖層一的縮略圖,選擇混合選項,繼續添加如上效果
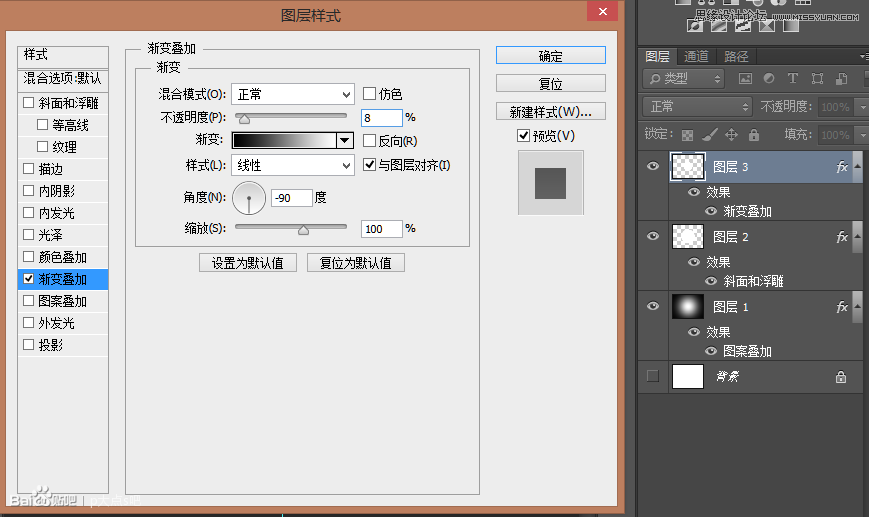
8、打造表針,再讓我們新建一個圖層Ctrl+Alt+Shift+N,用矩形選框工具按住拉出一個選區,,景色改為363636,填充Alt+Del
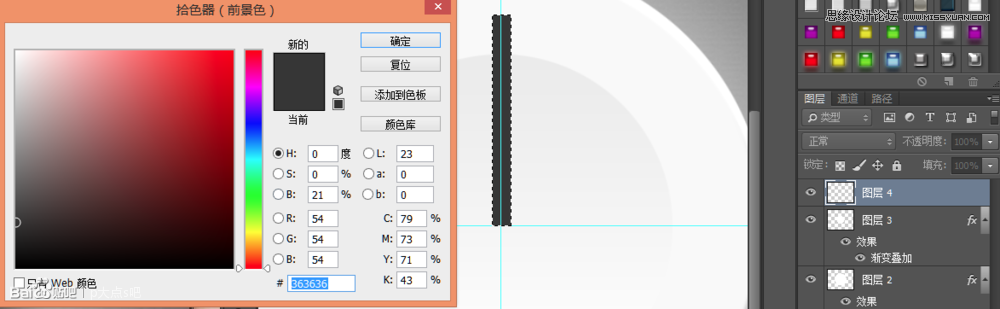
複製當前選中Ctrl+J,得到圖層5
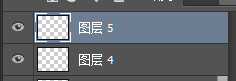
9、分別對圖層4、5變形Ctrl+T右鍵選擇扭曲並把四個角拉到對應的點,變出時針和分針
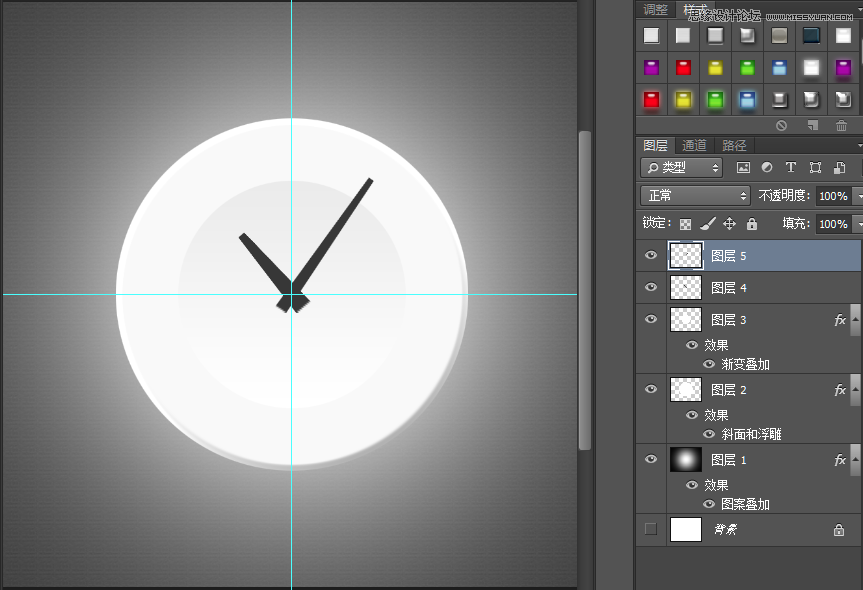
10、同步驟9用d85339畫出秒針,效果參照下一步的圖
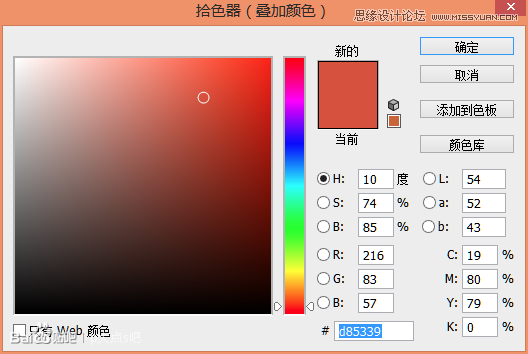
11、選用你喜歡的字體和大小,寫上時間,所有文字圖層不透明度都用50%
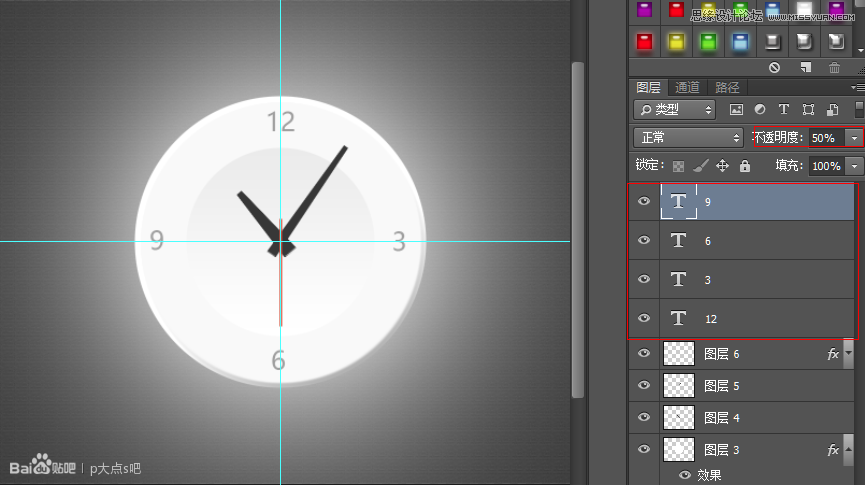
做到這裏基本OK了,讓我們先看一下效果
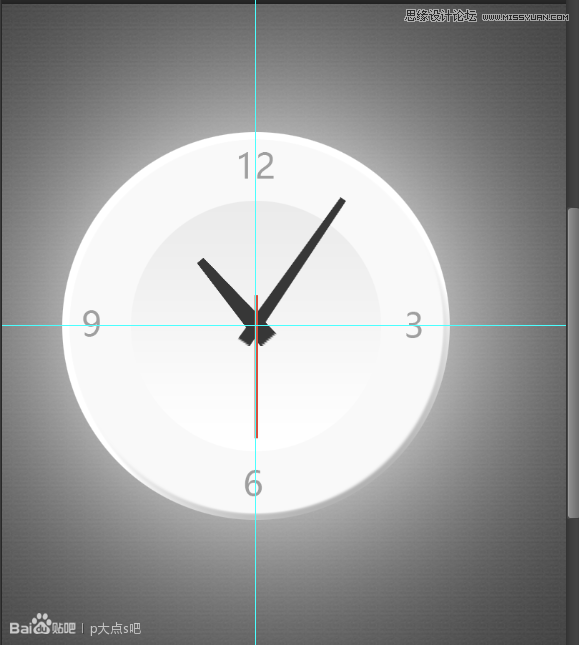
似乎比照效果圖還缺少好看的陰影和中間的金屬帽啊。下一步我們就添加陰影
12、繼續右鍵點擊要更改的圖層縮略圖,選擇混合選項,點擊投影。
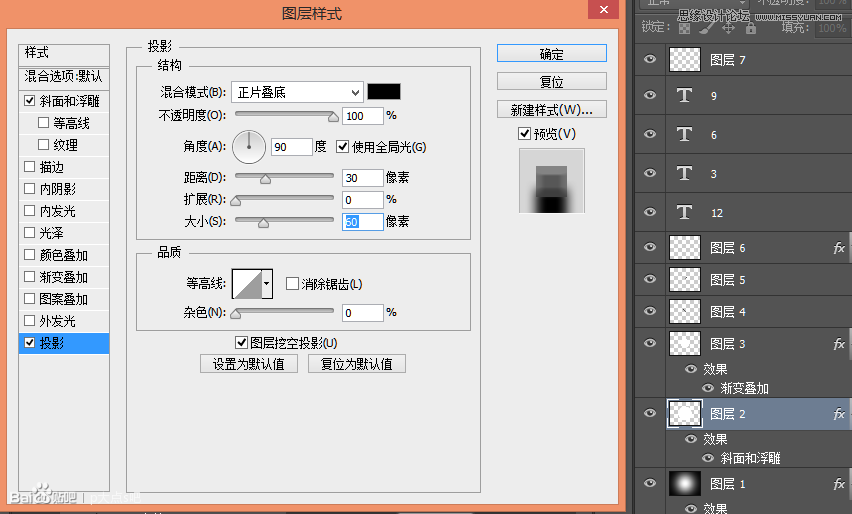
圖層2陰影參數
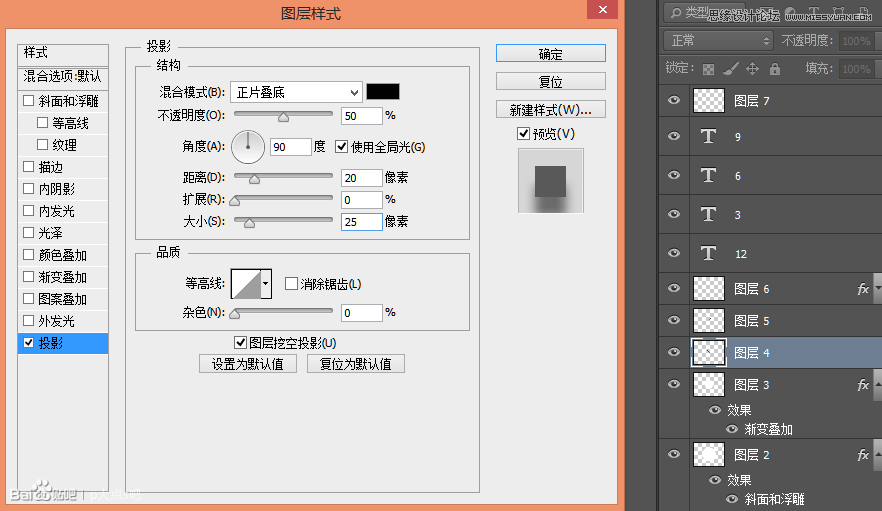
圖層4、圖層5參數
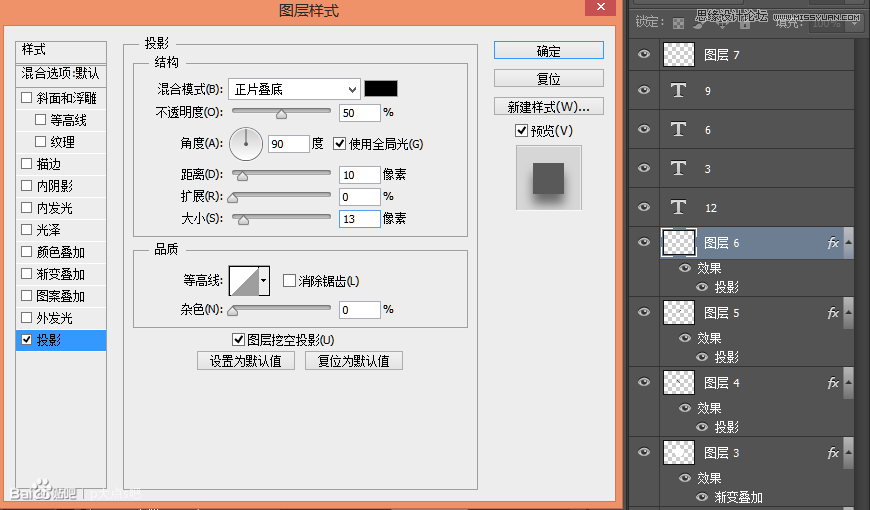
圖層6參數
最後打造中間的金屬扣
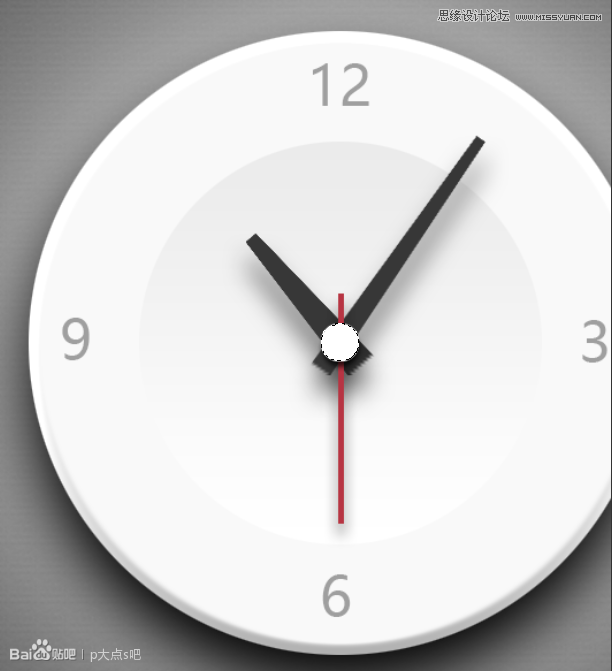
13、新建一個圖層7Ctrl+Alt+Shift+N,用圓形選框工具按住Alt+Shift同時拉出一個很小的選區,填充白色Ctrl+Del。右鍵點擊圖層7縮略圖,選擇混合選項,添加如下效果
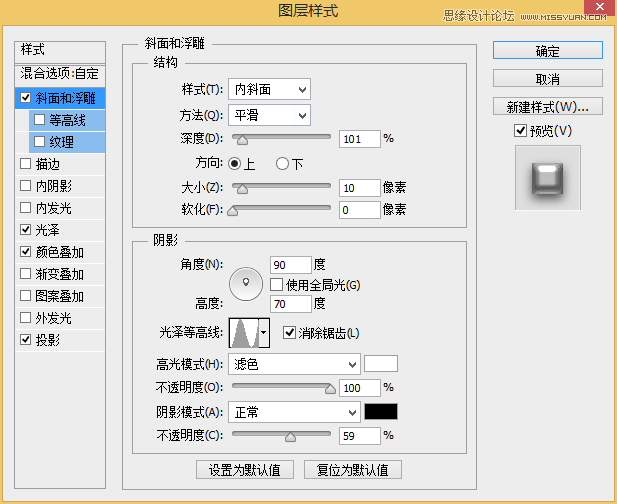
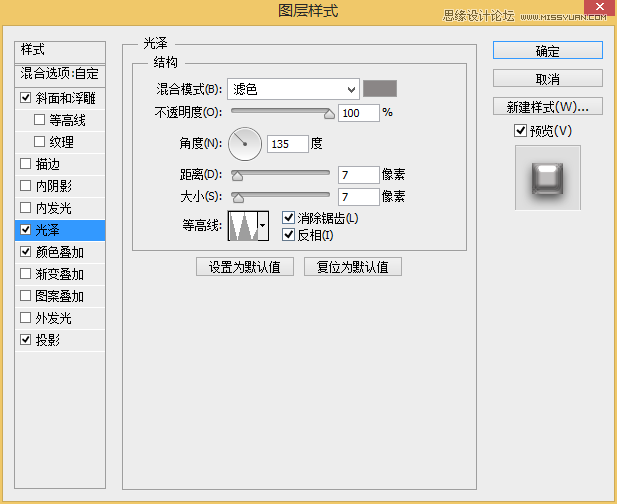
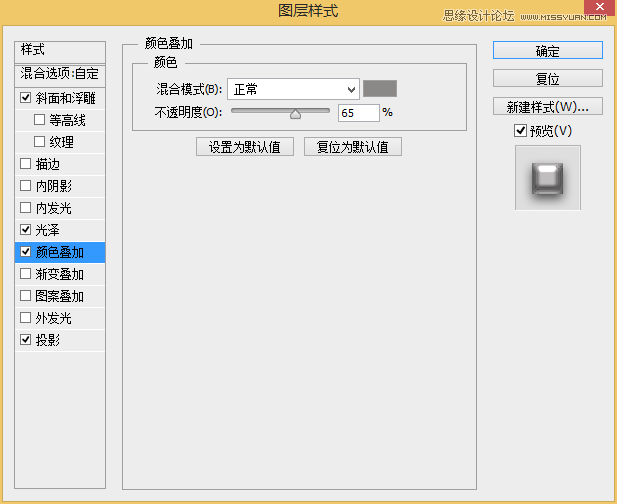
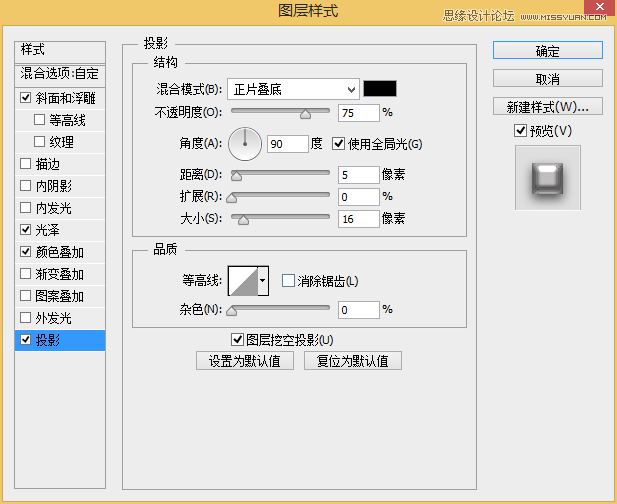
大功告成,最終效果圖:
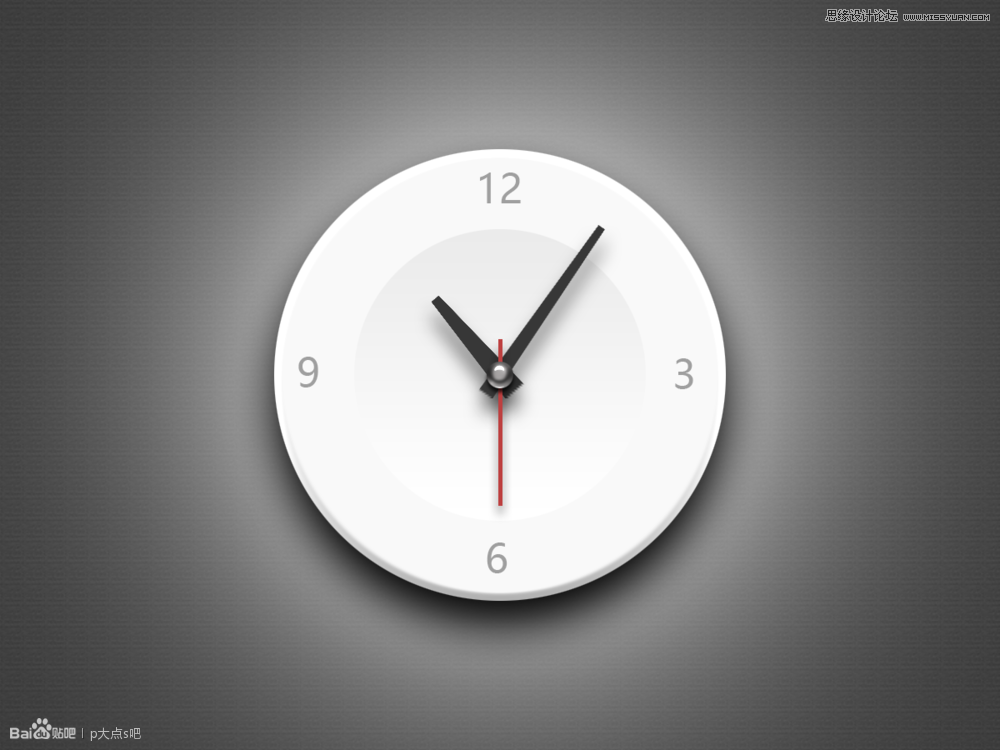
推薦設計

優秀海報設計精選集(8)海報設計2022-09-23

充滿自然光線!32平米精致裝修設計2022-08-14

親愛的圖書館 | VERSE雜誌版版式設計2022-07-11

生活,就該這麼愛!2022天海報設計2022-06-02
最新文章

5個保姆級PS摳圖教程,解photoshop教程2023-02-24

合同和試卷模糊,PS如何讓photoshop教程2023-02-14

PS極坐標的妙用photoshop教程2022-06-21

PS給數碼照片提取線稿photoshop教程2022-02-13
















