7、對藍副本通道執行:濾鏡 > 其它 > 高反差保留,參數設置如圖11,效果如圖12。
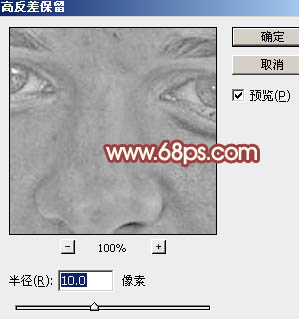
<圖11>
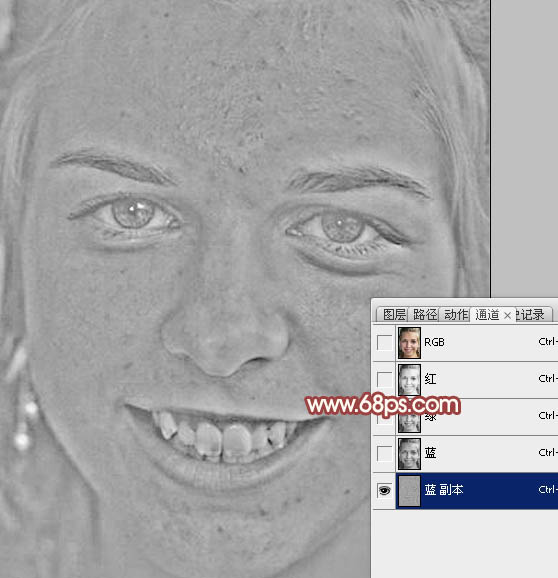
<圖12>
8、對藍副本通道執行:圖像 > 應用圖像,參數設置如圖13,只需要把混合改為“疊加”,其它的默認。確定后再執行:圖像 > 應用圖像,數值不變如圖14,效果如圖15。這一步加強斑點與膚色對比。
很多人喜歡用計算,其實計算遠沒有應用圖像精確,而且會生成多個通道,管理也比較麻煩。同時計算也是最早版本的通道磨皮。改進后的過程為用兩次疊加效果的應用圖像,一次線性減淡的應用圖像,效果更加細膩精確。
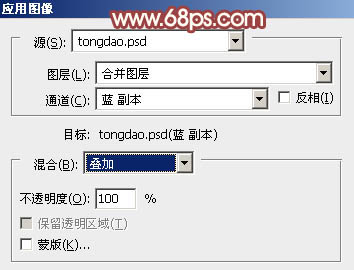
<圖13>
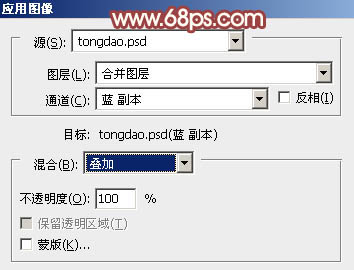
<圖14>
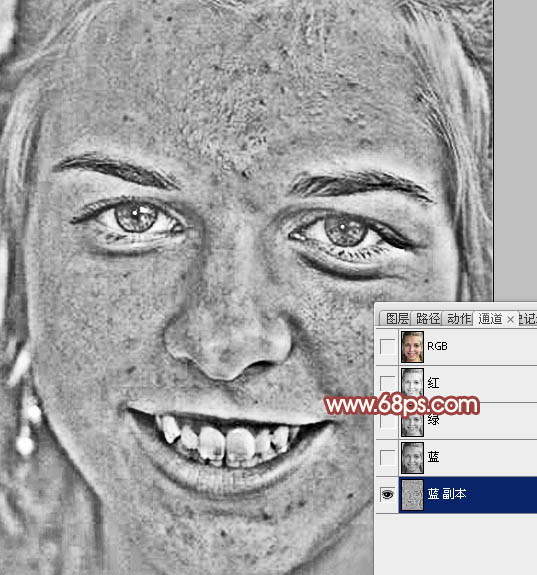
<圖15>
9、對藍副本再執行:圖像 > 應用圖像,這次混合選擇“線性減淡”,不透明度改為:65%,參數設置如圖16,效果如圖17。由得到的效果圖,我們可以清楚的看到,斑點及稍暗的皮膚都完整的顯示出來。
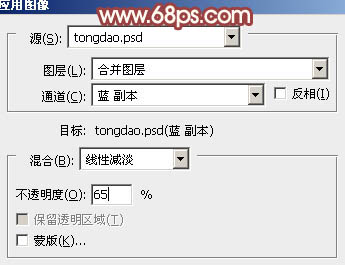
<圖16>
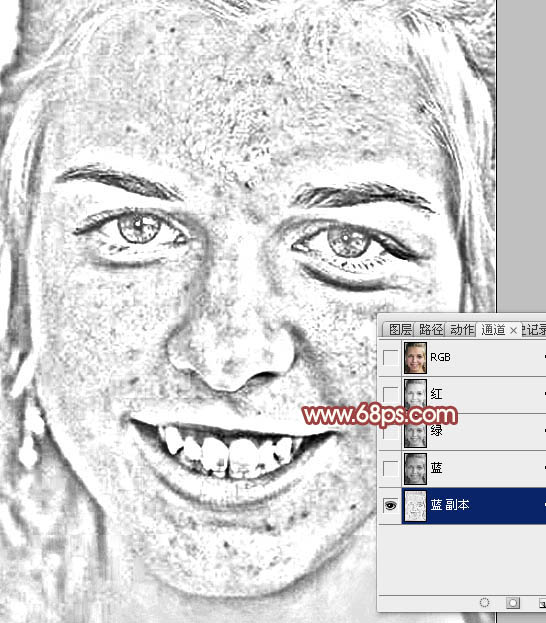
<圖17>
10、用白色畫筆把五官及臉部以外的部分擦出來,效果如下圖。
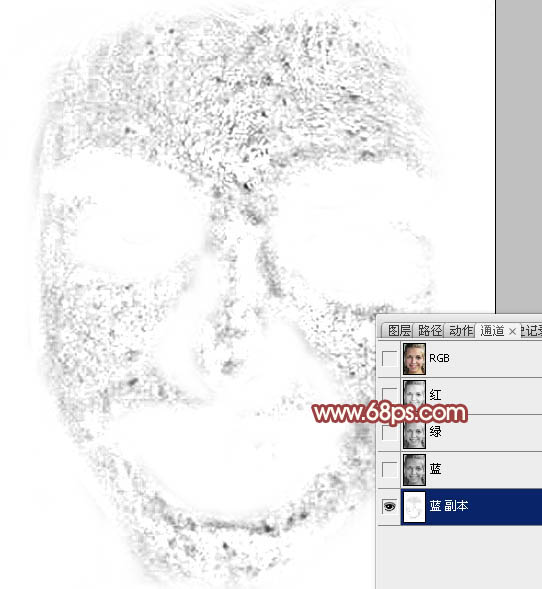
<圖18>
11、按Ctrl + I 反相,效果如下圖,然后按Ctrl點擊縮略圖調出藍副本通道選區。
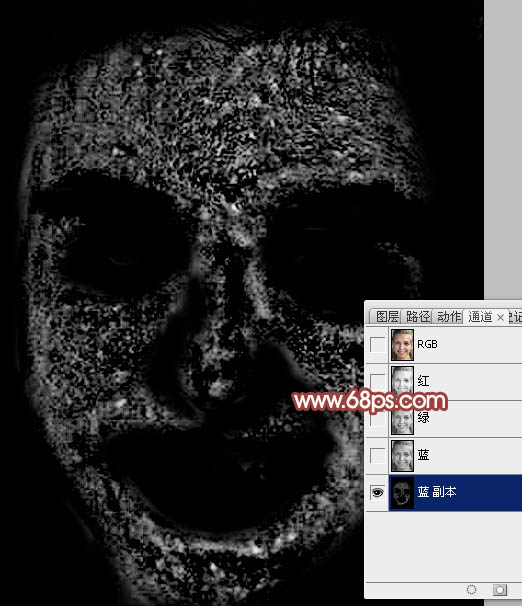
<圖19>
12、保持選區,點RGB通道返回圖層面板,效果如下圖。
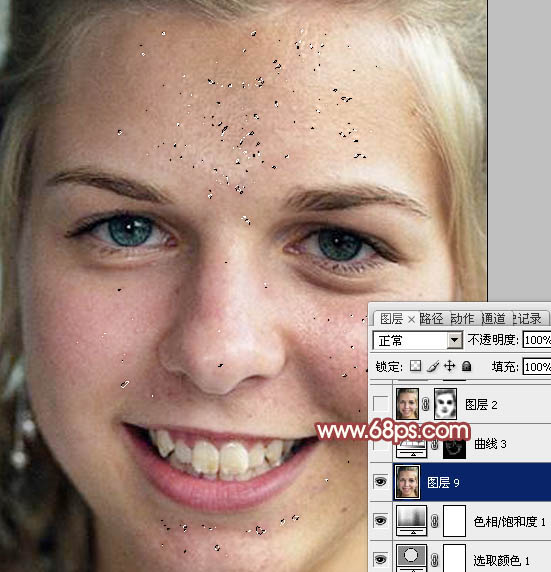
<圖20>
13、創建曲線調整圖層,對RGB進行調整,參數設置如圖21,這里的幅度不宜過大,大的斑點沒有消失不要緊,效果如圖22。
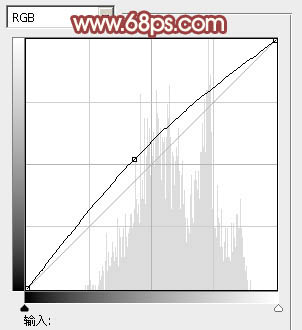
<圖21>
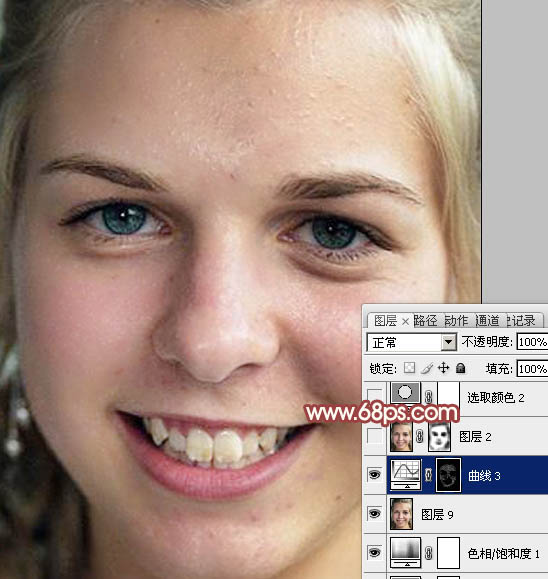
<圖22>
推薦設計

優秀海報設計精選集(8)海報設計2022-09-23

充滿自然光線!32平米精致裝修設計2022-08-14

親愛的圖書館 | VERSE雜誌版版式設計2022-07-11

生活,就該這麼愛!2022天海報設計2022-06-02
最新文章

5個保姆級PS摳圖教程,解photoshop教程2023-02-24

合同和試卷模糊,PS如何讓photoshop教程2023-02-14

PS極坐標的妙用photoshop教程2022-06-21

PS給數碼照片提取線稿photoshop教程2022-02-13
















