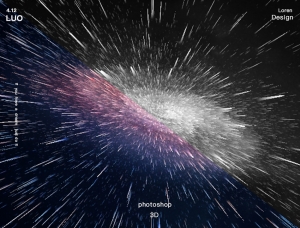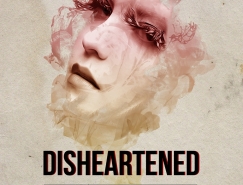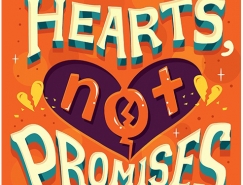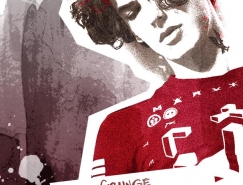最終效果

1、首先,我們來新建文件。這裏我們需要設置長、寬還有分辨率。在我們的例子中,我打算使用A5的紙張大小,選擇“國際標準紙張”,然後選擇A5大小,分辨率則選擇300DPI——為了打印出來的圖片足夠清晰。
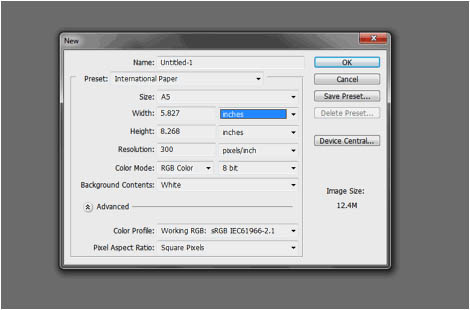
2、現在文件就創建好了,我們首先來創建合適的背景。在我們的例子中,圖片的上半部分是比較亮的顏色,而下半部分則比較灰暗,這將有助於我們創建剪影效果。首先,我們新建一個圖層(快捷鍵為Ctrl + Shift + N)並將其命名為Sky(天空)。然後使用矩形選框工具選擇上部約三分之二的部分。
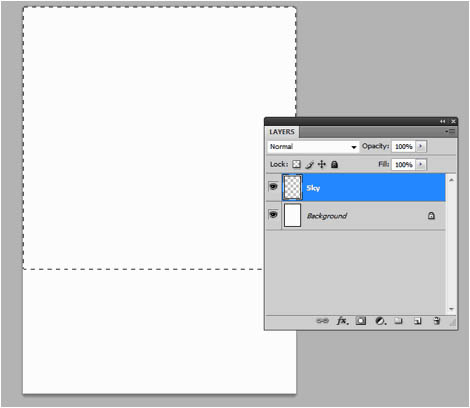
3、現在,使用漸變工具,我們將要在選框工具的範圍內創造一種對角的漸變。當然了,你可以使用你想要的顏色。在本例中,我們用了紫色,亮紅色和橙色來做,這樣很好地契合了我們“懷舊”的主題。
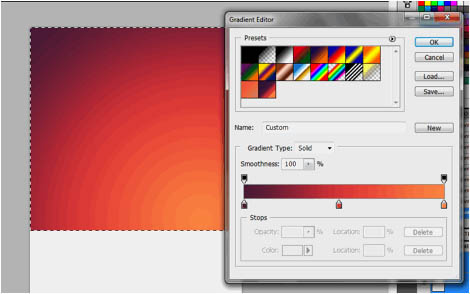
4、接下來,我們就要來改變“地面”部分了。事實上,我們將要在底部創造一種水面或湖面的感覺,將剪影倒映在水中。創建新圖層,並將它命名為Ground(地面),按住Ctrl + Shift + I來載入選區。像先前的那個圖層一樣,我們在這裏也來創建一個漸變效果,一種橫向的灰黑漸變。

5、好極了,現在我們可以來添加剪影輪廓了。在我們的例子當中,我們使用了樹的剪影輪廓。你也可以將CSH文件添加到Photoshop的素材庫中。將它弄到Photoshop裏面來後,縮放並將它置於天空的那一部分,這樣基本的剪影效果就出來了。點這裏下載樹形狀。

6、接下來,我們再來放置路燈的剪影。這裏有一個哥們為我們提供了免費的畫筆素材,我們可以直接下載並加載它作為一種自定義畫筆。不妨教教你怎麼載入畫筆。選擇畫筆工具,在圖像上右擊,並在右上角的菜單中選擇載入畫筆,在彈出的對話框中選擇你下載的畫筆,確定即可。創建新的圖層,使用和樹的剪影同樣的顏色畫一隻路燈。點這裏下載路燈筆刷。

7、接著,我們需要置入公園長椅,男人和自行車的剪影了。在Adobe Illustrator中打開素材文件,然後粘貼到Photoshop中,我們需要將它作為“智能對象”並使用自由變換工具將它縮放到合適的大小。記住,在你進行縮放的時候,按住Shift鍵可以保持圖片原本的長寬比例。完成之後,將它填充稱我們的主題顏色,即和樹以及路燈一樣的顏色。

8、最後要處理的剪影部分是飛鳥,我們使用All Sihouettes提供的素材。就像“樹”素材一樣,我們將它作為自選形狀載入。點這裏下載飛鳥形狀。

9、好極了,現在我們要開始做倒影了。首先,我們點擊圖層面板下方的文件夾圖標來新建一個組,將其命名為“剪影”,並將所有的剪影圖層移到這個組內。

10、現在,右擊這個組並在彈出的菜單中選擇複製組,然後,在複製出的組上選擇合並組,這樣我們就把所有的剪影都合並在一張圖層上了。我們再將原來的那個組隱藏並且重命名為“Backup Silhouette”(剪影備份)——我們仍然保留這個組,萬一你想改變一下它們的相對位置呢!
將合並出來餓的圖層再備份一次,然後給它們重新命名下。你最後得到的應該如圖所示。

11、選擇一個圖層,在右鍵菜單中選擇豎直翻轉。

12、我們將翻轉後的圖層放置在下部位置來模擬水中倒影的感覺。按住Ctrl鍵並單擊圖層縮略圖,這樣就可以將圖像轉化為選區,使用畫筆工具並選取黑色,在選框範圍內塗抹。完成後,將這個圖層置於其他所有圖層上方。

13、最後,我們將倒影圖層的不透明度調低這樣倒影的效果才會更加真實,在本例中,我講不透明度調整成20%~30%。

14、好極了!現在我們需要添加薄霧效果——使用我們提供給你的筆刷。
新建一個新圖層,並將它命名為“Mist”(薄霧),並置於所有圖層上方。然後,使用我們提供給你的筆刷,選區白色並在交界處塗抹。

15、重複同樣的步驟,但不要新建圖層。記住這一次,我們要將筆刷調整成原來的兩倍大小,同時改變筆刷的不透明度為60%。

16、執行高斯模糊,半徑設置為6像素,這樣霧的效果就更加的顯著。

17、好極了!現在,為海報添加邊框吧。創建新的圖層並把它命名為“Border”(邊框)。然後,使用我們提供給你的畫筆,沿著圖片的四周畫出一些不規則的邊框。盡可能發揮你的想象力吧,你可以隨心所欲地使用你想要的效果。

18、現在,在我們完成這幅海報之前,我們還要再設立一種樣式。新建一個文件,並將圖片設置為10像素長寬的大小。新建圖層,單擊背景圖層左邊的眼睛以隱藏該圖層,在最左一列的像素點上,用矩形選框建立選區。

推薦設計

優秀海報設計精選集(8)海報設計2022-09-23

充滿自然光線!32平米精致裝修設計2022-08-14

親愛的圖書館 | VERSE雜誌版版式設計2022-07-11

生活,就該這麼愛!2022天海報設計2022-06-02
最新文章

5個保姆級PS摳圖教程,解photoshop教程2023-02-24

合同和試卷模糊,PS如何讓photoshop教程2023-02-14

PS極坐標的妙用photoshop教程2022-06-21

PS給數碼照片提取線稿photoshop教程2022-02-13