作者增加霞光的思路非常不錯,先給圖片天空部分換上霞光素材;然後調整各部分的顏色和明暗對比;再給人物部分磨皮及美化;最後渲染整體顏色,得到想要的效果。
原圖

最終效果

1、打開原圖,後打開下圖所示的背景素材圖。放到原圖上。擺放好位置,模式正片疊底。不透明度70,加蒙板,在蒙板上拉黑白漸變(多拉幾次,直到基本看不出痕跡為止,拉了後每次點鼠標右鍵,會提示你應用蒙板。後用10%的黑畫筆把人物搽出來,小心點哦)。

3、創建色彩平衡調整圖層,分別對陰影,中間調,高光進行調整,參數設置如下圖。
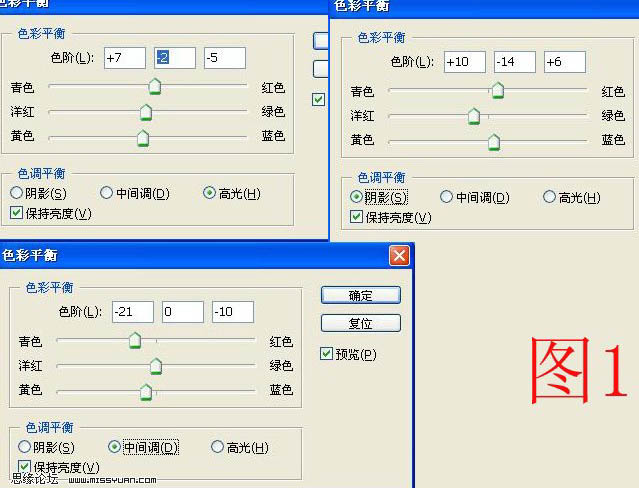
4、新建一個圖層,按Ctrl + Alt + Shift + E 蓋印圖層。然後對蓋印後的圖層執行:圖像 > 應用圖像,確定後再重新重複3次,分別對不同的顏色調整,具體參數設置如下圖。
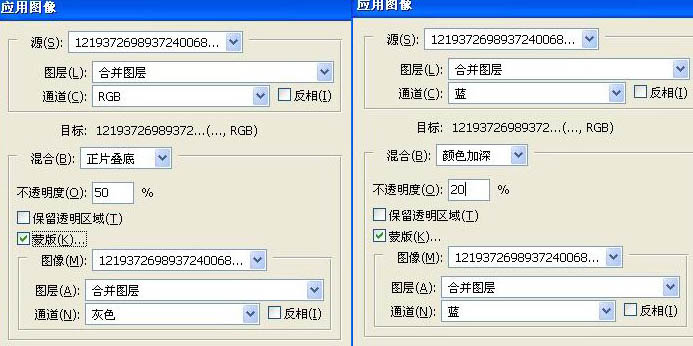
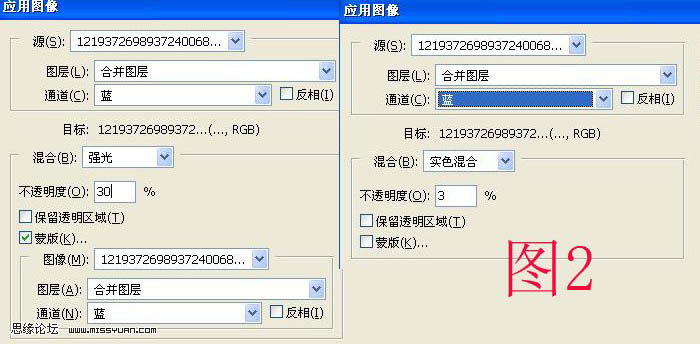
5、創建照片濾鏡調整圖層,同樣拉漸變,漸變的透明度可以減小拉,(也是黑白漸變,保留圖的下半截就可以,這一步也可以考慮用其他方法)。
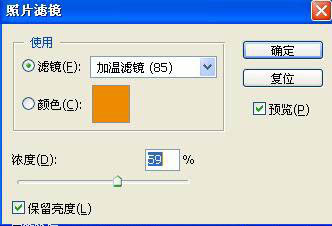
6、創建可選顏色調整圖層,對紅,黃,白色進行調整,參數設置如下圖。
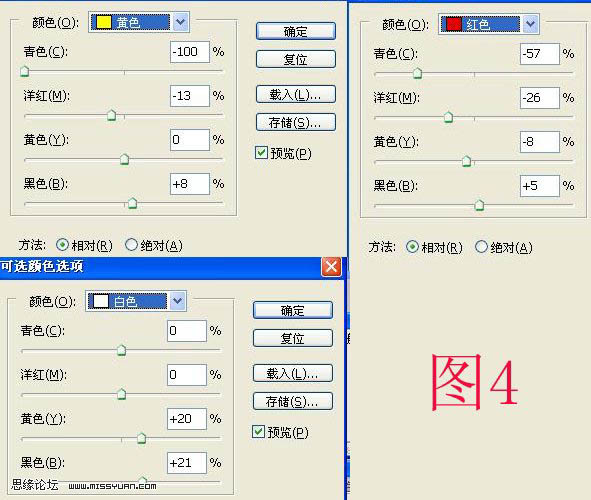
7、再創建色彩平衡調整圖層,參數設置如下圖。
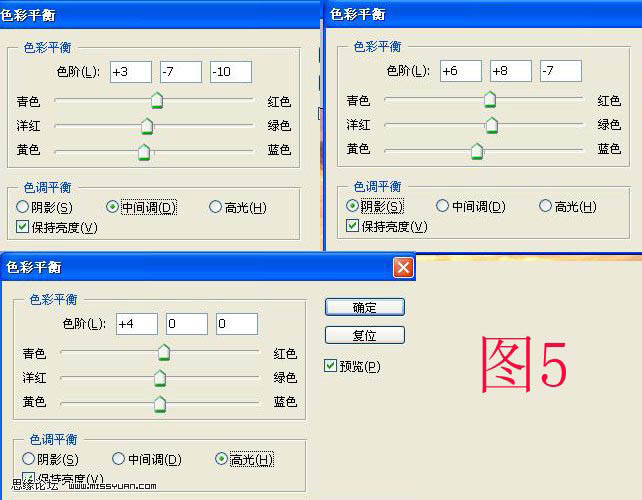
8、新建一個圖層蓋印圖層,適當給人物磨皮,然後對整圖銳化處理,(我是磨了後就做的陰影高光)數字如下圖。
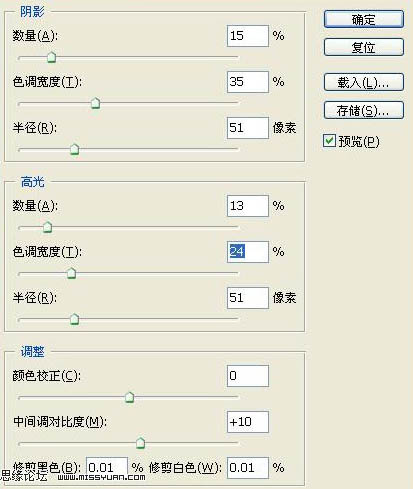
9、新建一個圖層蓋印圖層,執行:濾鏡 > 渲染 > 光照效果,參數設置如下圖(順便說下我感覺手不太好,所以就用液化工具處理了下)。確定後完成最終效果。
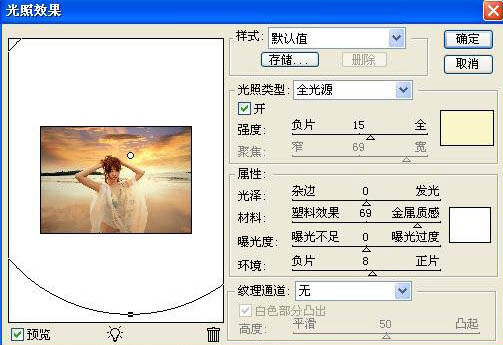
圖層參照:
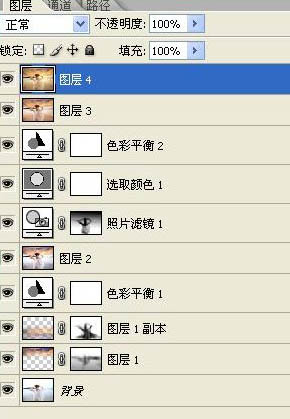
最終效果:

原圖

最終效果

1、打開原圖,後打開下圖所示的背景素材圖。放到原圖上。擺放好位置,模式正片疊底。不透明度70,加蒙板,在蒙板上拉黑白漸變(多拉幾次,直到基本看不出痕跡為止,拉了後每次點鼠標右鍵,會提示你應用蒙板。後用10%的黑畫筆把人物搽出來,小心點哦)。
2、複製這個素材層,編輯裏垂直翻轉(編輯 > 變換 > 垂直翻轉),拖到合適位置,高撕模糊,半徑在2,模式疊加,不透明度50。注意人物的身上是否有痕跡,如果有,同樣加蒙版後再用黑色畫筆擦出來。

3、創建色彩平衡調整圖層,分別對陰影,中間調,高光進行調整,參數設置如下圖。
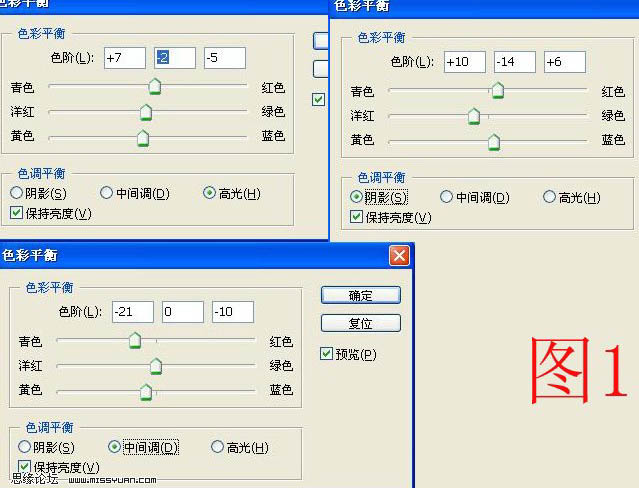
4、新建一個圖層,按Ctrl + Alt + Shift + E 蓋印圖層。然後對蓋印後的圖層執行:圖像 > 應用圖像,確定後再重新重複3次,分別對不同的顏色調整,具體參數設置如下圖。
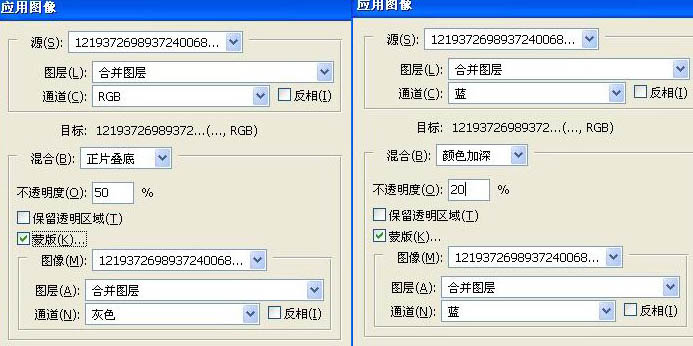
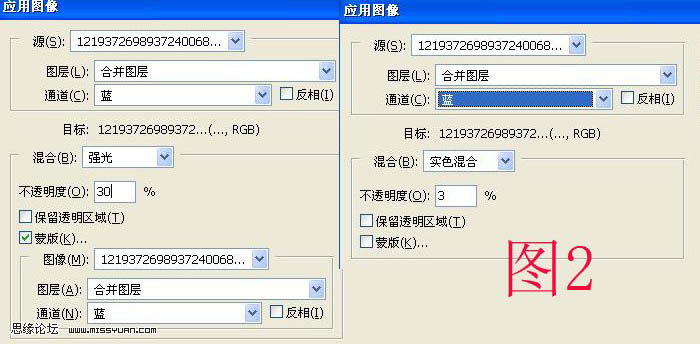
5、創建照片濾鏡調整圖層,同樣拉漸變,漸變的透明度可以減小拉,(也是黑白漸變,保留圖的下半截就可以,這一步也可以考慮用其他方法)。
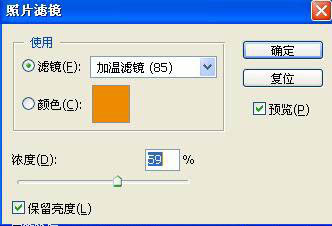
6、創建可選顏色調整圖層,對紅,黃,白色進行調整,參數設置如下圖。
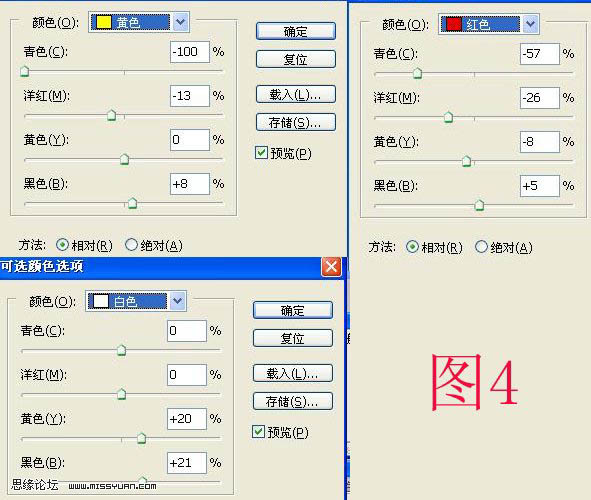
7、再創建色彩平衡調整圖層,參數設置如下圖。
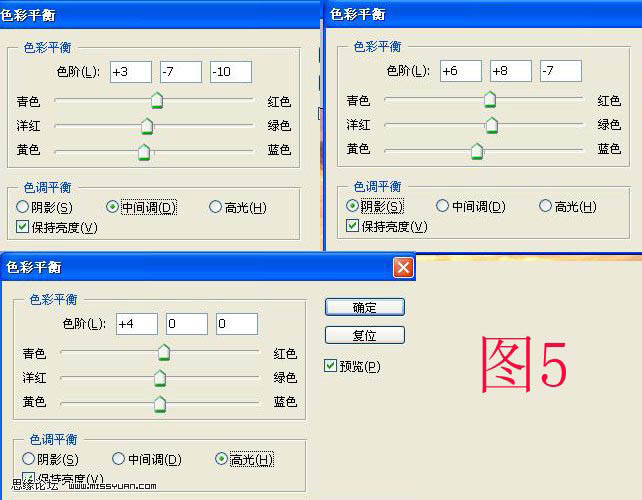
8、新建一個圖層蓋印圖層,適當給人物磨皮,然後對整圖銳化處理,(我是磨了後就做的陰影高光)數字如下圖。
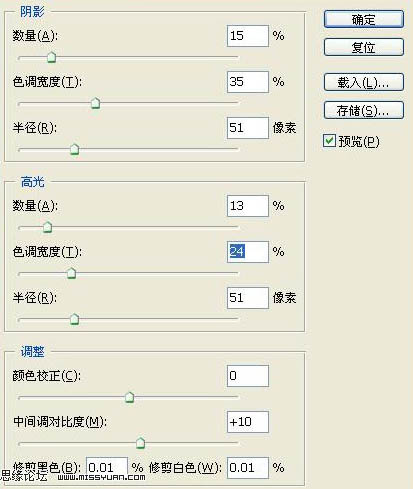
9、新建一個圖層蓋印圖層,執行:濾鏡 > 渲染 > 光照效果,參數設置如下圖(順便說下我感覺手不太好,所以就用液化工具處理了下)。確定後完成最終效果。
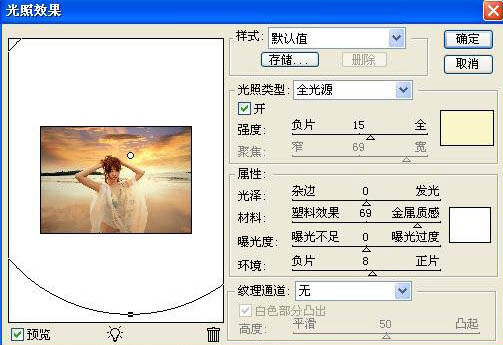
圖層參照:
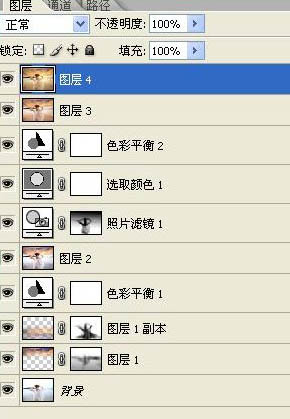
最終效果:

标签:調色教程
推薦設計

優秀海報設計精選集(8)海報設計2022-09-23

充滿自然光線!32平米精致裝修設計2022-08-14

親愛的圖書館 | VERSE雜誌版版式設計2022-07-11

生活,就該這麼愛!2022天海報設計2022-06-02
最新文章

5個保姆級PS摳圖教程,解photoshop教程2023-02-24

合同和試卷模糊,PS如何讓photoshop教程2023-02-14

PS極坐標的妙用photoshop教程2022-06-21

PS給數碼照片提取線稿photoshop教程2022-02-13
















