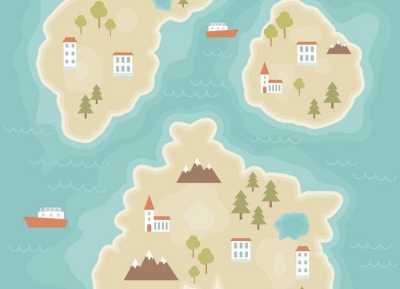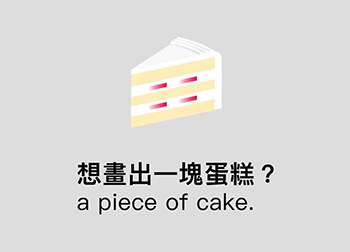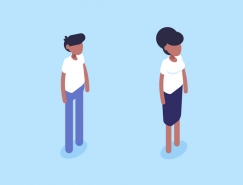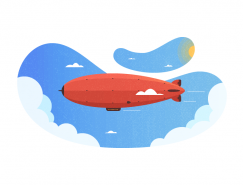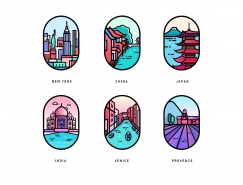關於教程
用圖形加噪點的方式,你也可以設計出一幅迷人的郊野風光~
教程效果圖

教程步驟
步驟1:新建文檔
打開Adobe Illustrator,點擊文件 – >新建( 快捷鍵Ctrl+N ),創建一個新文件,參數設置如下:
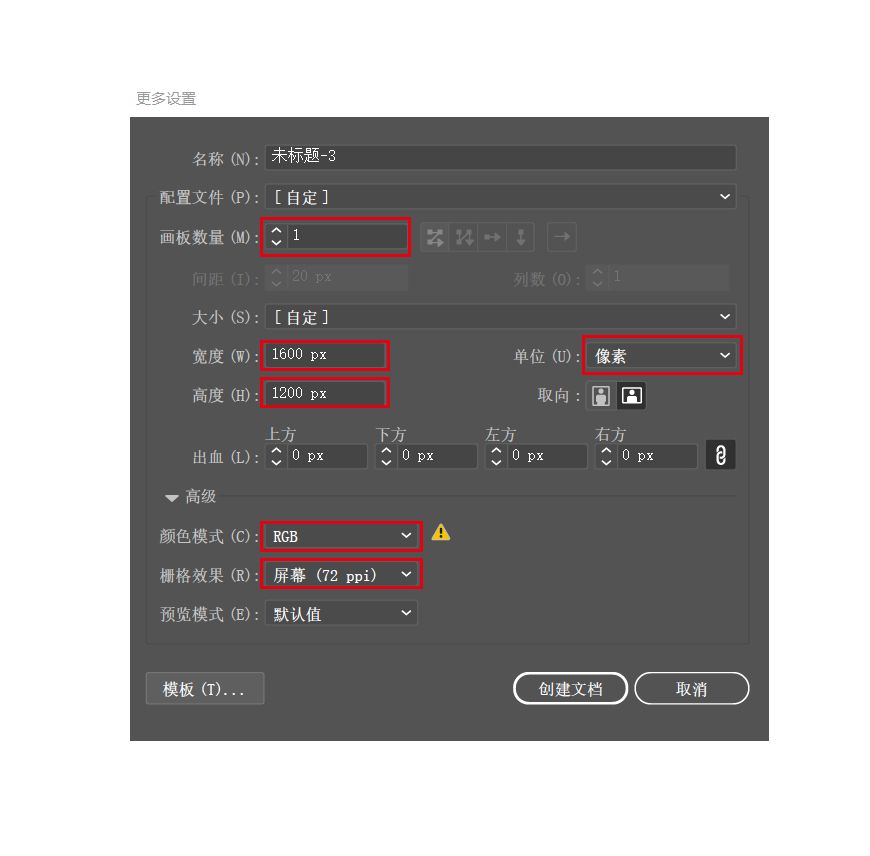
步驟2:創建背景
找到AI的圖層麵板,雙擊圖層名稱處,將名稱修改為“背景-河”: 選中“背景-河”圖層,使用矩形工具(快捷鍵M),待鼠標變為十字形後,在畫板中間點擊一下,如下圖,輸入數值,繪製一個1600x1200px的矩形,顏色填充為#4086C6。
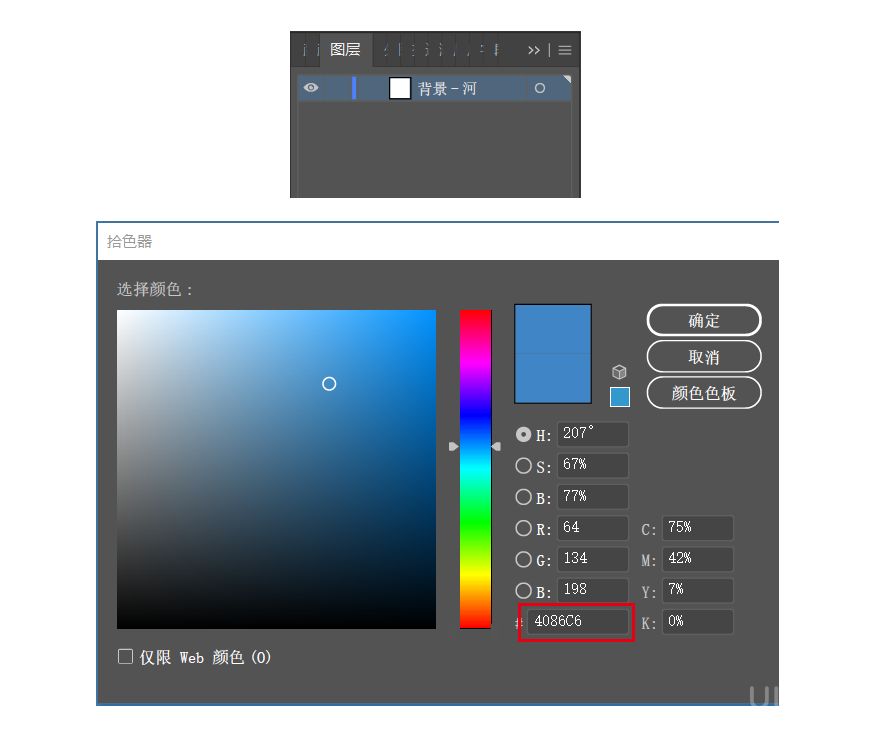
步驟3:繪製沙灘
3.1 將剛剛做好的 “背景-河”圖層鎖起來,並建立新圖層命名為“沙灘”

3.2 選中 “沙灘”圖層,用鋼筆工具(P)開始繪製形狀,並填充顏色#F2B252

3.3 使用用鋼筆工具(P)繪製好形狀後,可以用直接選擇工具(A)調整錨點
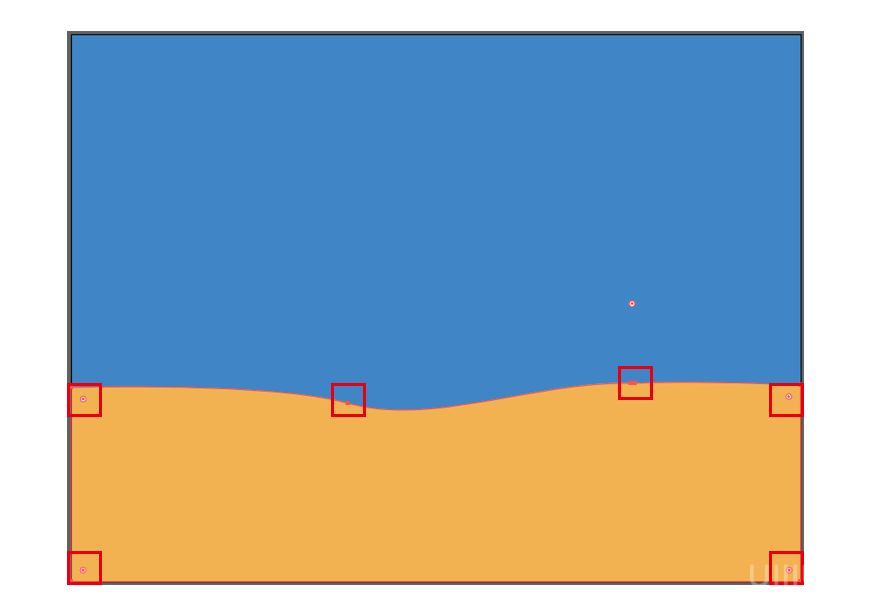
步驟4:繪製草叢
4.1 建立新圖層命名為“草叢,使用橢圓工具(L),繪製4個橢圓,並打開路徑查找器,選中四個圓形點擊聯集選項,如圖
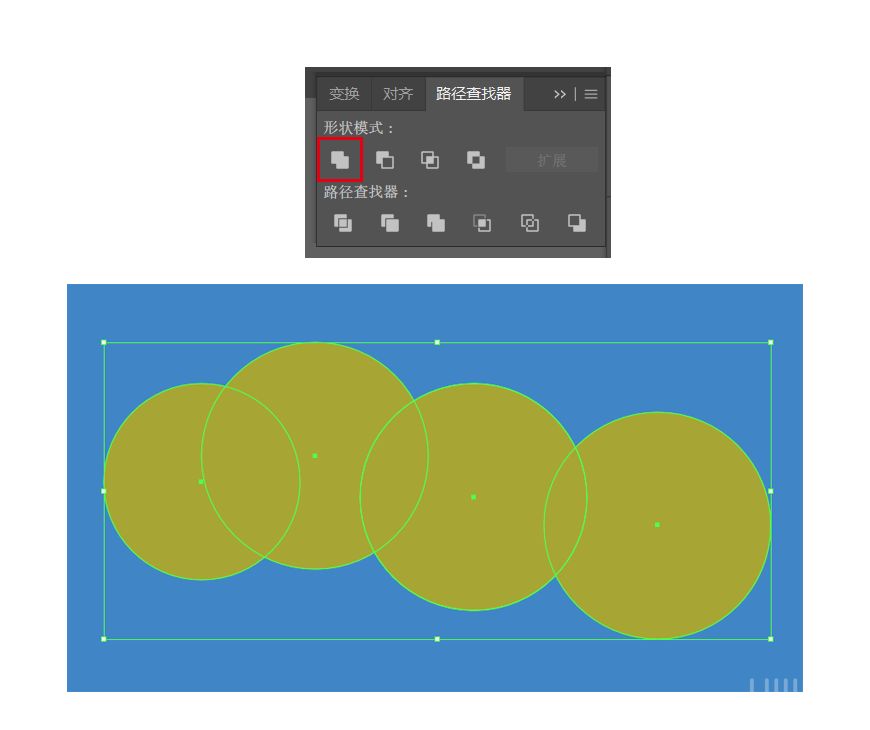
4.2 使用矩形工具(M),繪製1個矩形,打開路徑查找器,選中剛剛做好的圖形和矩形點擊減去頂層選項,如圖
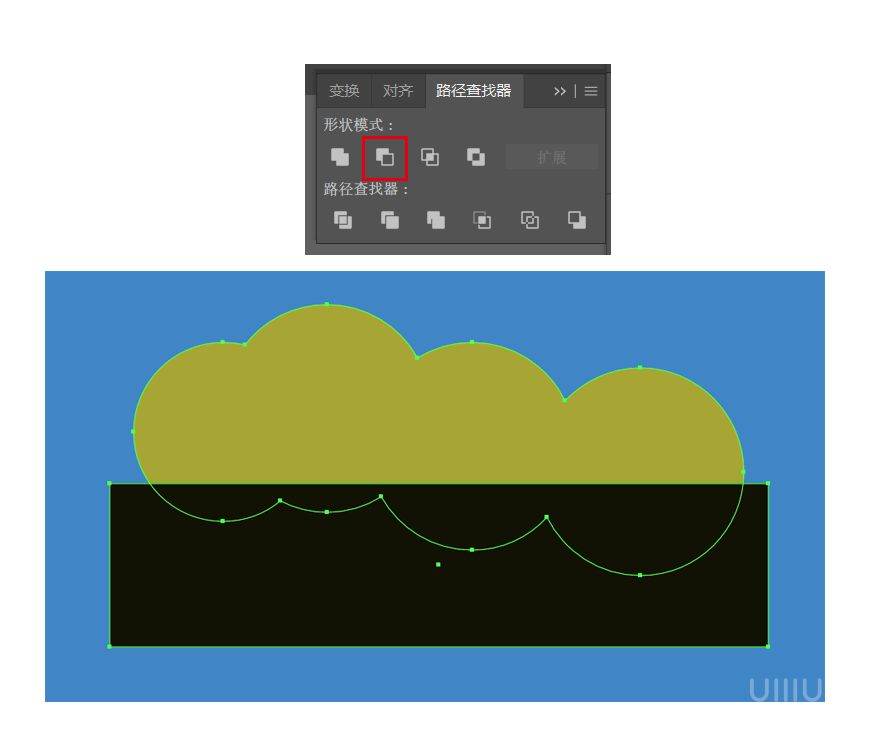
4.3 繪製完成後選中形狀填充顏色#A7A635
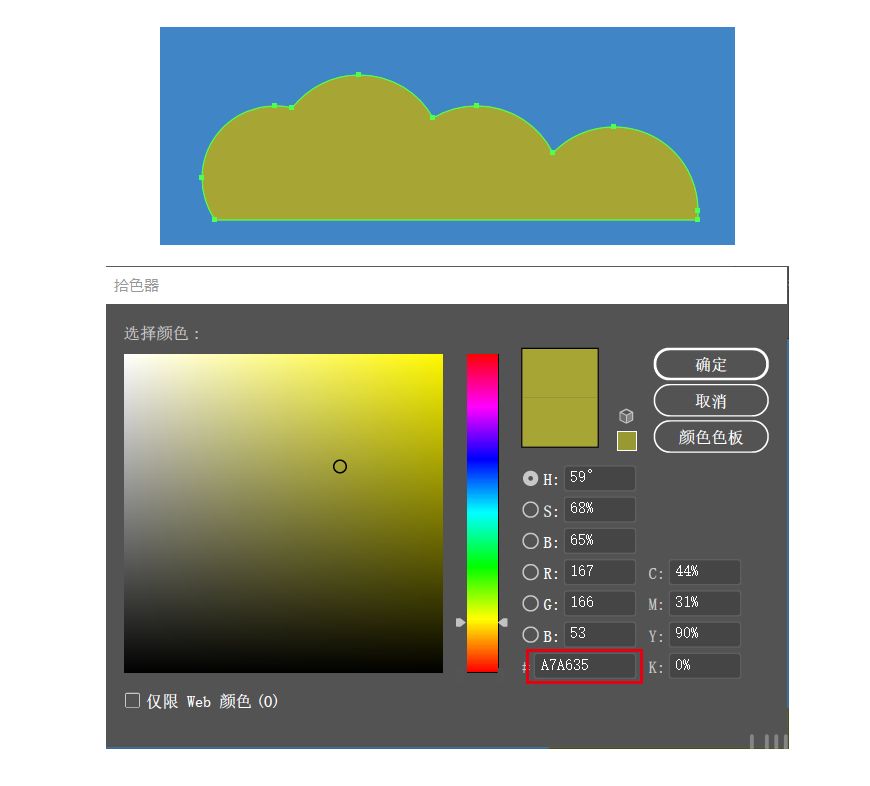
4.4 剩下的幾個草叢的繪製也是用上麵同樣的方案,完成後選中形狀填充顏色,顏色參數如下:
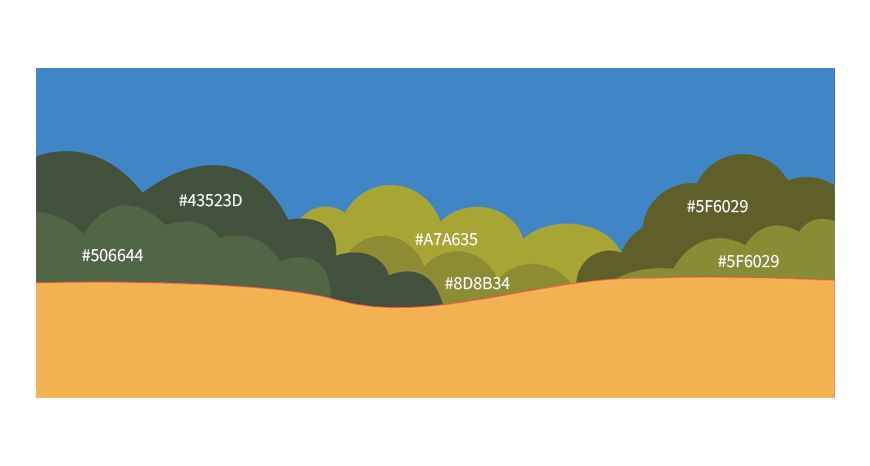
4.5 繪製填充完成後按照上圖位置擺放好,並選中整個“草叢”圖層,將該圖層放在“沙灘”圖層下麵
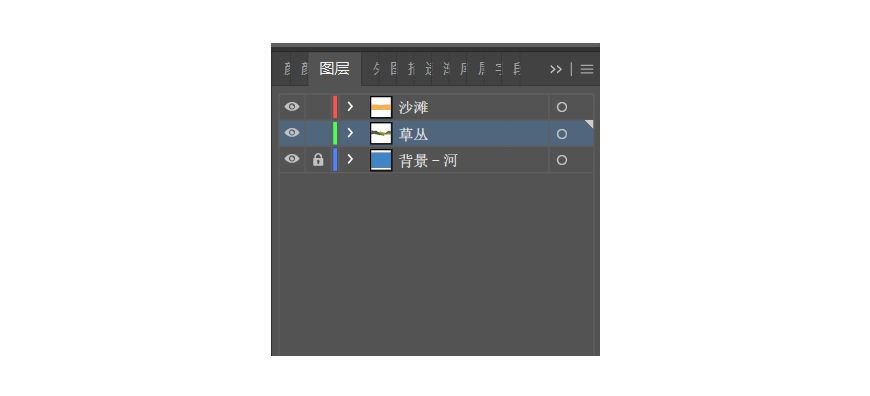
步驟5:繪製河邊景物
5.1 建立新圖層命名為“河邊景物,景物分成兩個部分,一個是草地,一個是沙灘,用鋼筆工具(P)繪製以下形狀
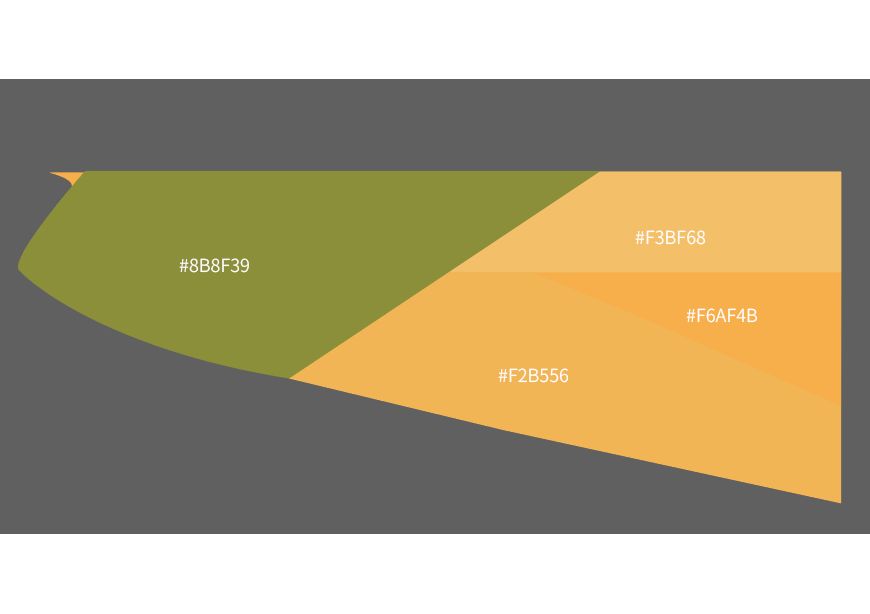
5.2 繪製完成並填充顏色,參數如下
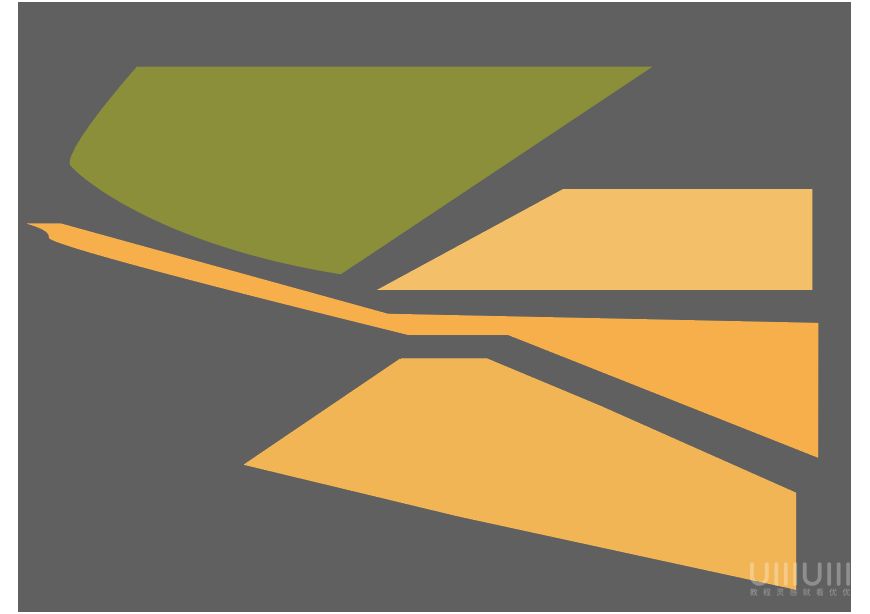
步驟6:繪製小房子
6.1 建立新圖層命名為“小房子”
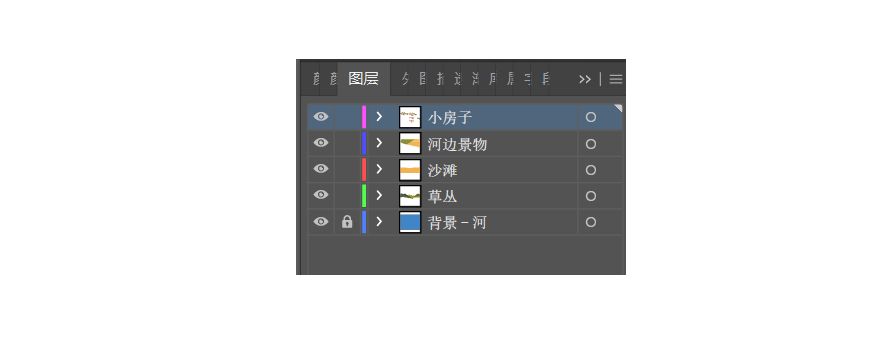
6.2 以下圖這個小房子為案列,用矩形工具(M)繪製好門和窗口等幾個矩形,如圖
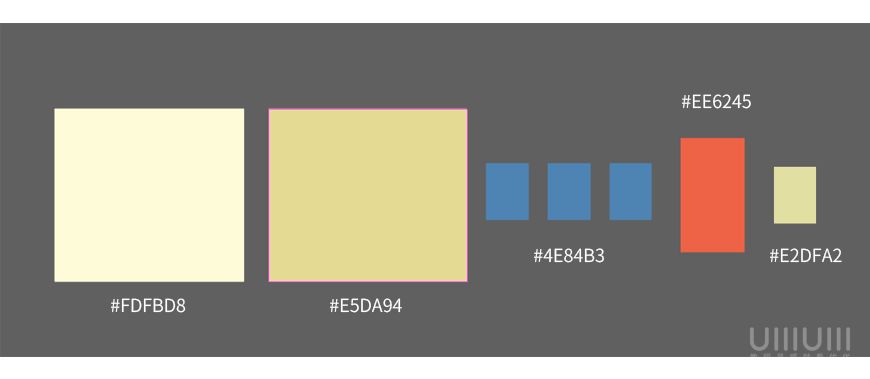
6.3 用多邊形工具繪製三角形,顏色填充為# FBFAD5,使用直接選擇工具(快捷鍵A)選中最上方的點,調整三角形的高度大小
用矩形工具繪製一個矩形,顏色填充為#ED5131,使用直接選擇工具(快捷鍵A)選中矩形最上方兩點,將點向左平移,完成後如下圖:
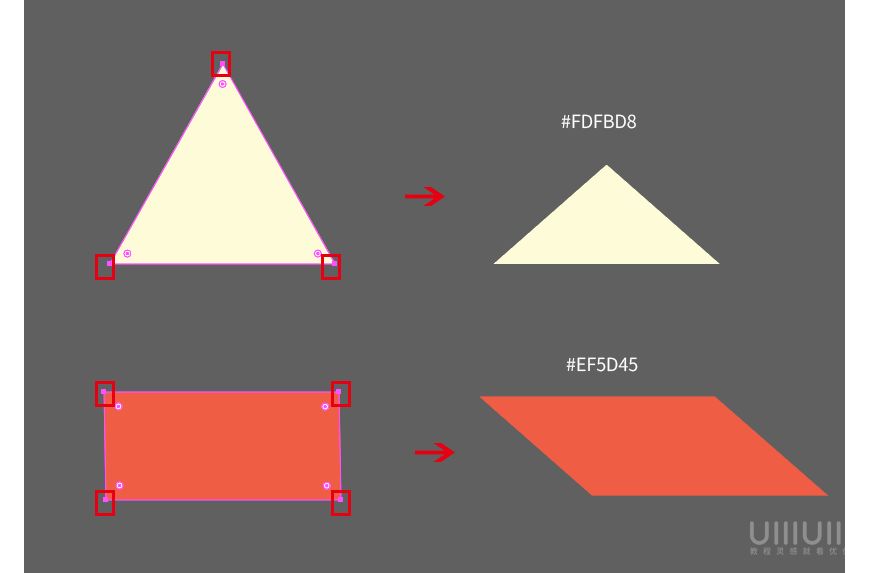
6.4 第一個小房子已經全部繪製完成,按圖片的擺放位置講圖形組合起來
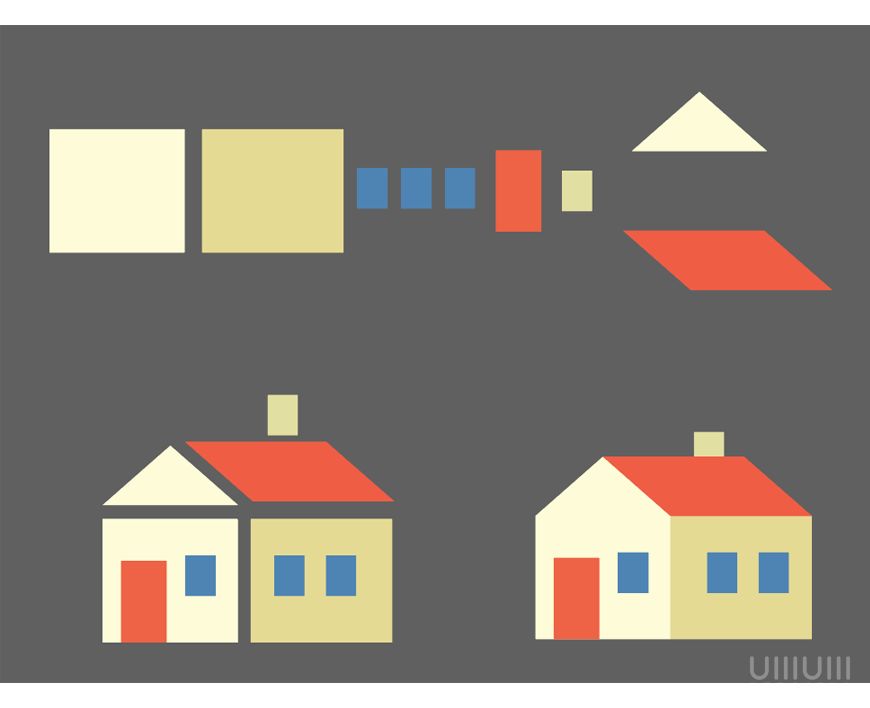
6.5 剩下的幾個小房子做法和上麵一樣,顏色參數如下,沒有標明顏色參數的表示顏色參數相同
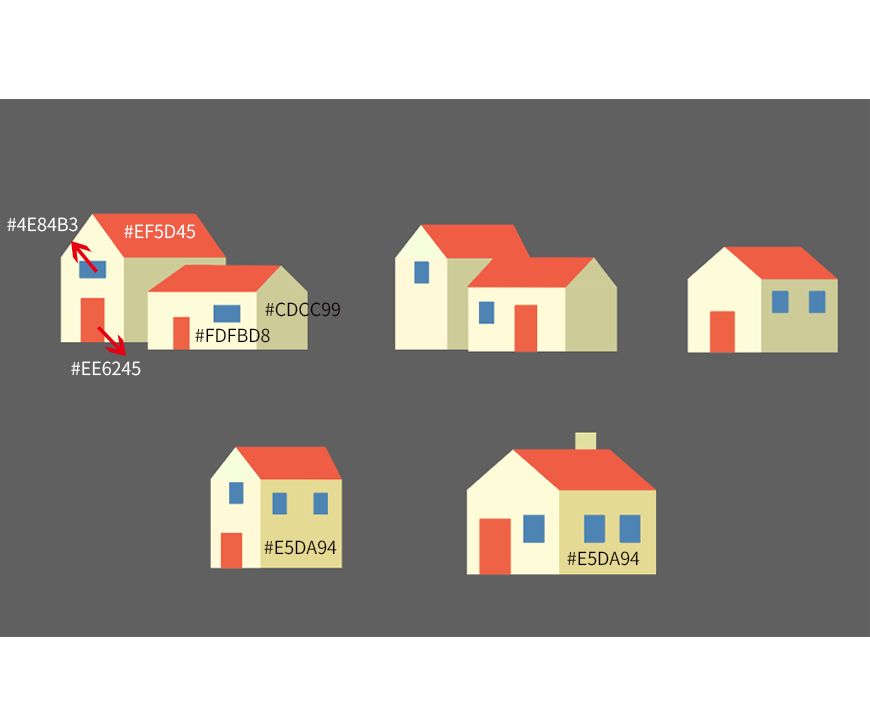
步驟7:繪製小植物
7.1 因為這些小植物和小房子之間有互相遮擋的關係,所有所有的小植物都在“小房子”圖層進行繪製,先用鋼筆工具(P)繪製以下不規則的形狀,並填充相應的顏色
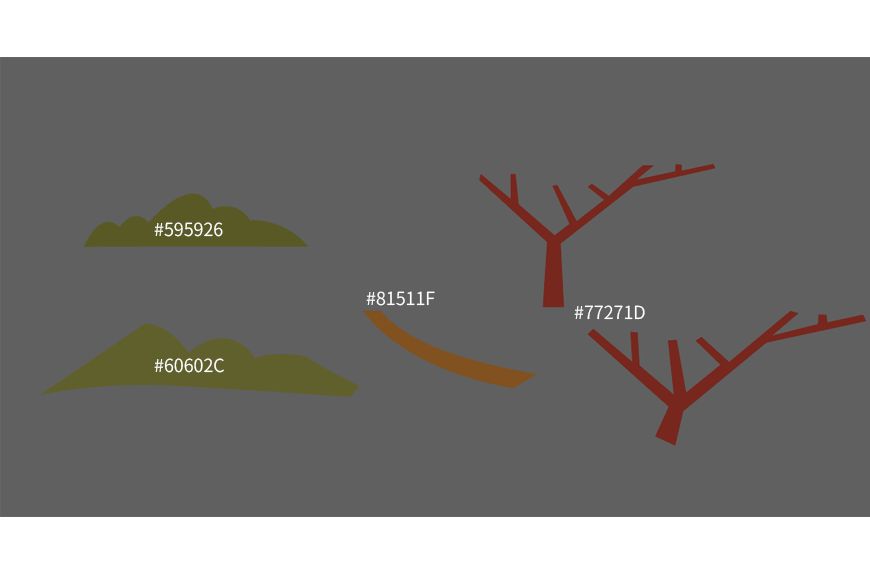
7.2 用繪製草叢的方法繪製以下相對規則的圖形,參考如下:
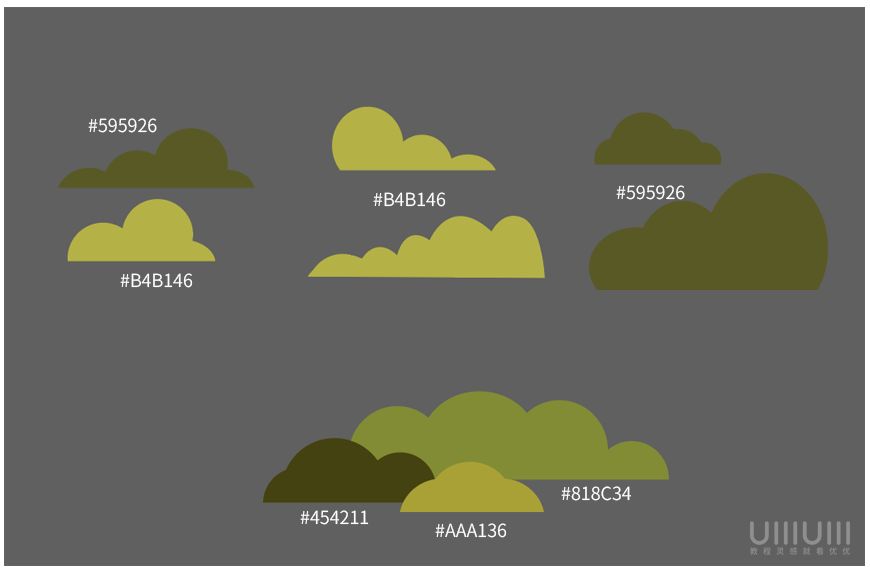
7.3 將繪製好的小植物按圖片組合排列起來變成一顆小數
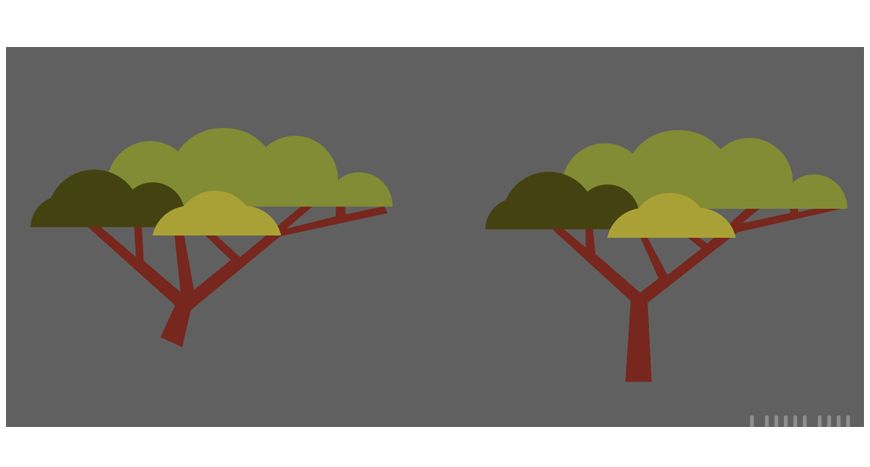
7.4 現在小植物已經全部繪製好了,將這些小植物結合小房子的遮擋關係可以隨意調整形圖層的順序(右鍵>排列>置於頂層/底層),排列如下:
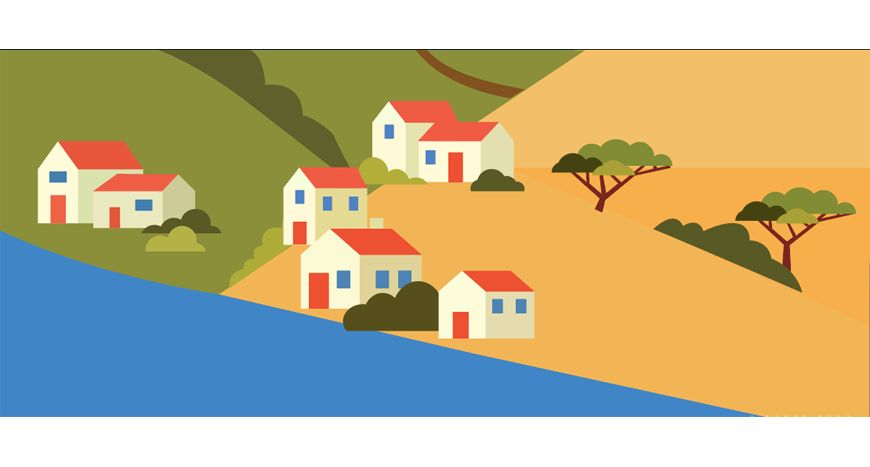
步驟8:繪製河邊小草
8.1 創建新圖層,命名為“河邊草”,並用鋼筆工具(P)繪製出圖案,並填充相應的顏色
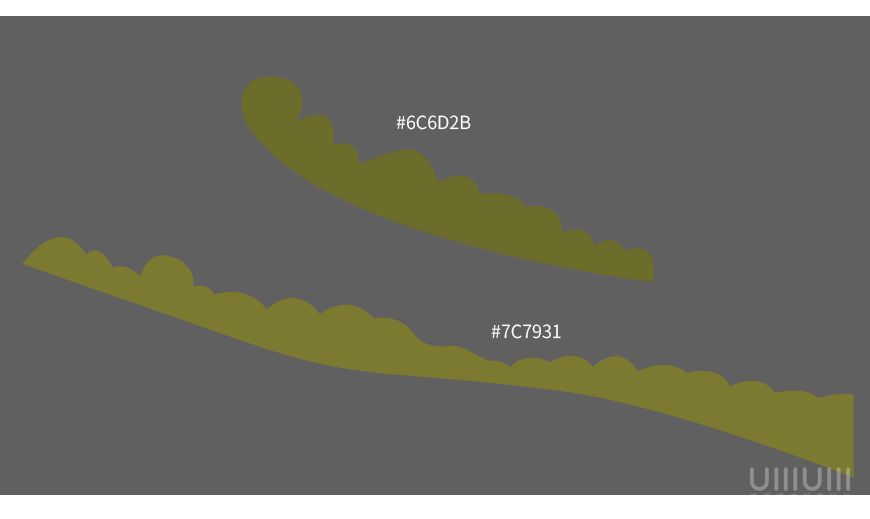
8.2 繪製完成後形狀按照圖片的位置移動擺放好

步驟9:繪製樹木
9.1 創建新圖層,命名為“樹木”,第一步先用鋼筆工具(P)繪製出大的樹幹,並填充顏色#933932
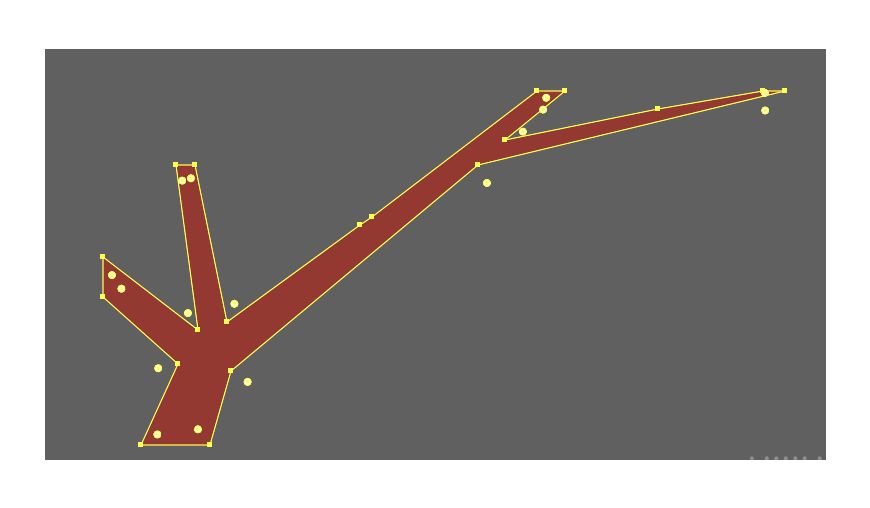
9.2 第二步用橢圓工具畫出幾個圓,打開路徑查找器選擇聯集,然後再用矩形工具畫一個矩形置於剛剛做好的那個形狀的上方,選中兩個形狀打開路徑查找器選中減去頂層,這樣樹的部分就做出來了。
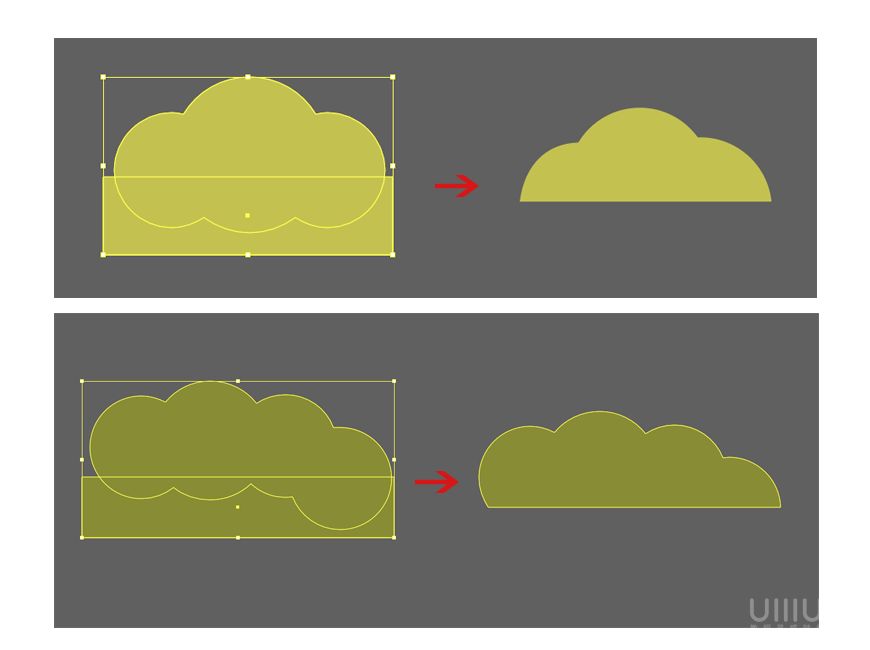
9.3 完成後填充好相應的顏色,參數如下
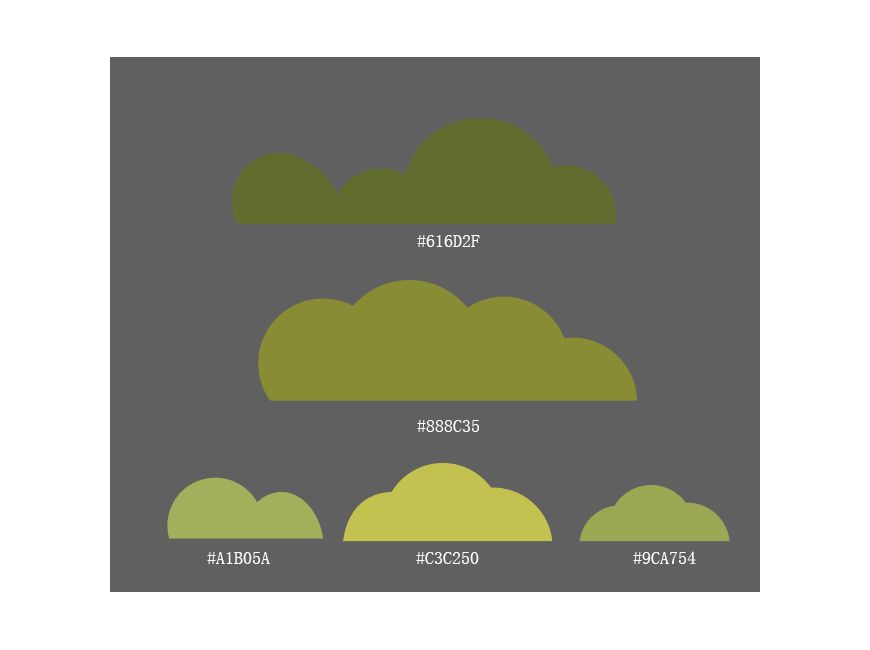
9.4 第三步,用鋼筆工具(P)繪製出小樹枝,並填充顏色#933932
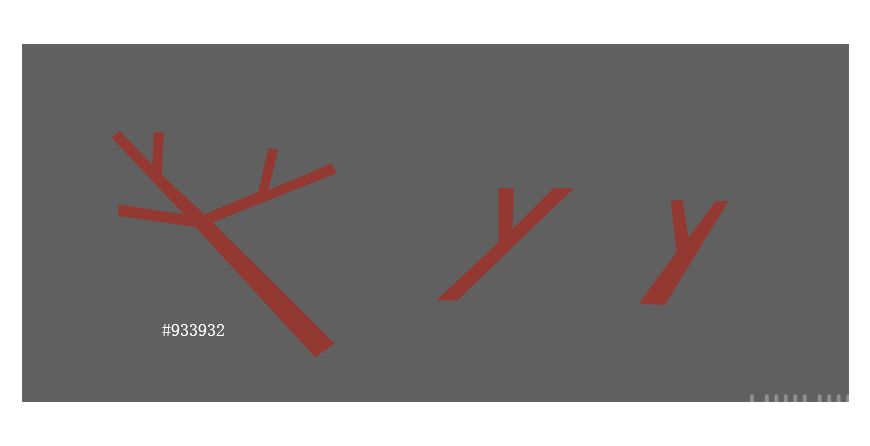
9.5 大樹部分已經全部繪製完成了,接下來繼續做畫麵前麵部分的小樹,用鋼筆工具繪製出以下形狀
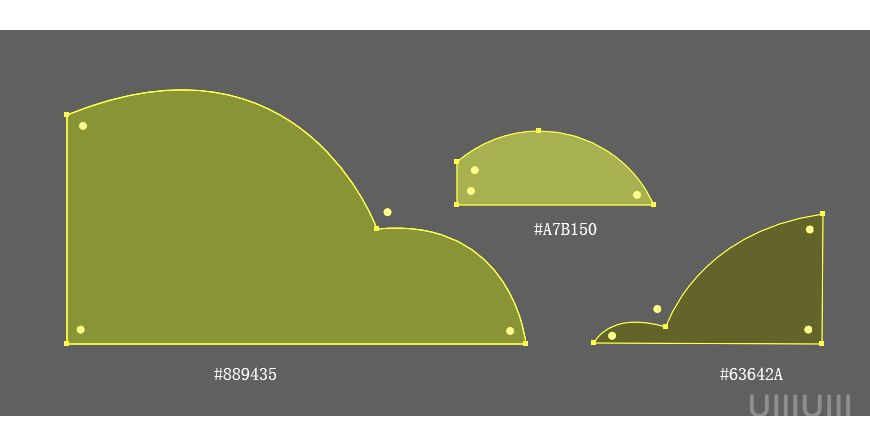
9.6 現在“樹木”圖層所有的繪製已經完成,下麵按照圖片的位置擺放好這些圖形
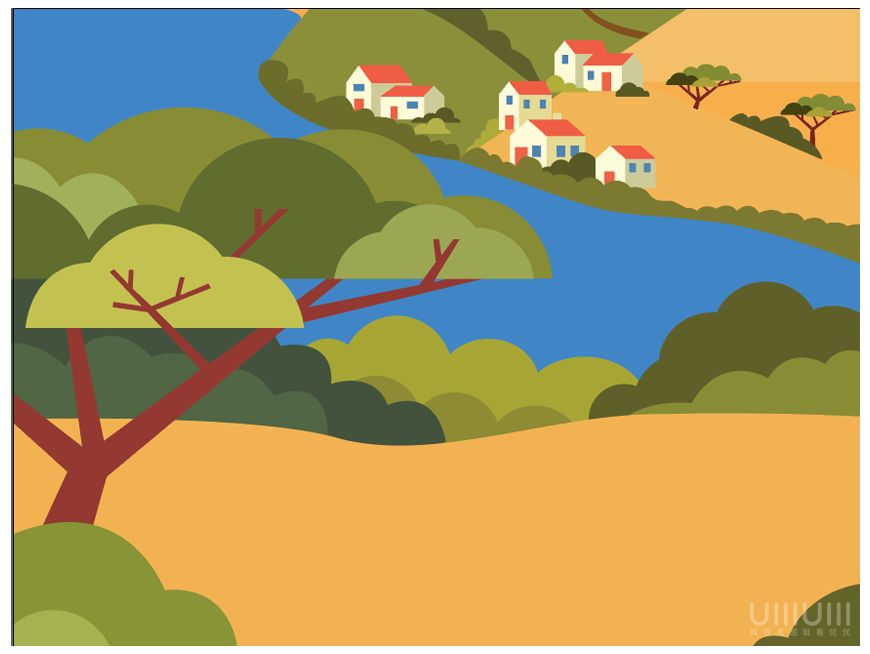
步驟10:繪製餐布
10.1 創建新圖層,命名為“餐布”,用鋼筆工具(P)繪製出餐布的形狀,並填充顏色# EC432C

步驟11:繪製袋子盒子
11.1 創建新圖層,命名為“袋子”,用鋼筆工具(P)繪製出以下袋子的形狀,並填充顏色
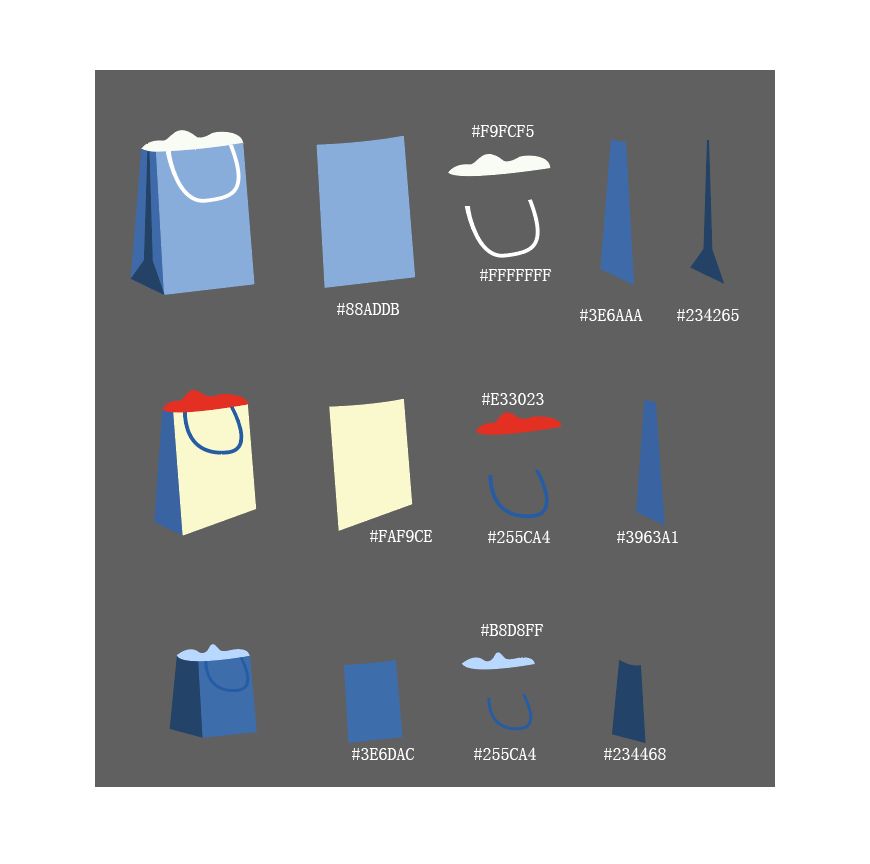
11.2 袋子繪製好後接下來我們繪製盒子,首先先用矩形工具繪製出一個矩形,然後選中該矩形打開菜單欄的效果>3D>凸出和斜角,調整角度和參數,這樣一個立體的盒子形狀就出來了
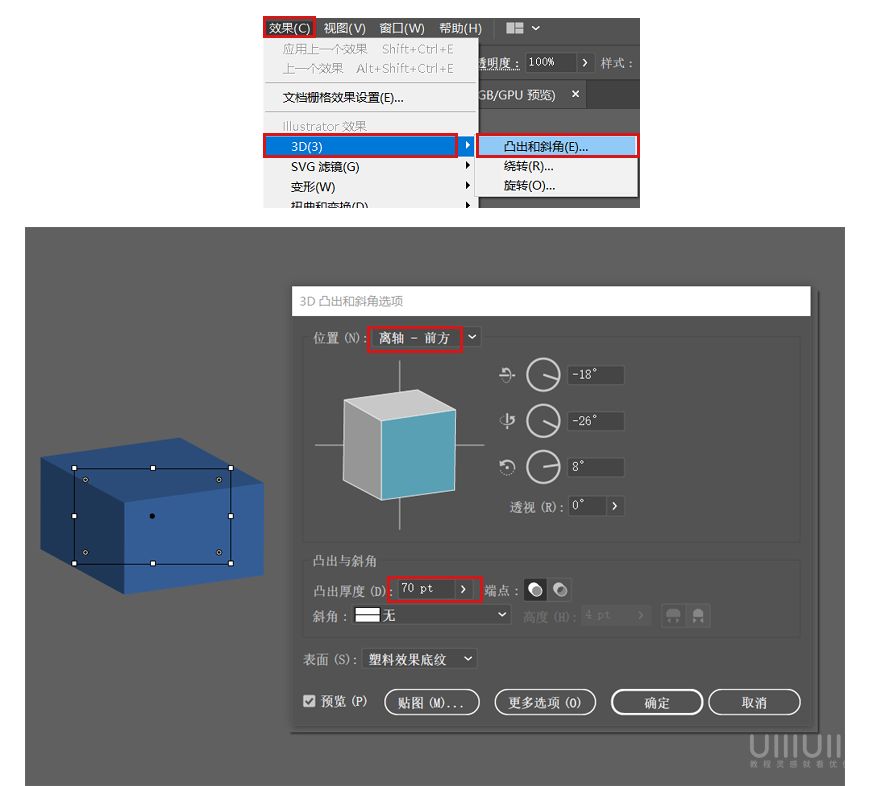
11.3 確定完成後我們給它修改顏色。首先它現在是一個整體,我們選中這個立體的盒子打開對象>擴展外觀,然後選中這個立方體右鍵>取消編組,然後就可以將這三個麵分別填充顏色啦。
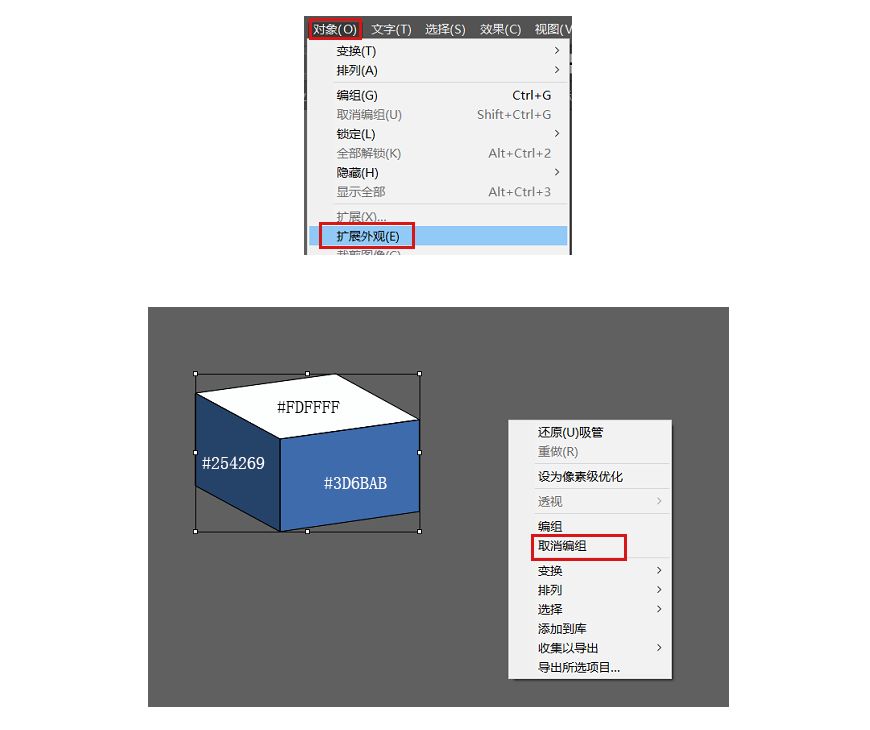
11.4 盒子繪製好後接下來我們來用鋼筆工具繪製出盒子上麵的裝飾物,組合起來就完成了。
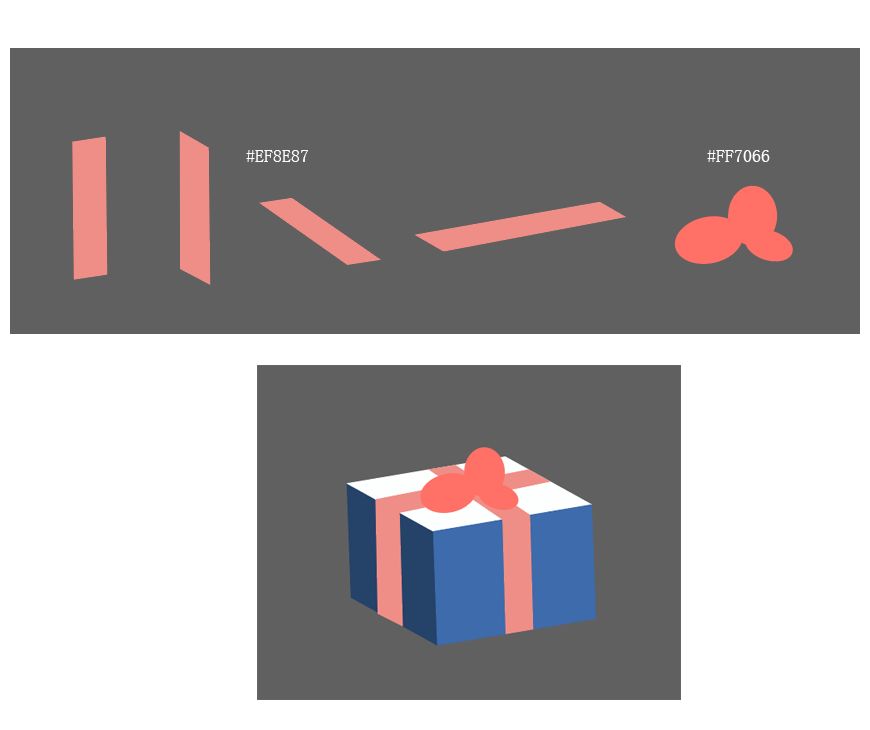
11.5 這個盒子袋子部分全部完成後,可以調整他們的位置關係,將他們按圖中位置擺放好就可以了
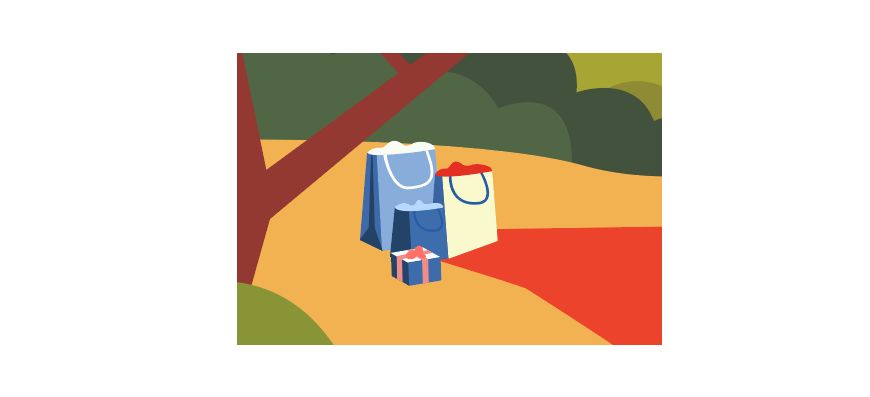
步驟12:繪製食物和物品
12.1 創建新圖層,命名為“食物”,首先我們先繪製出這個玻璃瓶,使用矩形工具(M)和多邊形工具,繪製出兩個矩形和一個三角形,將它們拚接放在一起,選中這三個圖形然後打開路線查找器點擊聯集,然後就變成一個瓶身的形狀了,接著我們選中這個形狀打開直接選擇工具(A)調整特點錨點,使它的邊角變得平滑圓潤一點
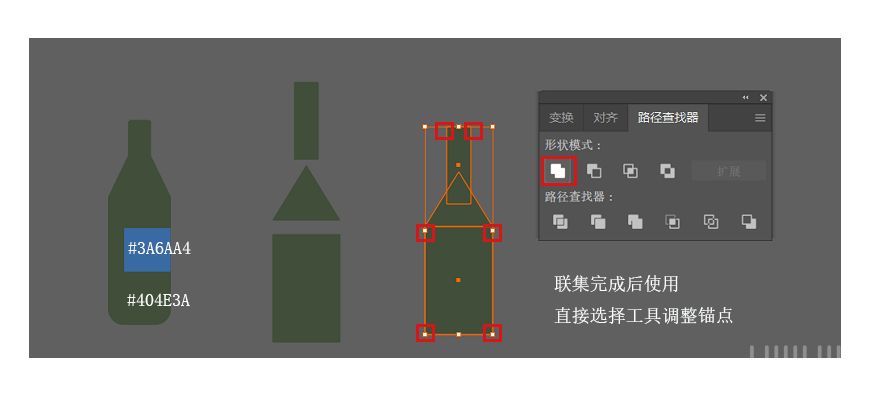
12.2 繪製糕點,先用橢圓工具繪製一個橢圓,然後使用鋼筆工具繪製出一個斜麵的三角形,繪製完成後用直接選擇工具調整錨點,使側麵的邊變得彎曲的弧度。接著用矩形工具繪製出一個矩形,選中右邊的兩個錨點向上平移就完成了。
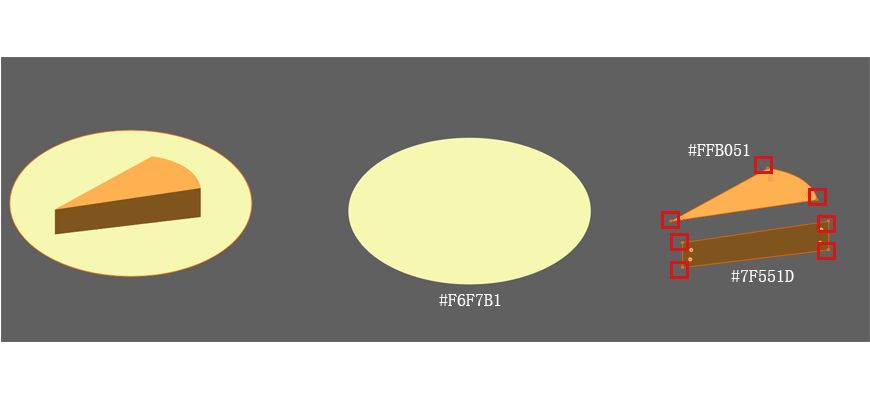
12.3.1 繪製蛋糕,首先我們先看看蛋糕的分解圖,顏色參數如下
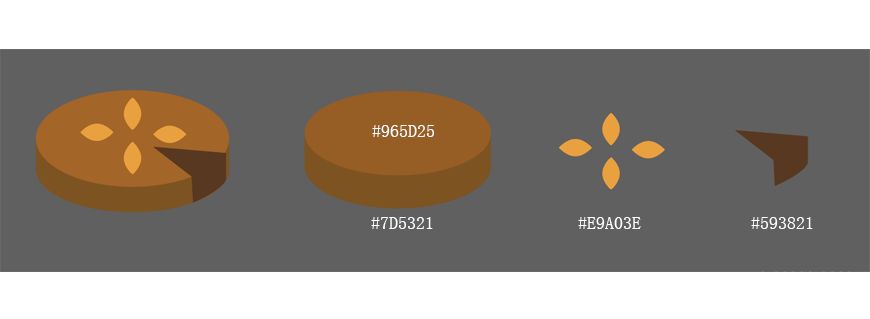
12.3.2 首先我們用橢圓工具畫出一個橢圓,那麼蛋糕的高度怎麼做呢,我們還是用到前麵說過的方法。選中這個橢圓,打開菜單欄的效果>3D>凸出和斜角,調整角度和參數,這樣蛋糕的高度就出來了,做完之後記得打開對象>擴展外觀,然後選中這個形狀右鍵>取消編組,然後就可以分別填充顏色啦。
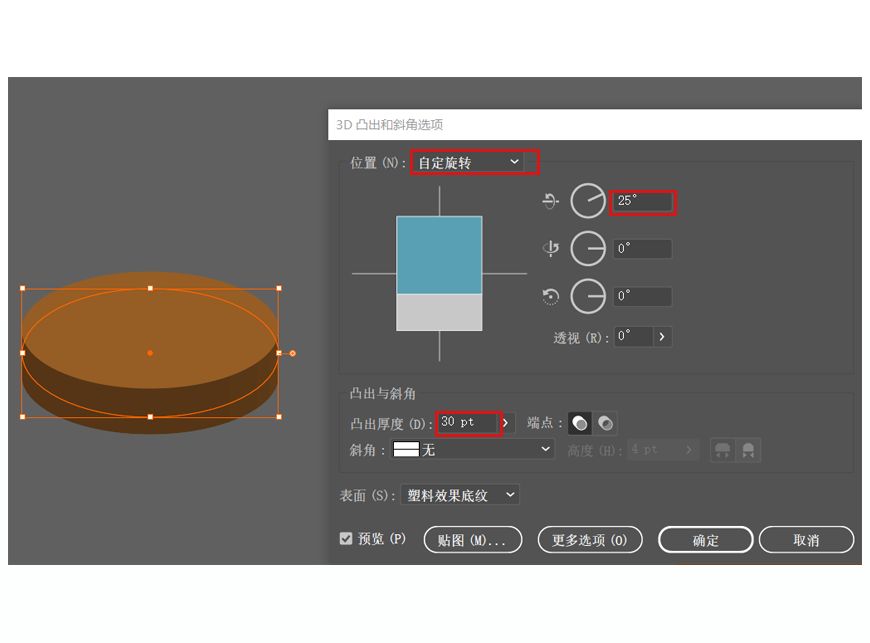
12.3.3 接下來我們要繪製蛋糕的裝飾。用橢圓工具畫出一個橢圓,然後用直接選擇工具改變橢圓錨點,將它改為尖角,改完錨點後選中這個橢圓然後用旋轉工具(R)按住Alt鍵點一下下方你想要的中心點的位置,然後會出來這樣一個框,調整旋轉角度為90°,點擊複製,然後就會有兩個這樣的形狀了,接著連續點兩下Ctrl+D ,就會出現四個這樣相同的圖形了
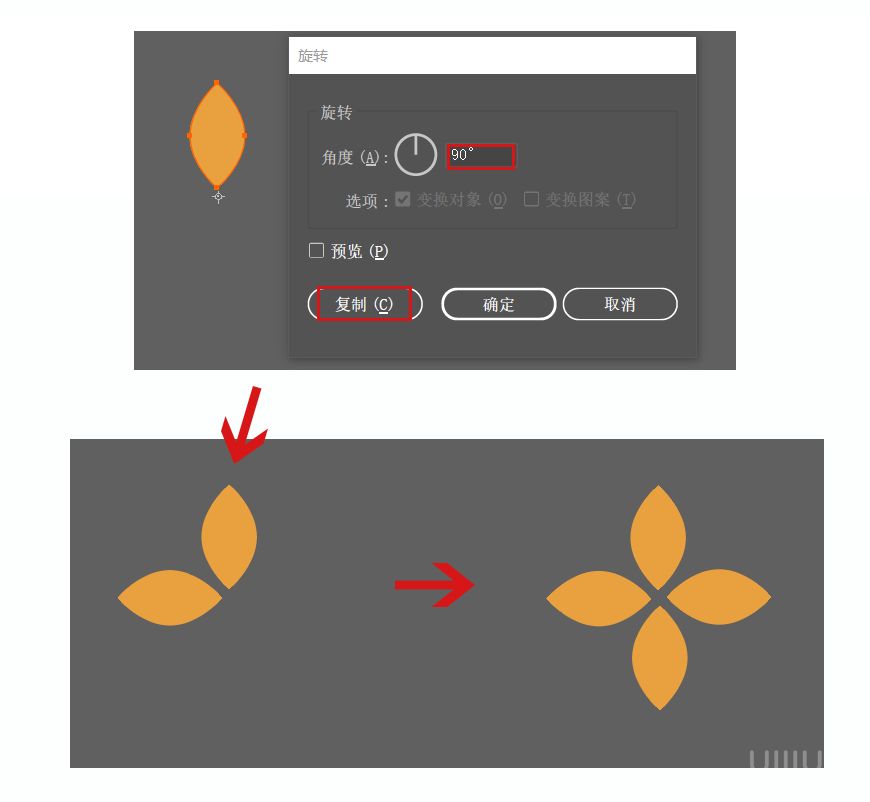
12.3.3 接下來我們要繪製蛋糕的缺口。用鋼筆工具繪製出形狀,調整一下錨點即可
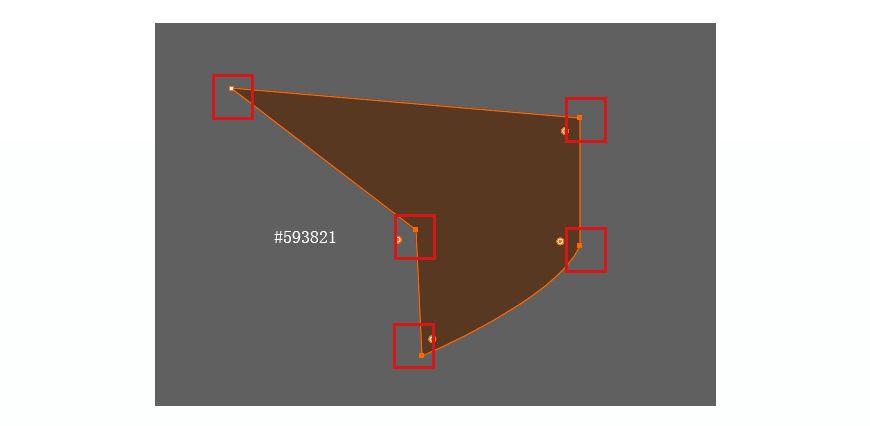
12.4繪製麵包,用橢圓工具繪製出幾個橢圓,麵包上的三個橢圓使用直接選擇工具調整錨點
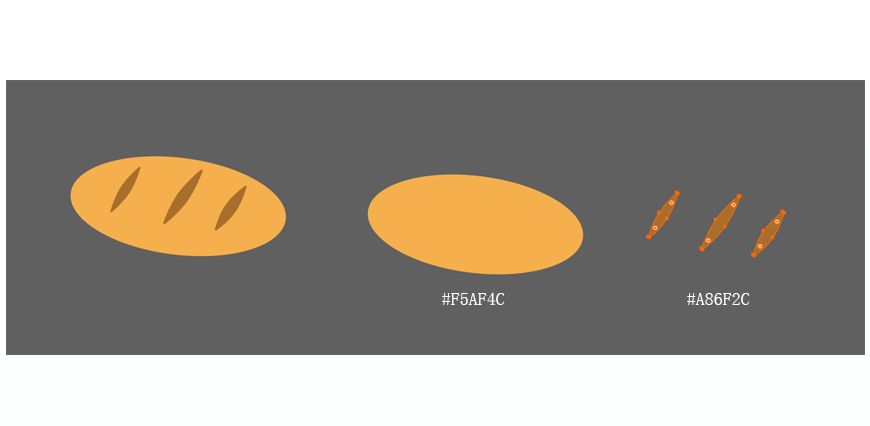
12.5 繪製水果,用橢圓工具畫出兩個圓,然後使用鋼筆工具勾勒出小葉子的形狀

12.6 繪製小餐布,使用鋼筆工具勾勒出形狀
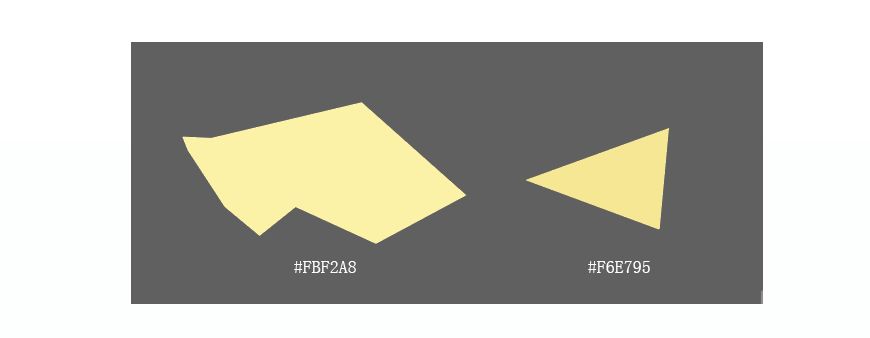
12.7 繪製籃子,使用鋼筆工具勾勒出形狀。
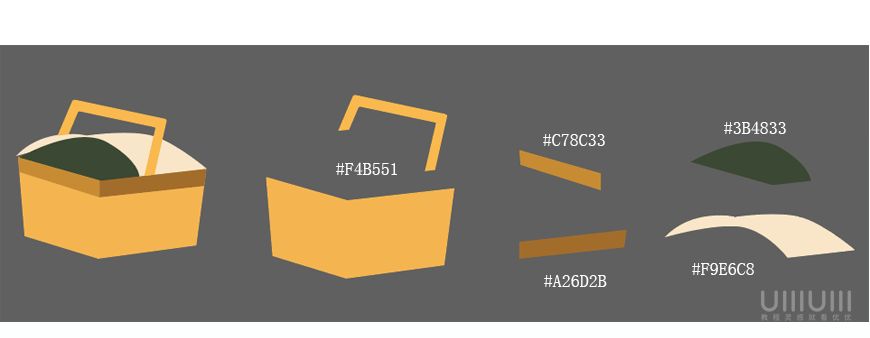
步驟13:繪製人物
13.1.1 創建新圖層,命名為“女人”,我們先來看看這個人物造型的分解圖
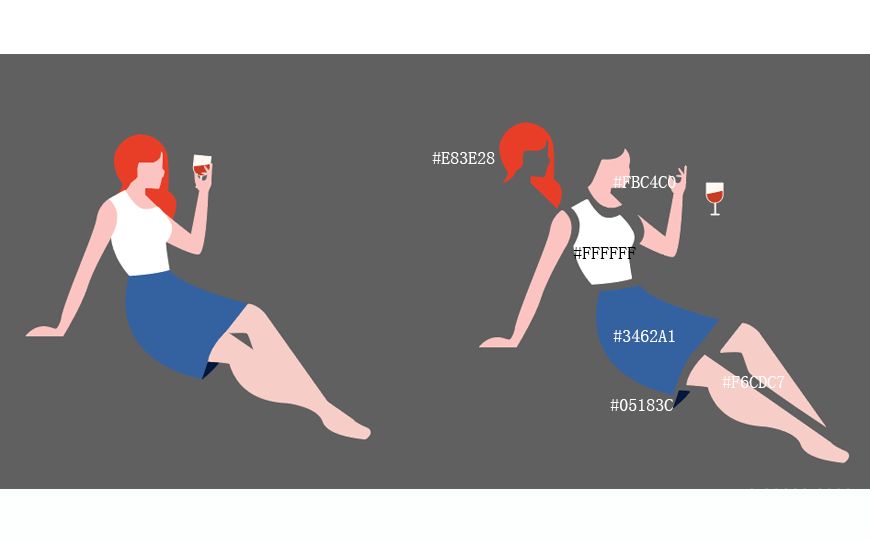
13.1.2 人物部分的造型都是用鋼筆工具(P)繪製完成的,完成後組合在一起就可以了,我們主要來看看這個酒杯是怎麼做的。第一步先用矩形工具畫出一個矩形,然後選中最下麵的兩個錨點,調整圓角弧度到最大。裏麵的紅酒就可以將剛剛做好的杯子直接複製一個出來,然後可以按住Alt鍵中心縮小一圈,接著我們使用鋼筆工具畫出一條斜線,選中該斜線將斜線打開對象>擴展外觀。完成之一步後,同時選中這兩個形狀,打開左側工具欄的形狀生成器點擊一下,可以按住Alt鍵刪除不需要的部分 ,這樣紅酒就做出來了。
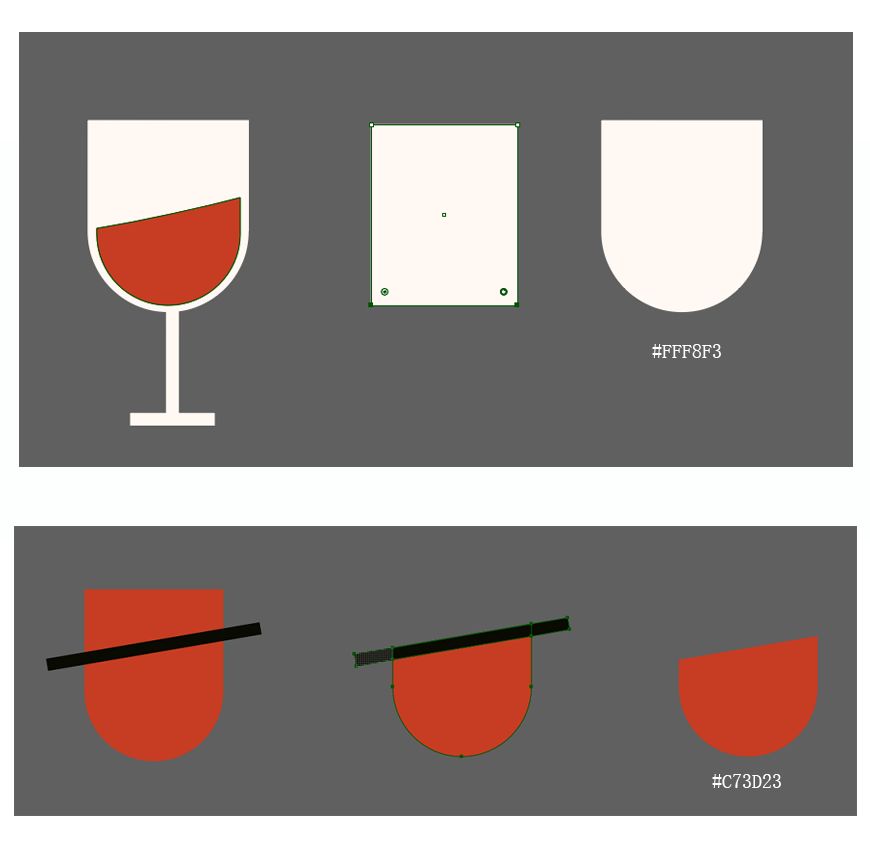
13.2 創建新圖層,命名為“男人”,先來看看這個人物造型的分解圖,我們直接用鋼筆工具勾勒出形狀就可以了,酒杯的做法和上麵的一樣這裏就不再重複了。
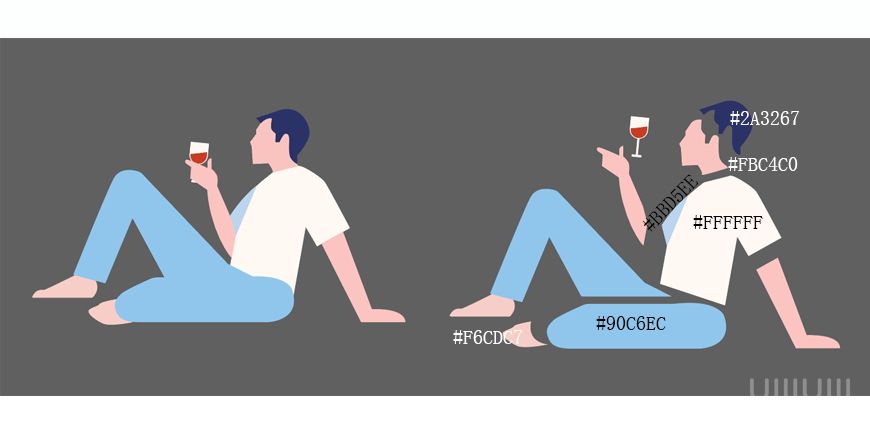
步驟14:保存導出PSD格式文件
14.1 到現在為止我們AI部分的繪製就已經全部完成啦,我們先來看看整體的效果

14.2 接著我們就要去PS裏麵完成質感效果,在這一步之前我們要現在AI裏完成很重要的一步。首先我們打開圖層麵板,選擇圖層,打開右邊提示的這個按鈕選項,選擇釋放到圖層(順序),接下來每一個圖層依次安裝這個操作進行。
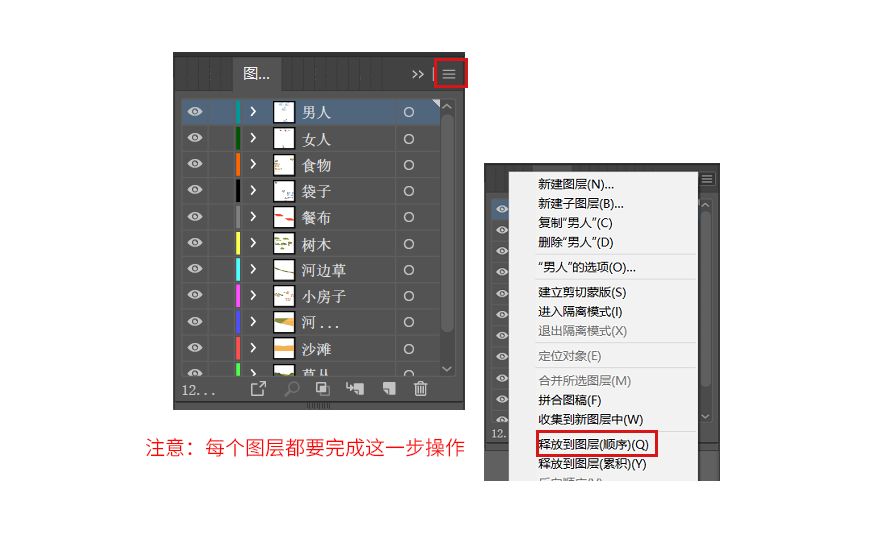
14.3 等到所有圖層都完成釋放到圖層(順序)這步驟後,我們點擊菜單欄的文件>導出>導出為>選擇導出文件為PSD格式,這時會彈出一個提示框,我們選中寫入圖層和勾選最大可編輯星,現在優化圖稿就點擊確定,這樣就可以導出PSD格式的文件啦。
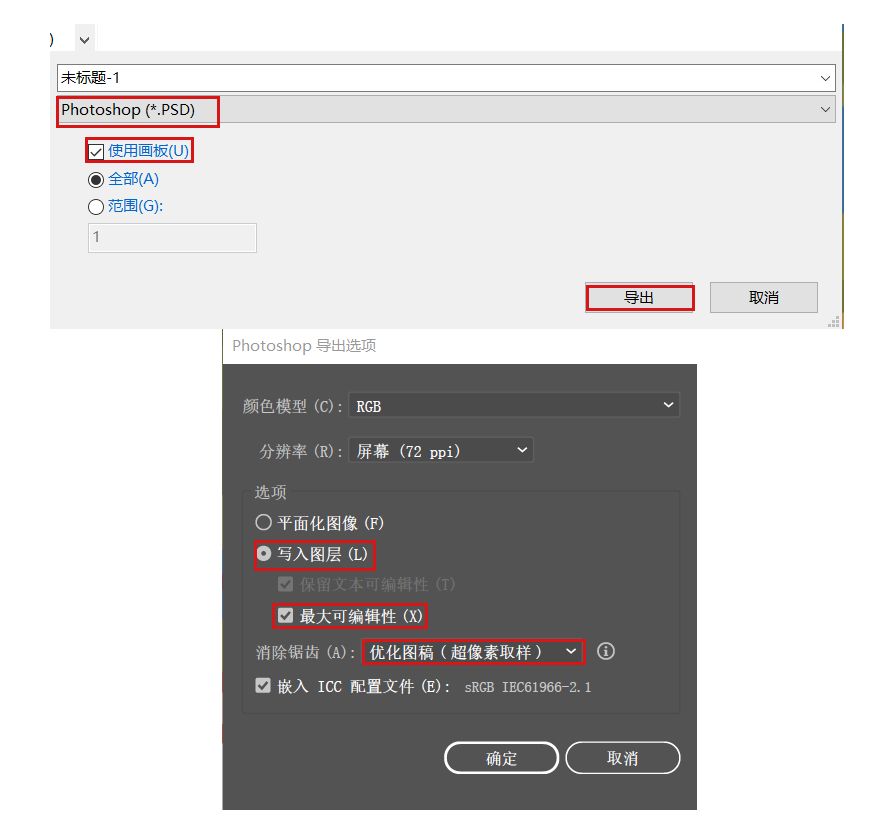
步驟15:在PS添加噪點效果
15.1 接下來我們要在Adobe Photoshop打開剛剛保存的PSD文件,然後在PS裏麵完成噪點的質感效果,那麼我們的質感效果要怎麼添加呢,在這裏我們簡單示範一下。我們添加的噪點質感分為兩部分,一部分是暗麵,一部分是亮麵。我們要確定好光源位置,然後就可以區分暗麵和亮麵了。首先我們先選中要做效果的這個形狀的圖層,然後在該圖層上方添加新圖層“暗麵”,模式改為正片疊底
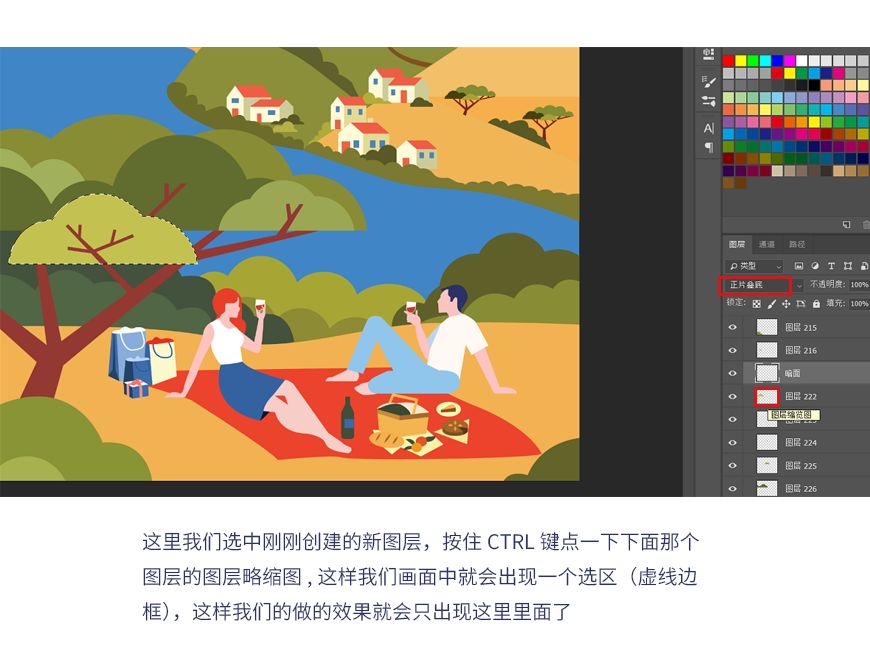
15.2 接下來我們使用畫筆工具(B)選中柔邊緣,模式改為溶解,筆刷可以適當的放大,降低不透明度和流量,顏色用吸管工具(I)吸一下原本形狀的顏色即可。
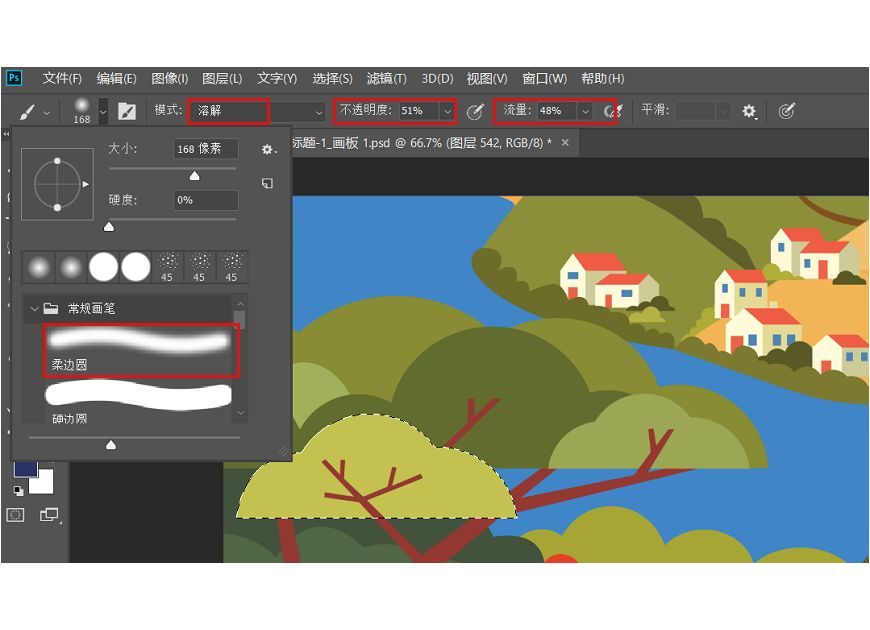
15.3 這樣我們暗部的噪點效果就會出來了
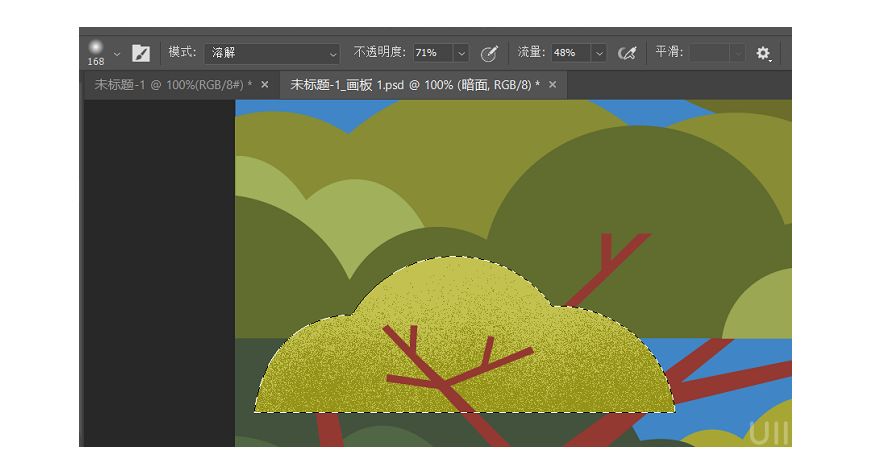
15.4 做好暗麵的噪點之後我們再接著做亮麵的噪點,我們在暗麵圖層的上方添加新圖層“亮麵麵”,模式改為濾色,記得按住Ctrl鍵點一下下麵那個需要做質感圖層的圖層略縮圖,這樣我們畫麵中就會出現一個選區(虛線邊框),這樣我們的做的效果就會隻出現這裏裏麵了,然後我們同樣是使用柔邊畫筆溶解模式下進行塗抹就可以了
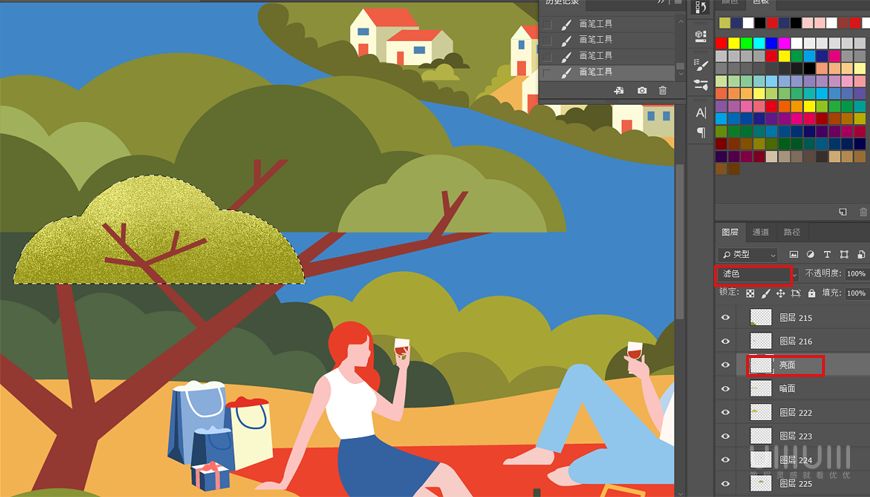
15.5 畫麵裏的所有形狀物體的噪點質感都是上麵這個方法完成的哦,這裏就不展開詳說啦!我們來看看添加完噪點質感最終效果圖吧。

推薦設計

優秀海報設計精選集(8)海報設計2022-09-23

充滿自然光線!32平米精致裝修設計2022-08-14

親愛的圖書館 | VERSE雜誌版版式設計2022-07-11

生活,就該這麼愛!2022天海報設計2022-06-02
最新文章

無需手繪! AI矢量扁平幾何Illustrator教程2023-02-23

illustrator版式教程: 神奇的Illustrator教程2023-02-14

沒靈感? 用illustrator做這幾Illustrator教程2023-02-14

如何設計港風字體?AdobIllustrator教程2022-12-18