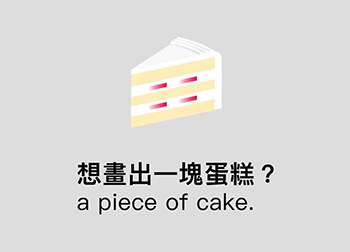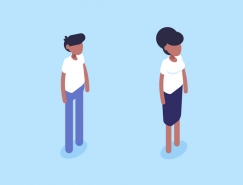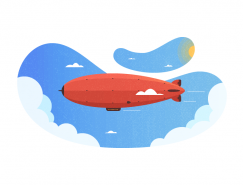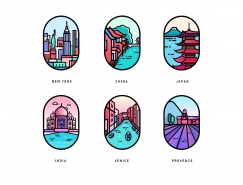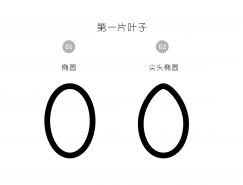前言:下圖是一張矢量格式的卡通地圖,這類矢量插畫通常在繪本上或者遊戲上比較常見,如果您是初級設計師,可以通過這個AI教程來學習一下簡單AI插畫的繪製方法。
教程軟件:Adobe illustrator
教程難度:簡單

教程 & 步驟
Step 1.
打開Adobe Illustrator後,創建一個寬度和高度均為850像素的新文檔(文件 > 新建)。
點擊橢圓工具(L),添加幾個任意形狀的橢圓。確保填充色是R=229, G=217, B=180。這些形狀將會變成你(設計的)大陸。
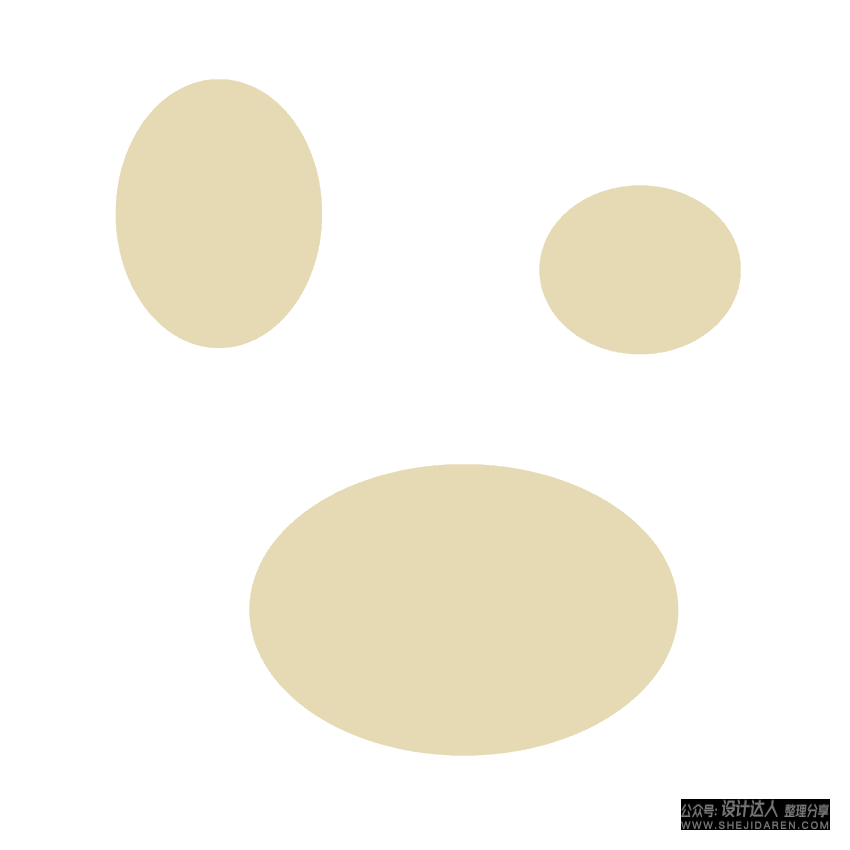
Step 2.
使用變形工具(Shift-R),然後根據需要拖動和拉伸這些橢圓。隻要記住選擇要變形的對象,否則會使周圍的對象變形。
變形工具(Shift-R)的選項在這裏並不重要,但是如果你不喜歡你現在的選項(例如拉伸筆刷的直徑太大或太小),你可以雙擊這個工具,將會出現一個新的對話窗口,也就是變形工具選項窗口。在該對話窗口上,那裏你可以改變全局畫筆的尺寸和強度,並勾選“顯示筆刷的大小”。
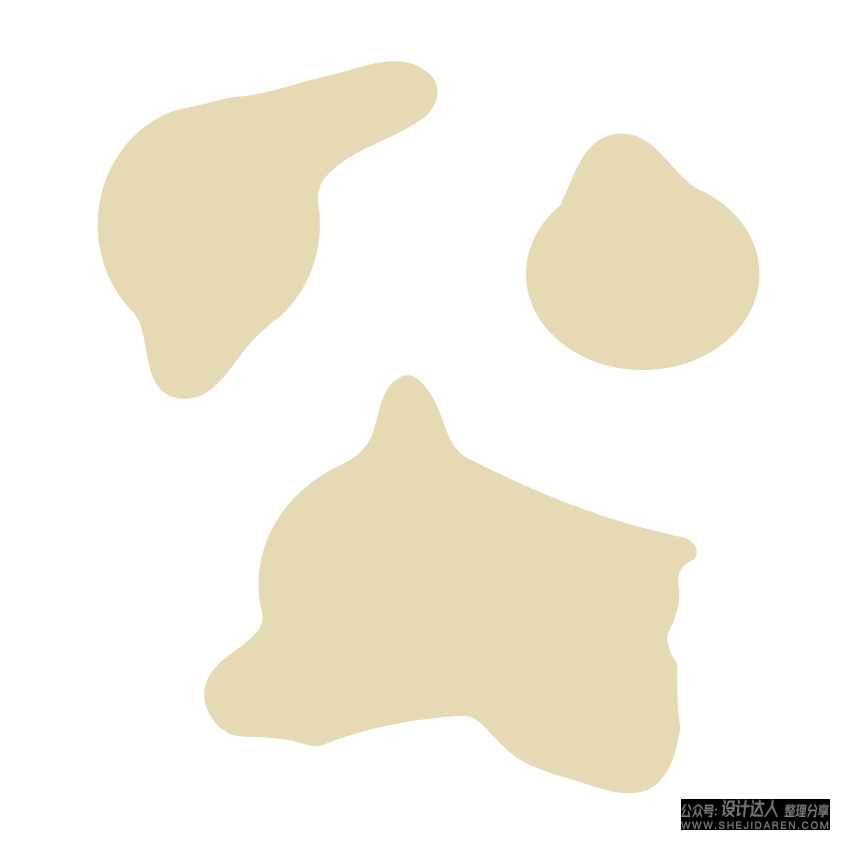
Step 3.
如果你想讓你的大陸的形狀更真實,你可以通過應用效果>扭曲和變換>粗糙化來實現。在新的對話框窗口中,您可以改變選項來實現您想要的結果。如果勾選了“預覽”選項,就可以實時看到在畫板上的所有更改。你可以一個一個地處理,也可以一起處理。當你對它們的外觀滿意時,點擊OK按鈕。
擴展所有的陸地形狀(對象>擴展外觀)。

Step 4.
選擇所有的大陸形狀,然後選擇對象>路徑>偏移路徑…在新的對話框窗口中,輸入大約10像素的偏移量,但這取決於你畫得大陸形狀的大小。點擊OK按鈕。一塊新的大陸將均勻地出現在每一塊大陸上。將這塊新大陸形狀的填充色改為R=234, G=224, B=195。
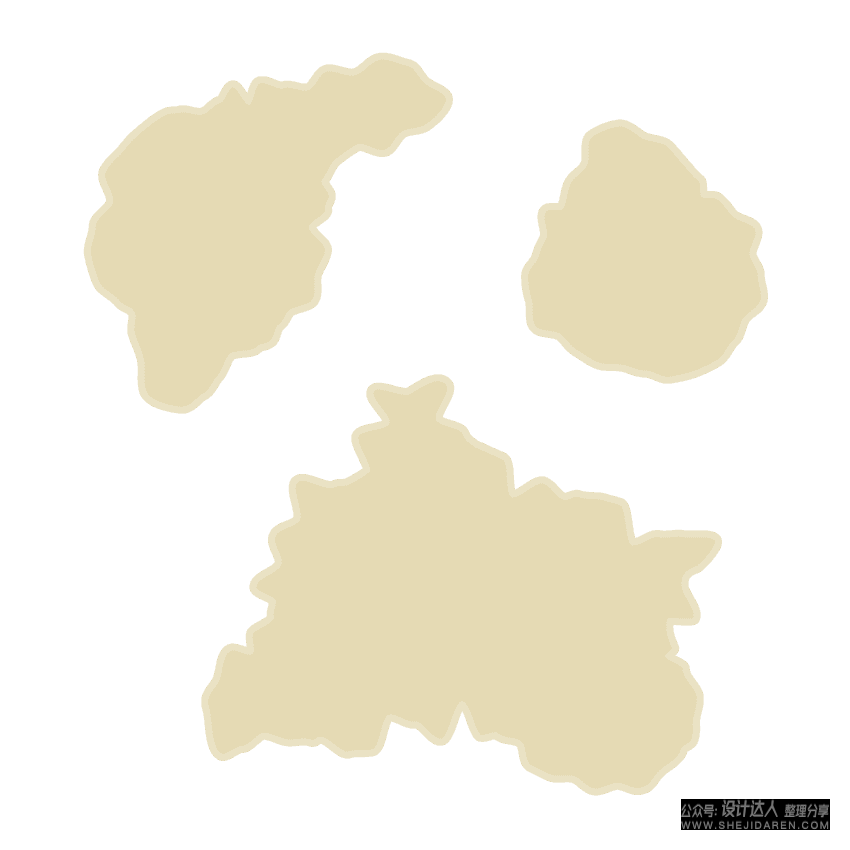
再次為你的大陸創建一個新的陸地(對象>路徑>偏移路徑…),使用一個稍微淺的填充色(R=234, G=224, B=195)。在我們的地圖上,在顏色較淺的陸地的部分,我們試著表示陸地表麵下降到海裏的樣子。

Step 5.
使用橢圓工具(L),在各大陸上繪製更多的橢圓,填充色R=232, G=221, B=190。在較大的橢圓上添加較小的橢圓,並改變它們的填充色為(R=235, G=226, B=199)。
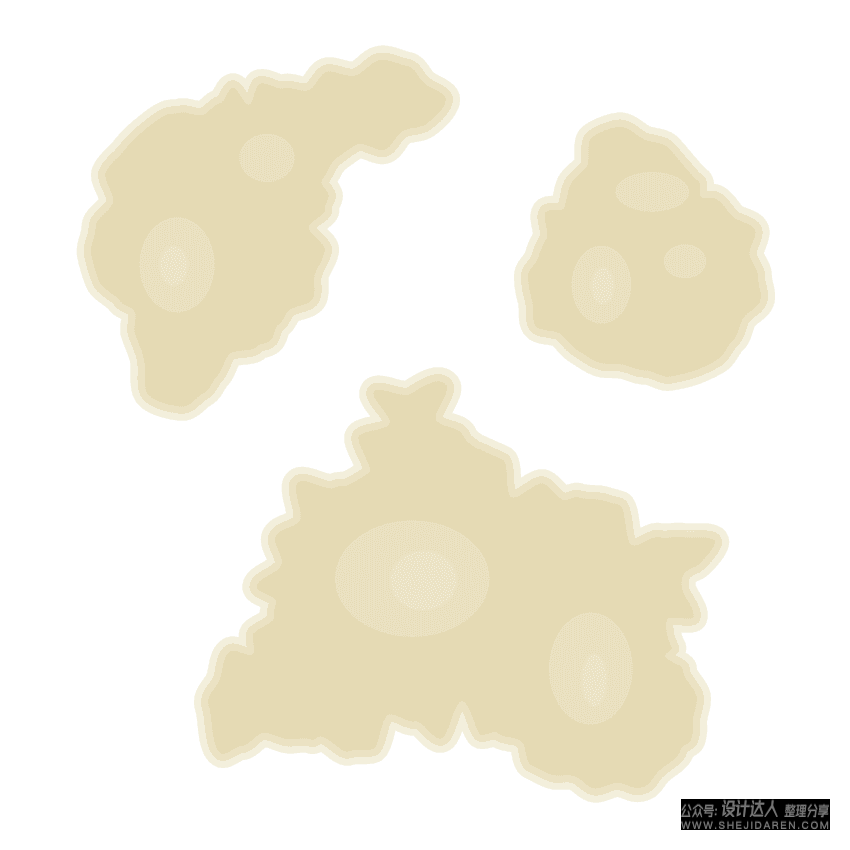
Step 6.
想要變形這些新的橢圓,你有兩種選擇來實現:使用變形工具(Shift-R)或者選擇效果>扭曲和變換>粗糙化…選擇任意一個,然後擴展這些形狀(對象>展開外觀)。
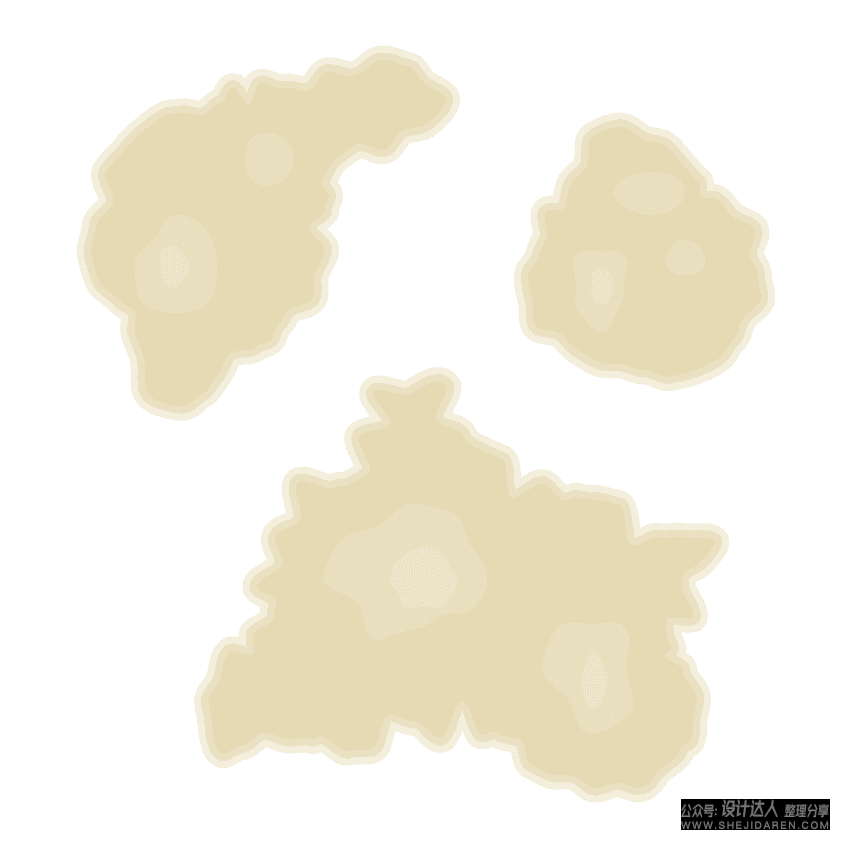
Step 7.
我們最後要增加到大陸上的是湖泊。在你想要湖泊出現的位置畫一些淺藍色的橢圓(R=167, G=214, B=210)。然後使用變形工具(Shift-R)進行變形。記得在變形前選擇每個對象。
在較大顏色較淺的橢圓上添加較小顏色較深的橢圓(R=150, G=204, B=200)。使用變形工具(Shift-R)扭曲它們。
在較大顏色較淺的橢圓上添加更小顏更深的橢圓(R=141, G=198, B=195)。使用變形工具(Shift-R)扭曲它們。
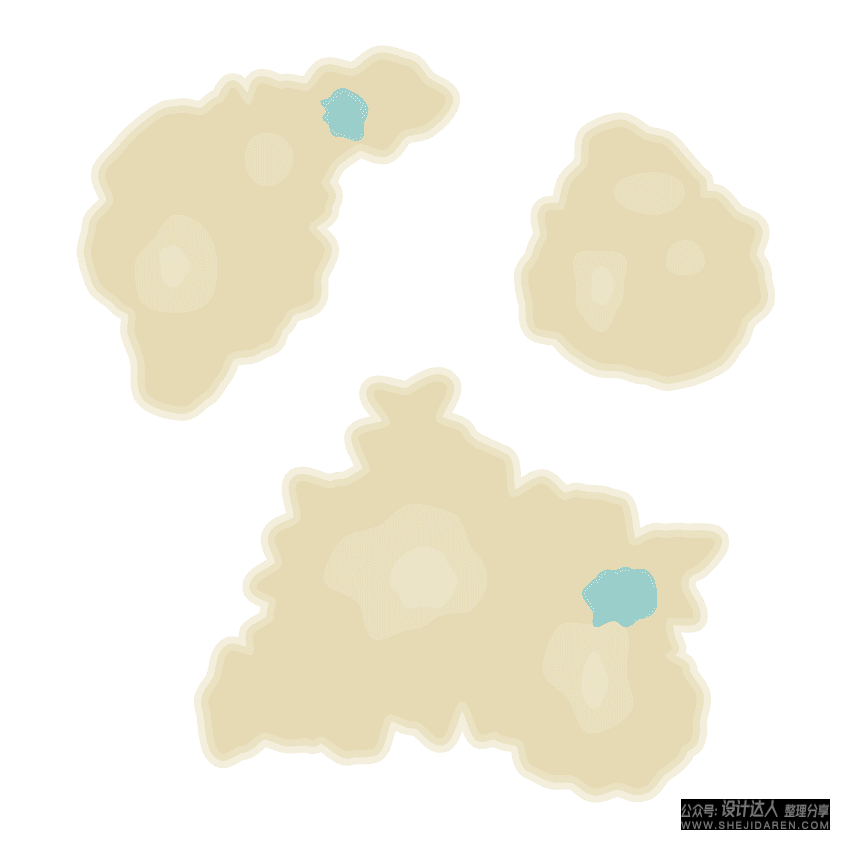
2.如何在卡通地圖上繪製海洋
Step 1.
使用矩形工具(M)並單擊畫板。在新的對話框窗口中,輸入寬度和高度均為850像素,然後點擊OK按鈕。一個大的正方形會出現在你的畫板上,也就是我們地圖上的水或海洋。確保水域保持在畫板的中間,並改變它的填充顏色為R=141, G=198, B=195。
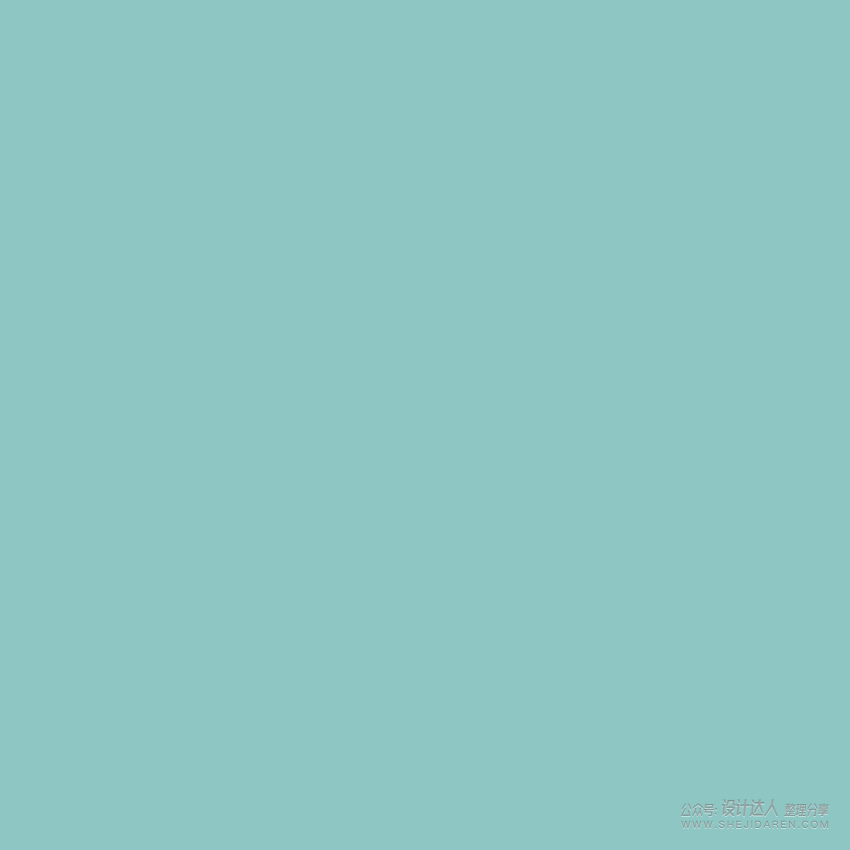
Step 2.
選擇其中一個大陸顏色最淺的邊界,並在其後麵拷貝一個副本(Control-C, Control-B)。把它擴大一點,並把填充色改為R=167 G=214 B=210。選中這個副本,使用變形工具(Shift-R)對其進行變形。對每個大洲都重複這種操作。
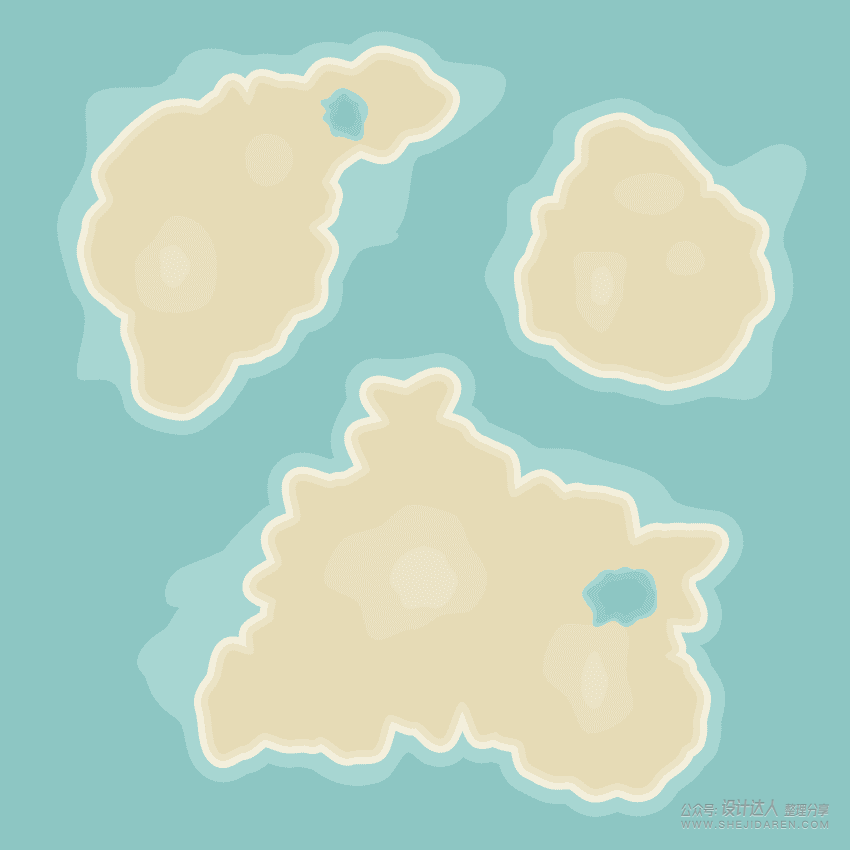
Step 3.
選擇環繞大陸的淺藍色形狀,並在後麵創建一個副本(Control-C, Control-B)。把它擴大一點,並把填充色改為R=150 G=204 B=200。選擇這個副本,使用變形工具(Shift-R)對其進行變形。對每個大洲都重複這種操作。
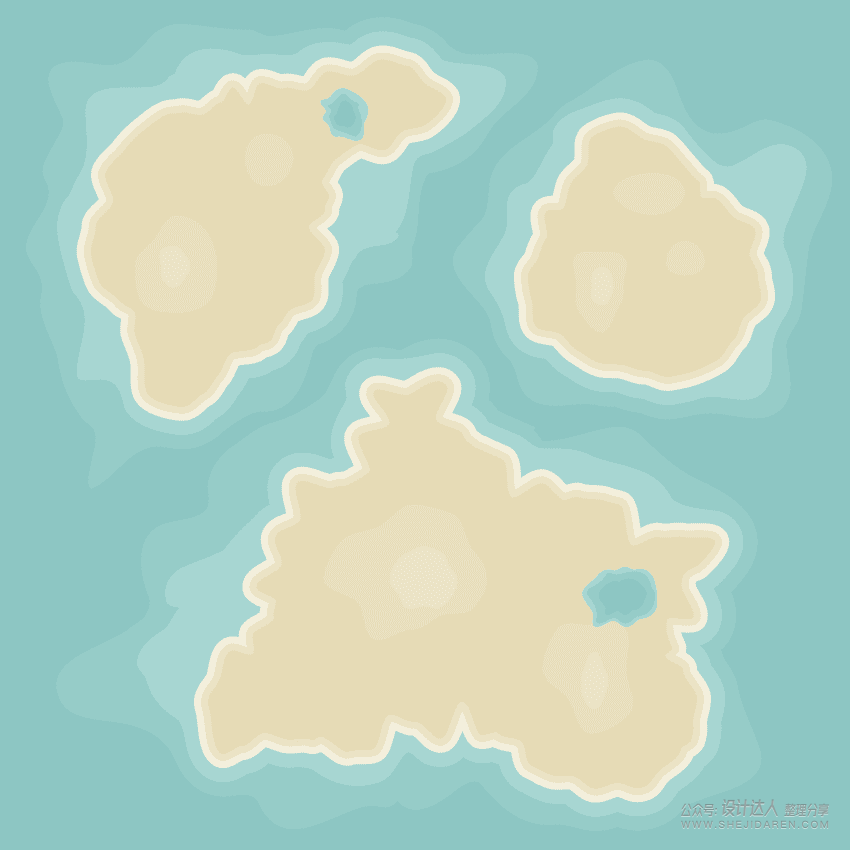
Step 4.
刪除填充色,並將描邊顏色設置為R=167, G=214, B=210。使用鉛筆工具(N),在描邊麵板(窗口>描邊)上,選擇圓頭端點和圓角連接。
現在開始有趣的部分:在整個海洋中繪製波浪。如果您發現描邊太細,請在描邊麵板上增加描邊的重量(窗口>描邊)。
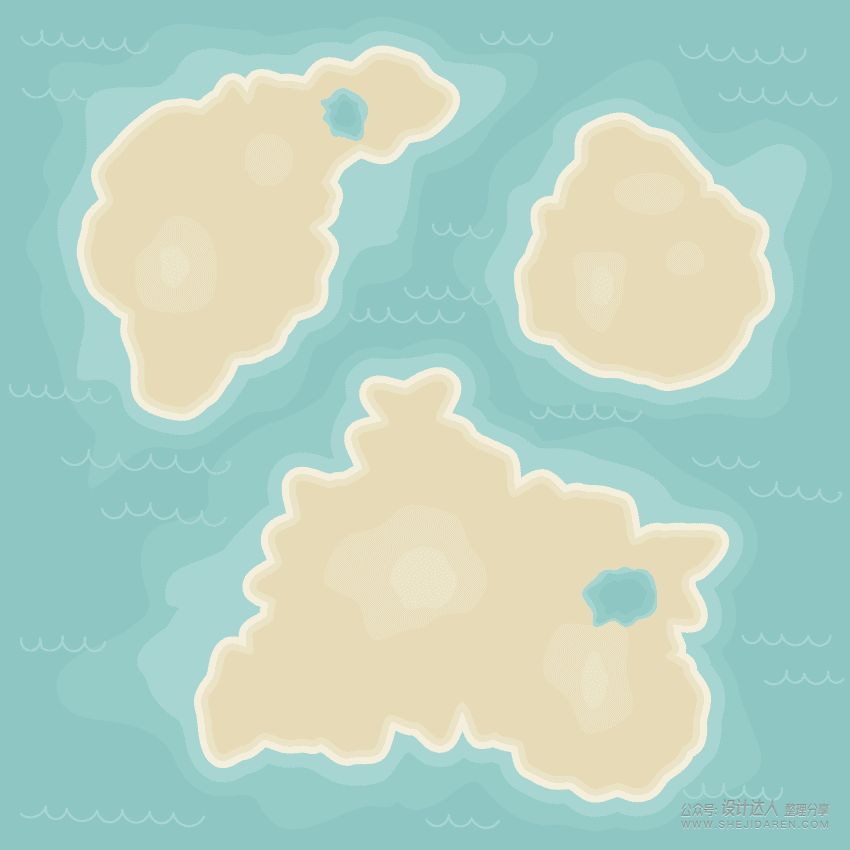
3. 如何在卡通地圖上繪製陸標物體
Step 1.
讓我們從樹開始繪製。因為我們的地圖是卡通風格的,所以的樹(的形狀)會非常簡單,對於繪製部分也是如此。用矩形工具(M)畫一個長矩形,填充色為R=191, G=157, B=106。然後在其上方添加一些橢圓當作樹葉(填充顏色R=193, G=191, B=111)。將整個樹分組(右擊>編組)。
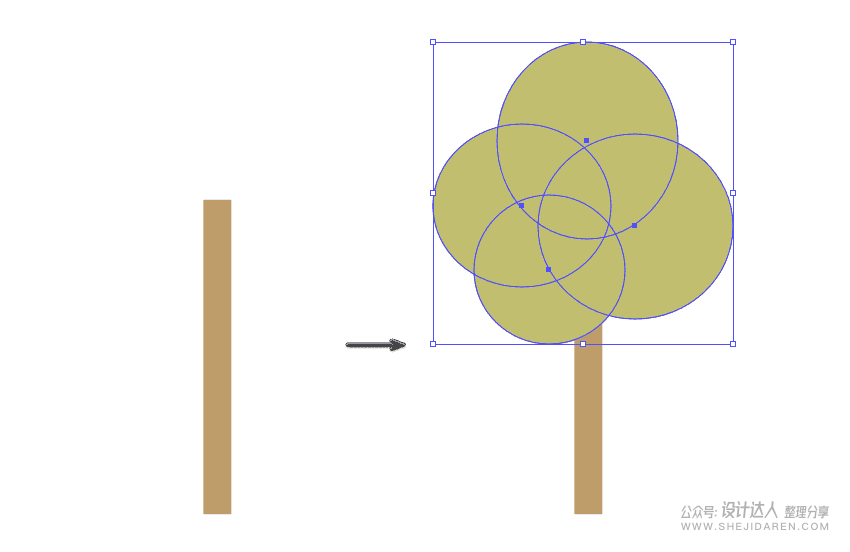
複製一些你剛剛創建的不同大小的樹,並把它們分散到各個大陸上。
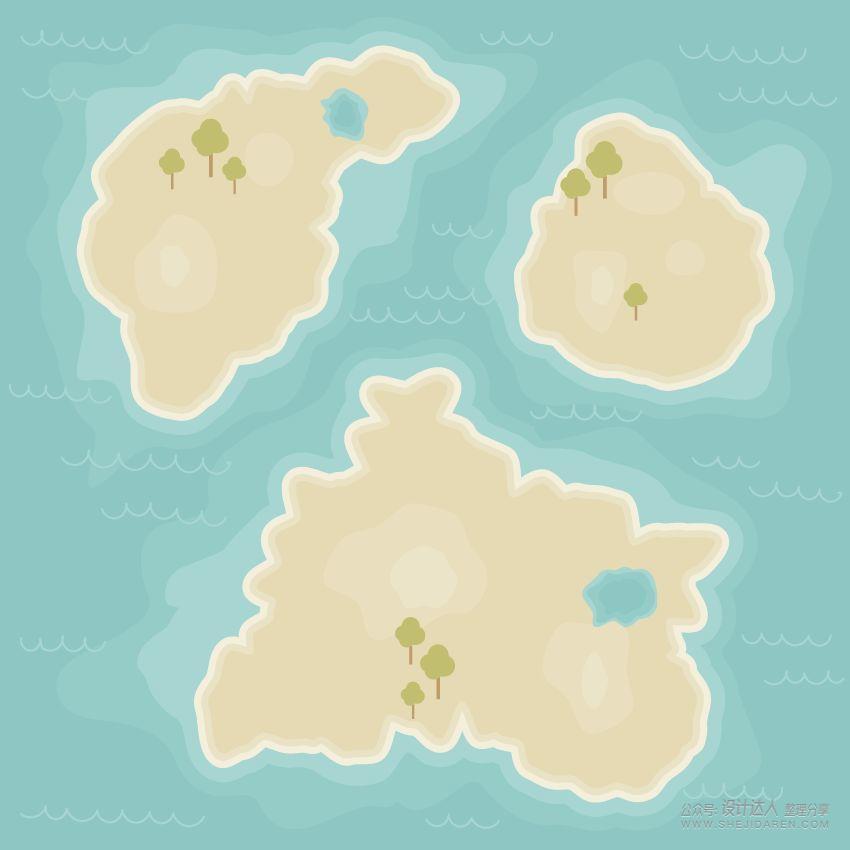
Step 2.
要繪製雲杉,再次從一個矩形開始(填充顏色R=162, G=124, B=102)。
使用多邊形工具並繪製一個三角形。默認情況下它有六個邊。如果你有AI的新版本,當你的多邊形被選中時,在選擇的右邊你會看到一個很小的菱形。如果你逆時針拖動這個小菱形,多邊形的邊數就會變少,如果你順時針拖動它,多邊形就會增加邊數。所以通過逆時針拖動小菱形,從多邊形中創建一個三角形。
如果你的AI的版本不是很新,選擇多邊形工具,點擊你的畫板。在新的對話框窗口中,輸入任意半徑,邊數3,並單擊OK。這就用來做雲杉的三角形。
創建兩個綠色三角形的副本(填充色是R=168, G=168, B=108),並將它們相互重疊,從而形成雲杉。將整個雲杉編組(右擊>編組)。
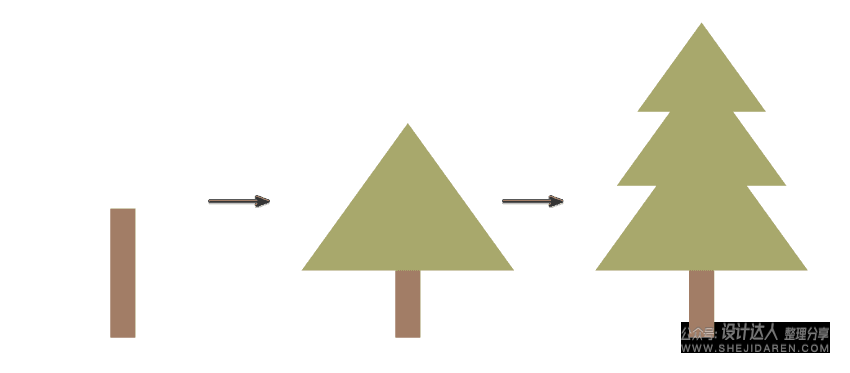
複製幾棵雲杉,把它們鋪遍所有的大陸。

Step 3.
現在,讓我們添加一些山脈。創建三個不同大小的棕色三角形(R=162, G=124, B=102)。它們必須重疊,它們的底線必須在同一個水平上。進入路徑查找器麵板(窗口>路徑查找器),選中所有三角形,點擊合並按鈕。
然後,創建更多的白色三角形,並將它們倒置。我們正在山上繪製雪。添加與棕色三角形重疊的白色三角形,如下所示。白色三角形也應該相互重疊。選擇所有白色三角形,點擊路徑查找器中的合並按鈕(窗口>路徑查找器)。
接下來,再次選擇棕色三角形(現在它們應該是一個形狀),並在其前麵創建一個新的副本(Control-C, Control-F)。選中這個副本,並在按住Shift按鈕的同時,選擇白色三角形(它們也應該作為一個形狀連接在一起)。最後,按下路徑查找器中的相交按鈕。你應該得到一座雪山。一定要將其編組。
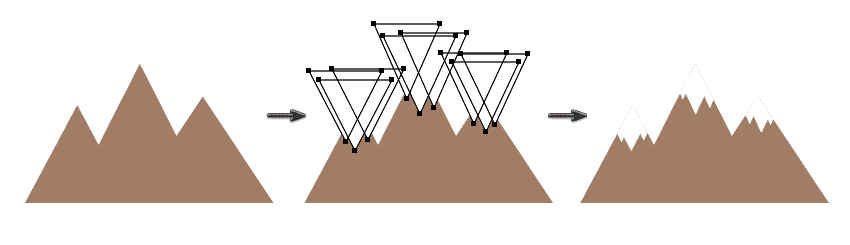
創建更多的山脈副本,並將它們分散到各大陸上。
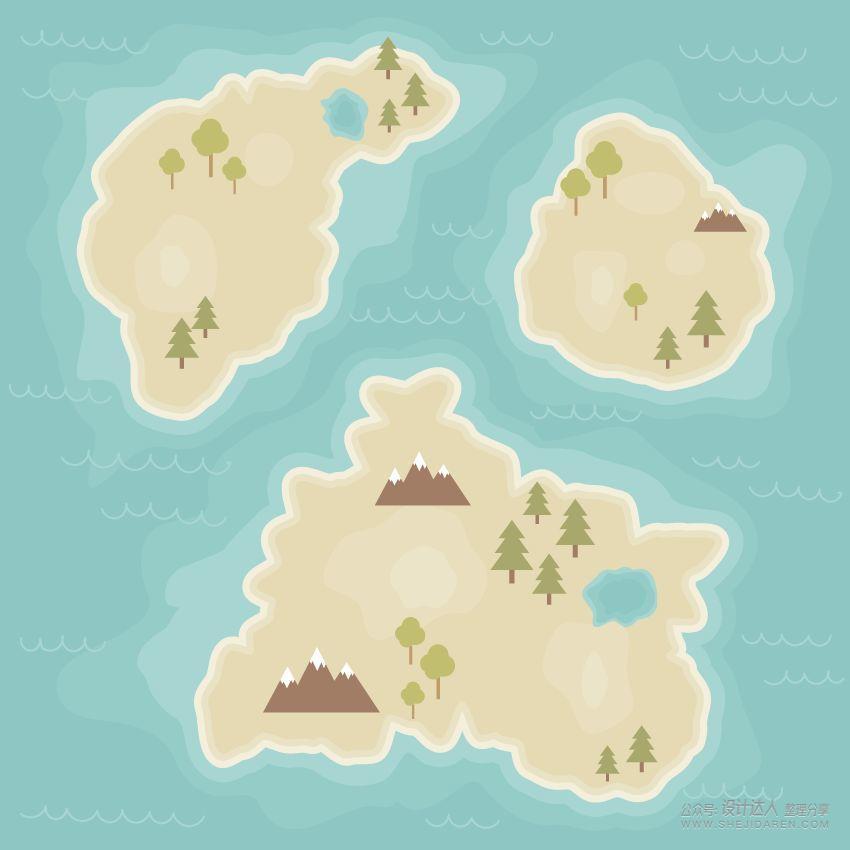
Step 4.
到目前為止,我們一直在創造大自然(的物體),現在我們需要更多人類居住的跡象,所以我們需要房子。從一個沒有邊框顏色(它的存在隻是為了更好地顯示)的白色矩形開始(使用矩形工具(M))。
添加一個小的灰色矩形(填充色為R=168, G=193, B=192)作為窗戶。當按住Shift和Alt鍵時,將這個小的灰色矩形向右移動。Shift鍵允許您直接移動它,Alt鍵創建一個副本。
選擇這兩個小的灰色矩形,當按住Shift和Alt按鈕時,將它們向下移動。現在應該有四個窗口了。多次按下Control-D鍵,你就可以讓你的房子在垂直方向充滿窗戶。Control-D組合允許你重複最後一個動作。
讓我們添加地下室:這將是房子底部的一個藍灰色矩形。
每個房子需要的最後一個部分就是屋頂。在屋頂上創建一個長、水平的紅色矩形(R=219, G=134, B=97),然後再添加一個應該更窄更高的矩形。選中最後創建的那個紅色矩形,選擇效果>變形>膨脹。在新的對話框窗口中,輸入如下所示的選項。第一所房子準備好了!
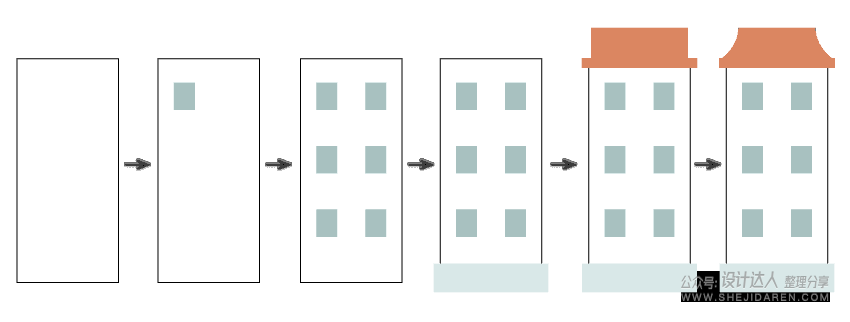
以下是膨脹效果的選項:
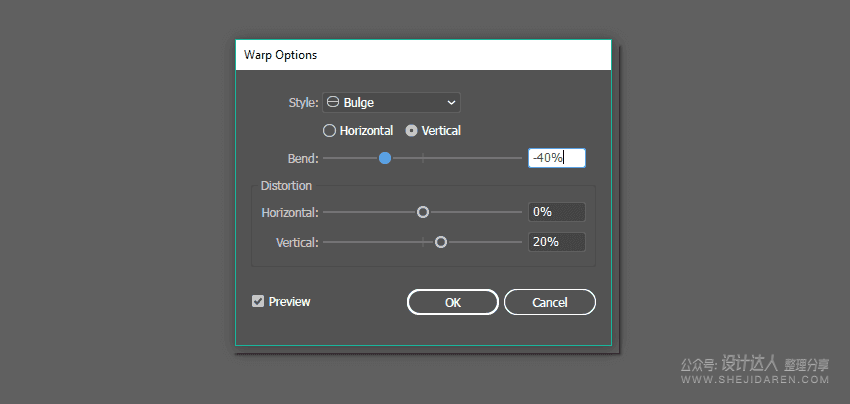
確保你的房子是編組的,複製幾份,然後分散開來。

Step 5
如果有不止一種類型的房子就好了,所以讓我們再創建一種。從一個沒有邊框的白色矩形開始。然後繪製一個與前一個房子填充顏色相同的窗口。選中這個窗口,轉到效果>變形>上弧形,在新的對話框窗口中,輸入如下所示的選項。
現在創建幾個窗口。我們使用與之前相同的方法來增加窗口。
然後加上地下室和屋頂。填充你想要的顏色(你想要之前的房子紅色填充色),使用滴管工具(I)。
選中屋頂,進入效果>變形>弧形,並輸入如下選項。第二所房子建好了!
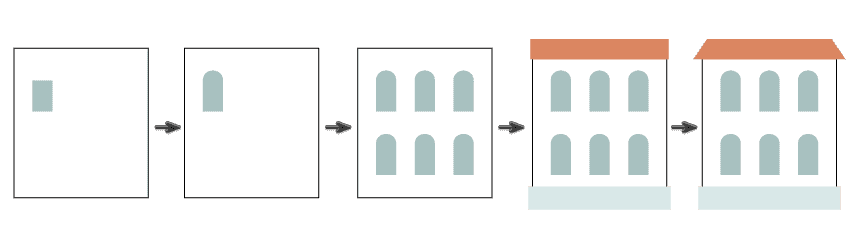
以下是上弧形效果的選項:
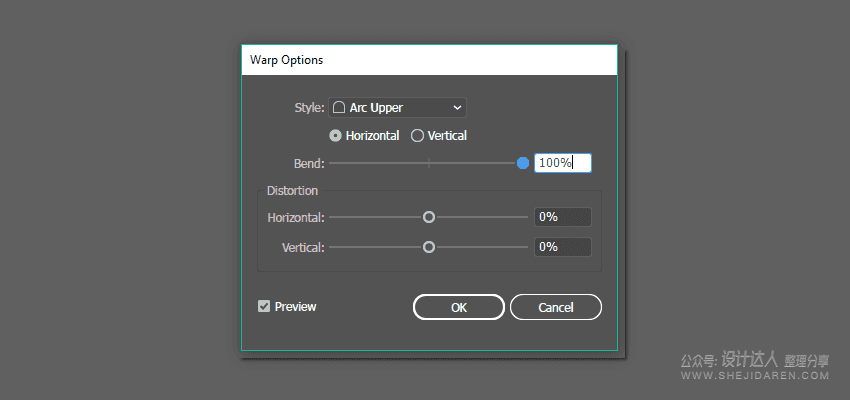
下麵是弧形效果的選項:
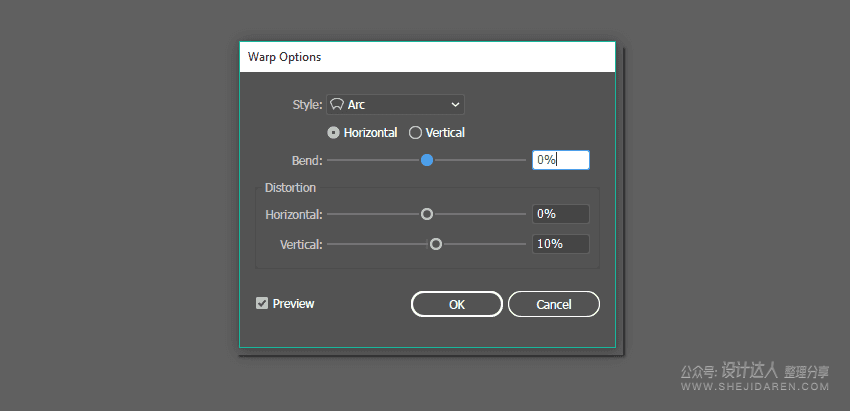
確保第二宮是編組的,複製幾份,然後分散在各大陸上。

Step 6.
為了增加更多類型的建築,我決定添加一座教堂。它是可選的,所以你自己決定是否添加。我認為現在你知道如何建造這樣的房子了,所以你可以嚐試自己建造。
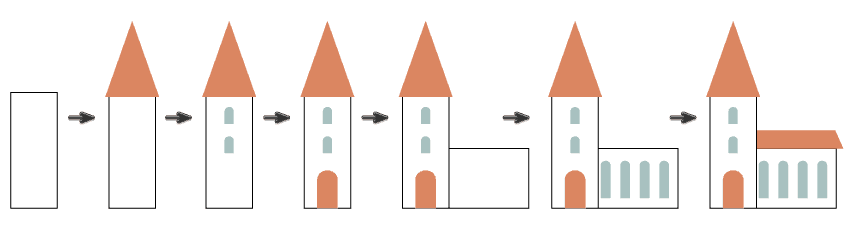
把教堂放在你想去的大陸上。

Step 7.
我們最後想要的是一艘船。從一個沒有邊框顏色的白色矩形開始。添加一個小的灰色圓圈(所有房子的窗戶都使用相同的填充色)。按住Shift和Alt鍵的同時,再創建幾個窗口。
在船的頂部添加一根長管子,上麵用長方形標出兩條紅色條紋。
接下來,繼續按照下圖創建小船。
最後,如果你想要扭曲船的底部,使用直接選擇工具(A)並移動紅色矩形上方錨點。將繪製好的船編組。
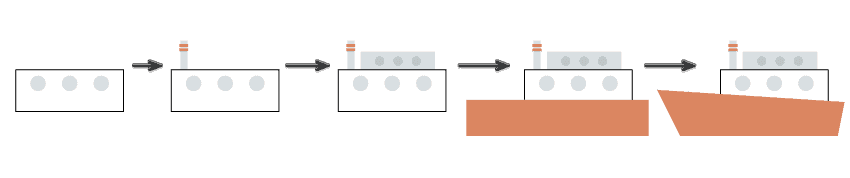
製作幾艘船的複製品,並把它們放在大海上。

來源:design.tutsplus.com 作者:Nataliya Dolotko
推薦設計

優秀海報設計精選集(8)海報設計2022-09-23

充滿自然光線!32平米精致裝修設計2022-08-14

親愛的圖書館 | VERSE雜誌版版式設計2022-07-11

生活,就該這麼愛!2022天海報設計2022-06-02
最新文章

無需手繪! AI矢量扁平幾何Illustrator教程2023-02-23

illustrator版式教程: 神奇的Illustrator教程2023-02-14

沒靈感? 用illustrator做這幾Illustrator教程2023-02-14

如何設計港風字體?AdobIllustrator教程2022-12-18