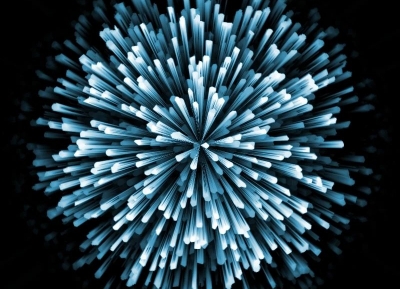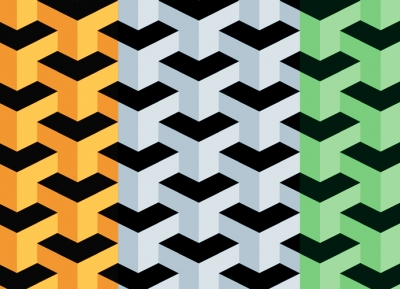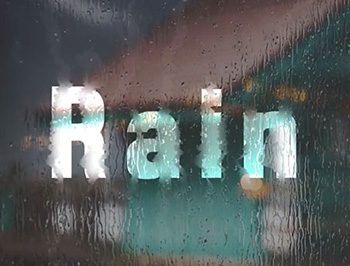想要在Photoshop中將汽車飛馳的動感效果表現出來,使用動感模糊濾鏡即可完成,但假如只是簡單地運用動態模糊濾鏡,容易導致整個畫面上所有的物體都產生動態模糊效果,這樣最終的效果并不是很理想,那么我們可以從光和影來下功夫,通過制作出汽車上光線的拖影效果,從而表現高速行使的飛車效果。
第一步:進入到Photoshop中并打開一張汽車照片(如圖1)。可以看到汽車的周圍環境處于一種較為模糊的狀態,但汽車本身卻沒有這種效果,所以表現不出來高速行駛的效果。下面我們就來對汽車進行動態模糊處理。

圖1
第二步:接下來按F7鍵打開圖層面板,用鼠標拖動“背景”圖層到圖層面板下方的“創建新的圖層”按鈕上創建新圖層――“背景 副本”圖層。然后再以同樣的操作創建出一個“背景 副本2”圖層。
第三步:選中“背景”圖層,單擊菜單欄中的“濾鏡/模糊/動感模糊”,打開“動感模糊”濾鏡對話框。調整動感模糊的角度,應使這個角度與汽車的運動方向相吻合,接著設置“距離”參數值為150個像素(如圖2)。

圖2
第四步:選中“背景 副本”圖層,然后單擊圖層面板下方的“添加圖層蒙版”按鈕,為“背景 副本”圖層添加上一個圖層蒙版。在工具箱中設置前景色為白色,背景色為黑色,然后選擇工具箱中的“漸變工具”,單擊“線性漸變”按鈕,在工作區中從左下側到右上側拉出一條漸變線,這時我們可以看到汽車的尾部出現的動感模糊效果。接著再返回到圖層蒙版操作方式,使用工具箱中的“畫筆”工具,在出現的屬性工具欄中調整它的“不透明度”為30%,然后在前車身尤其是車窗以及公路上的黃色線條處進行涂抹,使其變得清晰。
提示:漸變線的方向與汽車運動的方向一致。
第五步:選中“背景 副本2”圖層,按照上面的辦法在為其添加上蒙版,然后拖放出漸變效果,并用“畫筆”工具清晰化車窗和地面上的線條。最后將“背景 副本2”圖層的混合模式設置為“濾色”。
第六步:為了更好地表現車的高速行駛,我們來為汽車添加車燈效果。選中“背景 副本”圖層,然后單擊菜單欄中的“濾鏡/渲染/鏡頭光暈”命令,打開“鏡頭光暈”濾鏡對話框,在其中將“光暈中心”設置到汽車的一個車燈上,然后選擇“鏡頭類型”為“105毫米聚焦(1)”,并調節好其“亮度”參數值。這樣就為汽車添加上了一個車燈效果。同理再為另一個車燈添加燈光效果(如圖3)。

圖3
第七步:經過前幾步的設置,飛車的動感效果基本制作出來了,最后我們要對圖片進行修飾一番。單擊菜單欄中的“圖像/調整/曲線”命令,通過調節曲線,使圖像中的光影變得明亮一些。接著再單擊菜單欄中的“圖像/調整/色相/飽和度”命令,再適當地調節一下“色相”、“飽和度”、“明度”參數值,使圖像中的光影變得更加艷麗一些,這樣光影飛車效果就制作完成了(如圖4)。

推薦設計

優秀海報設計精選集(8)海報設計2022-09-23

充滿自然光線!32平米精致裝修設計2022-08-14

親愛的圖書館 | VERSE雜誌版版式設計2022-07-11

生活,就該這麼愛!2022天海報設計2022-06-02
最新文章

5個保姆級PS摳圖教程,解photoshop教程2023-02-24

合同和試卷模糊,PS如何讓photoshop教程2023-02-14

PS極坐標的妙用photoshop教程2022-06-21

PS給數碼照片提取線稿photoshop教程2022-02-13