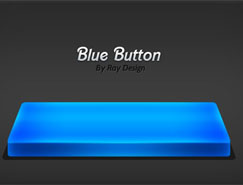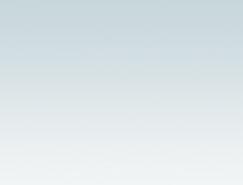8.不要取消選擇,執行選擇-修改-收縮,5像素。再將選區向上移動2像素,按DELETE刪除。

9.取消選擇,考慮到完成后我們要往簍子里裝東西,必須分成前后二層來做。選矩形選框工具,在上半部畫個選區,羽化1。
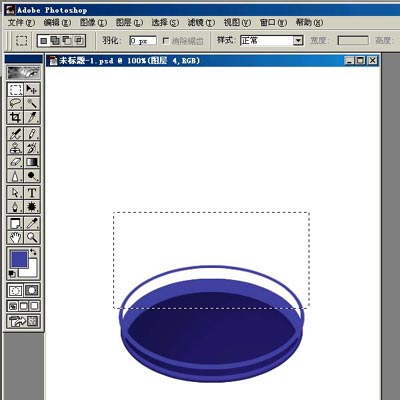
10.按CTRL+X剪切,再按CTRL+V粘貼出新圖層5。粘貼時圖像會自動貼在畫布的中間,好象有快捷鍵可讓它粘貼在原位的,我不記得了,把它向下移回來就好。給圖層4命名為“前”,圖層5命名為“后”(在圖層點右鍵選圖層屬性就可命名,也可以按ALT雙擊圖層)。
圖層的大量復制移動有不少方法,這里選擇用設置動作來完成。在圖層面板上選中“前”層,打開“動作”面板,點擊右上角的小三角,選“新動作”,在彈出的對話框中設置功能鍵,例如選F5,然后按“記錄”。
回到圖層面板,復制“前”層為“前副本”層(鼠標按住要復制的圖層不放,將它拖到圖層面板下方“創建新圖層”的小圖標上),按CTR+T自由變換,按鍵盤箭頭向上移動15個像素,在窗口上方自由變換選項中將水平縮放比例調為102%,按回車2次完成變換。再打開“動作”面板,點右上角小三角形選“停止記錄”。
回到圖層,選擇“前副本”層,按剛才所設置的快捷鍵F5,就會執行復制當前層、移動變換這些動作,次數自己看著辦。將上半部的各層調寬一點距離作出些透視效果,然后將這些副本層全部合并到“前”層。

11.設置動作是個很好的功能,我們作圖時常用的一些動作如復制當前層、刪除當前層等,都可以通過設置動作來得到快捷鍵。
同樣方法,選擇“后”層按F5多次,完成后副本也都合并到“后”層。

12.整理一下圖層面板,將圖層1命名為“底”,圖層2合并到“前”層,圖層3合并到“后”層。調整圖層次序(可用鼠標拖動圖層),由上到下分別為“前”、“后”、“底”、“背景”。
現在來做那些豎條,需要用定義圖案來填充。新建20*3文檔,透明背景。放大到最大后,用3像素的鉛筆點二下,得到左邊6個像素的圖案,執行編輯-定義圖案。
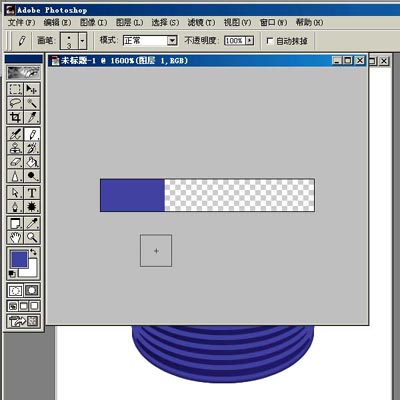
13.關閉這個文檔,回到垃圾桶文檔,在“前”層上新建圖層1,填充剛才定義的圖案。
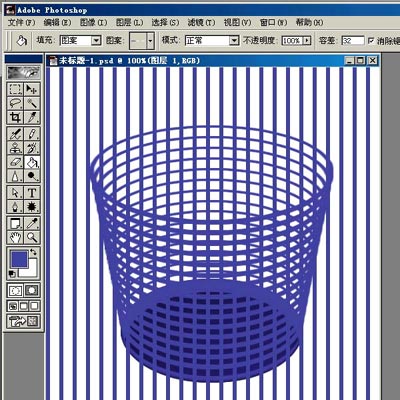
14.執行編輯-變換-透視,將下邊收縮,觀察收縮的斜度和簍子的斜度一致。
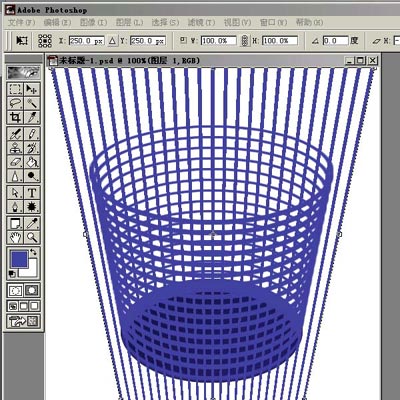
推薦設計

優秀海報設計精選集(8)海報設計2022-09-23

充滿自然光線!32平米精致裝修設計2022-08-14

親愛的圖書館 | VERSE雜誌版版式設計2022-07-11

生活,就該這麼愛!2022天海報設計2022-06-02
最新文章

5個保姆級PS摳圖教程,解photoshop教程2023-02-24

合同和試卷模糊,PS如何讓photoshop教程2023-02-14

PS極坐標的妙用photoshop教程2022-06-21

PS給數碼照片提取線稿photoshop教程2022-02-13