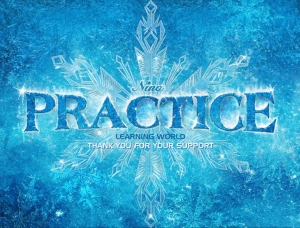16、選擇菜單:圖像 > 圖像旋轉 > 逆時針旋轉90度,參數及效果如下圖。
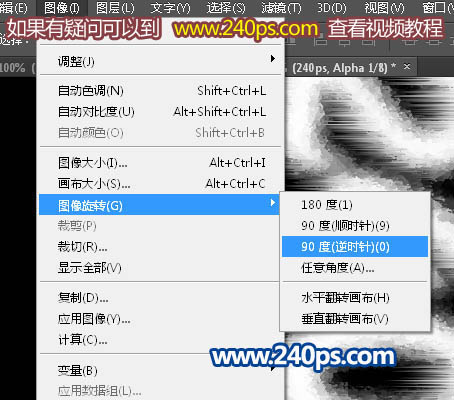

17、按Ctrl + A全選,按Ctrl + C 複製;點RGB通道返回圖層面板,在背景圖層上面新建一個圖層,按Ctrl + V 粘貼,再把原文字圖層隱藏,效果如下圖。

18、創建色彩平衡調整圖層,對中間調進行調整,參數及效果如下圖。
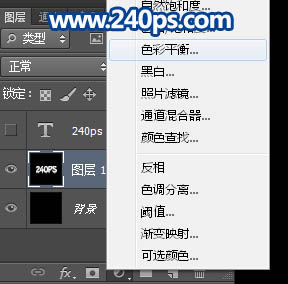
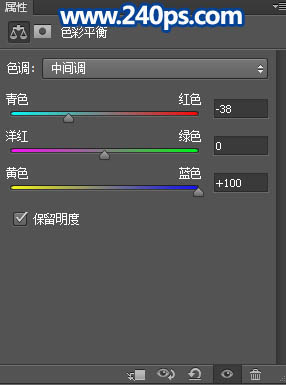

19、按住Ctrl + 鼠標左鍵點擊原文字縮略圖調出文字選區,如下圖。

20、進入通道面板,新建一個圖層,用油漆桶工具把選區填充白色,取消選區後效果如下圖。

21、選擇菜單:濾鏡 > 模糊 > 高斯模糊,數值為8,效果如下圖。
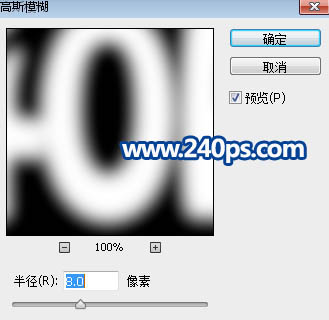

22、按住Ctrl + 鼠標左鍵點擊Alpha 2通道縮略圖載入選區,如下圖。

23、按字母鍵“D”把前,背景顏色恢複到默認的黑白,如下圖。

24、選擇菜單:濾鏡 > 渲染 > 雲彩,效果如下圖。確定後不要取消選區。
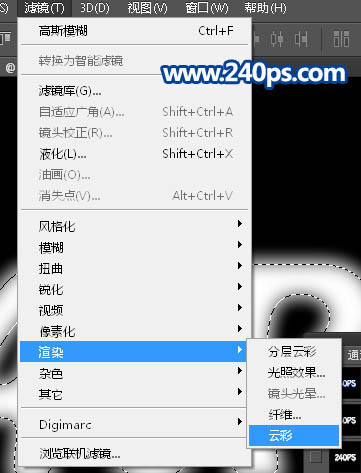

25、選擇菜單:濾鏡 > 濾鏡庫 > 素描 > 鉻黃漸變,參數及效果如下圖。確定後同樣不要取消選區。
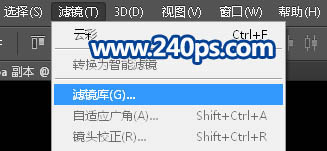
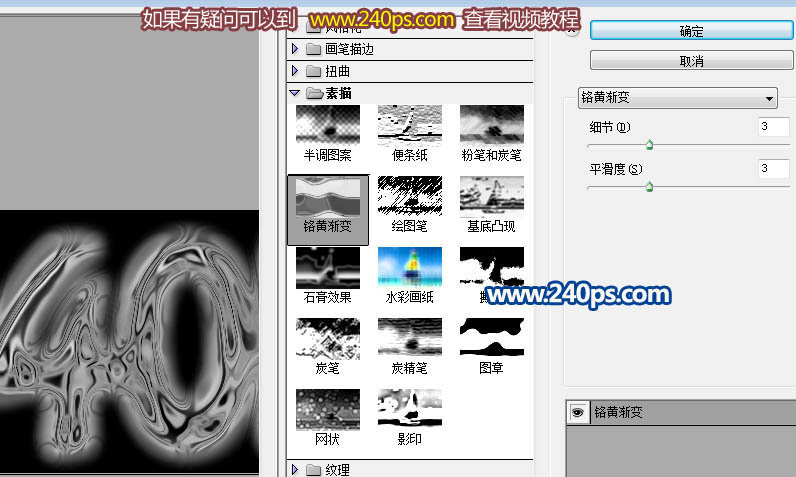

26、按Ctrl + C 複製,點RGB通道返回圖層面板,新建一個圖層,按Ctrl + V 粘貼,效果如下圖。

27、雙擊圖層面板當前圖層縮略圖後面的藍色區域,調出圖層樣式面板,然後設置內陰影,內發光,參數如下圖。
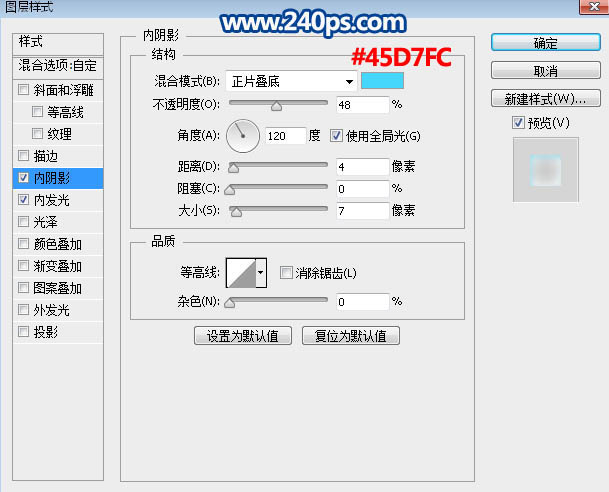
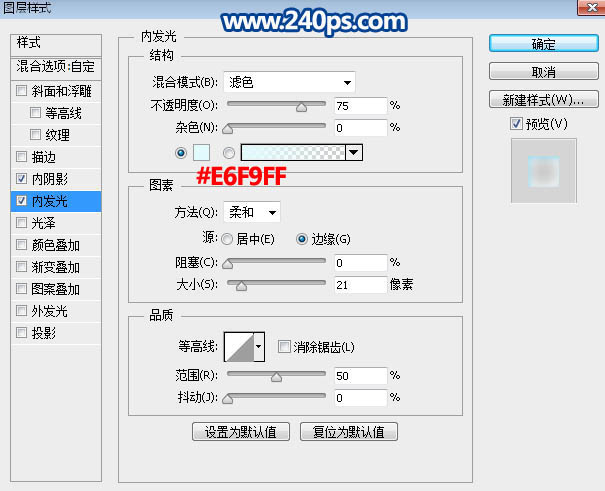
28、確定後把混合模式改為“疊加”,再稍微降低不透明度,效果如下圖。

29、創建色彩平衡調整圖層,對陰影,高光進行調整,參數及效果如下圖。
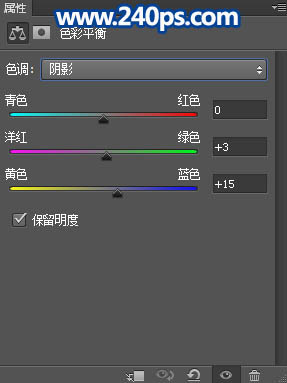
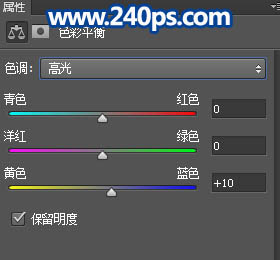

标签:冰雪字
推薦設計

優秀海報設計精選集(8)海報設計2022-09-23

充滿自然光線!32平米精致裝修設計2022-08-14

親愛的圖書館 | VERSE雜誌版版式設計2022-07-11

生活,就該這麼愛!2022天海報設計2022-06-02
最新文章

5個保姆級PS摳圖教程,解photoshop教程2023-02-24

合同和試卷模糊,PS如何讓photoshop教程2023-02-14

PS極坐標的妙用photoshop教程2022-06-21

PS給數碼照片提取線稿photoshop教程2022-02-13