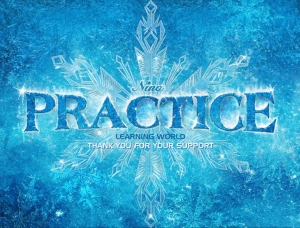30、創建曲線調整圖層,把RGB通道壓暗一點,參數及效果如下圖。
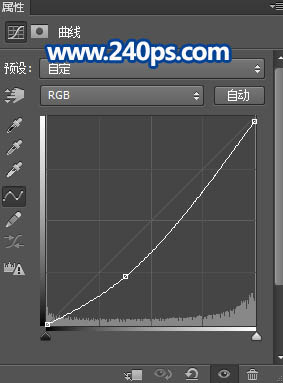

31、新建一個圖層,按Ctrl + Alt + Shift + E 蓋印圖層,效果如下圖。

32、按住Ctrl + 鼠標左鍵點擊原文字縮略圖載入文字選區,如下圖。

33、按Ctrl + J 把選區部分的圖像複製到新的圖層,如下圖。

34、把當前圖層下面的圖層都隱藏,隻保留背景圖層,如下圖。
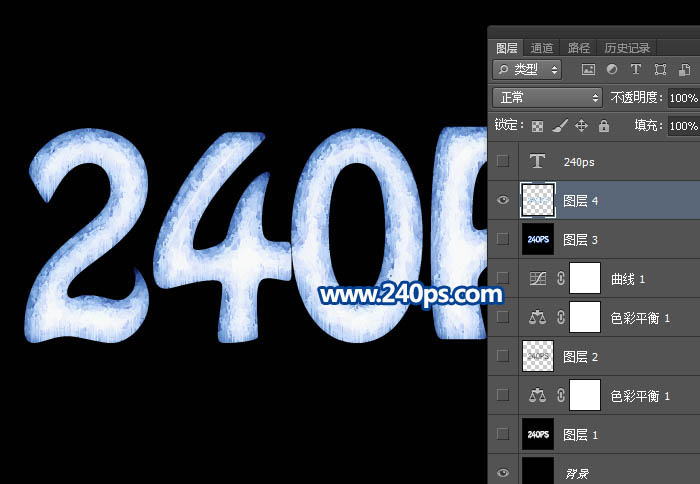
35、把當前圖層命名為“冰雪字”,如下圖。

36、按Ctrl + J 把當前圖層複製一層,得到冰雪字副本,再把副本圖層隱藏,選擇冰雪字圖層如下圖。

37、選擇菜單:圖像 > 圖像旋轉 > 順時針旋轉90度,效果如下圖。
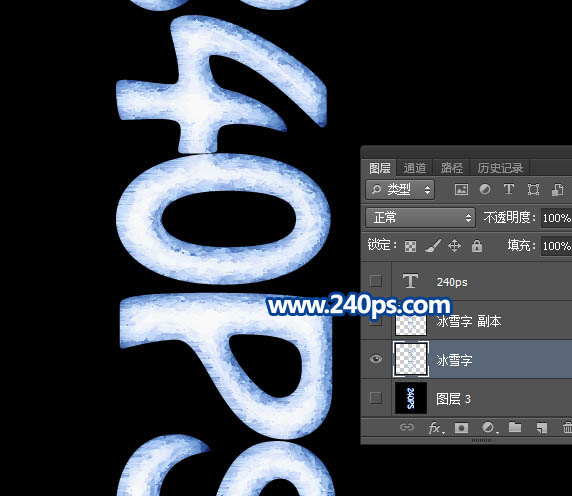
38、選擇菜單:濾鏡 > 風格化 > 風,參數及效果如下圖。然後選擇菜單:圖像 > 圖像旋轉 > 逆時針旋轉90度。
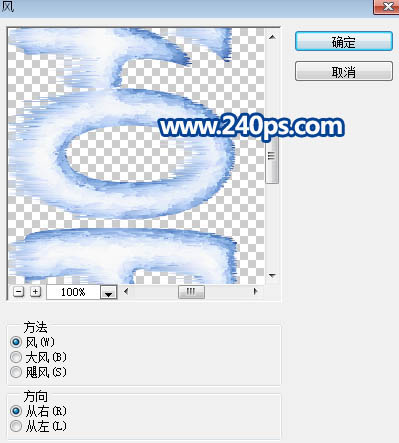

39、把冰雪字副本顯示出來,如下圖。

40、按住Ctrl + 鼠標左鍵點擊當前圖層縮略圖調出選區,如下圖。

41、選擇選框工具,把選區往下移動一點距離,效果如下圖。

42、按Shift + F6把選區羽化3個像素。

43、按Delete刪除選區部分的圖像,再按Ctrl + D 取消選區,如下圖。

44、選擇當前圖層下面的一個加有圖層樣式的圖層,如下圖。
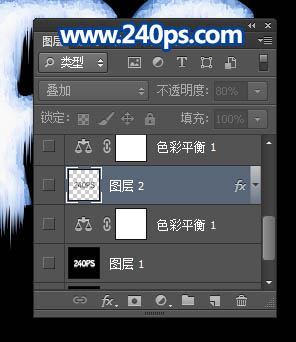
45、在縮略圖後面的藍色區域右鍵選擇“拷貝圖層樣式”,如下圖。
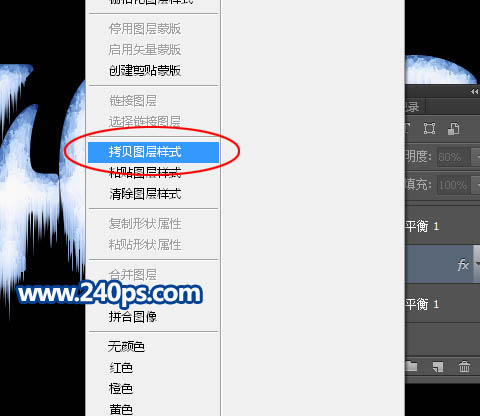
46、回到冰雪副本圖層,如下圖。
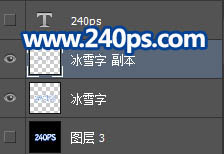
47、在縮略圖後面的藍色區域右鍵選擇“粘貼圖層樣式”,如下圖。
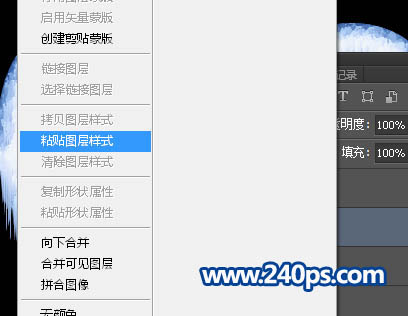

48、創建色彩平衡調整圖層,對陰影,中間調進行調整,參數及效果如下圖。
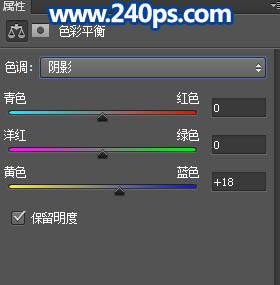
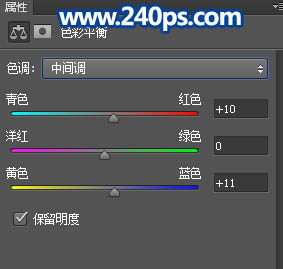
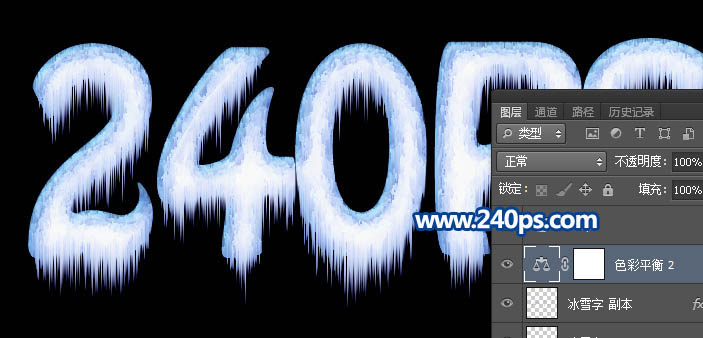
49、選擇漸變工具,設置如下圖。

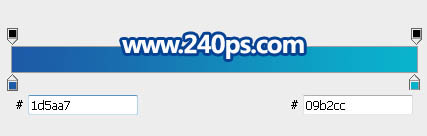
50、選擇背景圖層,由中心向邊角拉出徑向漸變,效果如下圖。

51、把冰雪字圖層複製一層,得到冰雪字副本2圖層,如下圖。
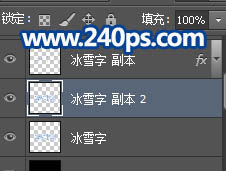
52、把副本2圖層移到冰雪字圖層下面,混合模式改為“正片疊底”,不透明度改為:50%;然後選擇菜單:濾鏡 > 模糊 > 高斯模糊,數值為3,效果如下圖。

最終效果:

标签:冰雪字
推薦設計

優秀海報設計精選集(8)海報設計2022-09-23

充滿自然光線!32平米精致裝修設計2022-08-14

親愛的圖書館 | VERSE雜誌版版式設計2022-07-11

生活,就該這麼愛!2022天海報設計2022-06-02
最新文章

5個保姆級PS摳圖教程,解photoshop教程2023-02-24

合同和試卷模糊,PS如何讓photoshop教程2023-02-14

PS極坐標的妙用photoshop教程2022-06-21

PS給數碼照片提取線稿photoshop教程2022-02-13