
首先, 我們需要先構想一下有哪些場景, 其次是加入一些主體元素。最後, 我們將添加月球, 繪製氣泡, 製造水的飛濺效果。為了實現最後的效果,我們將會使用很多的調整圖層來調整!
1.建立基礎場景
步驟1.1
新建一個2000×1289像素的畫布,其他數值使用默認值。背景顏色是 #1a2635。
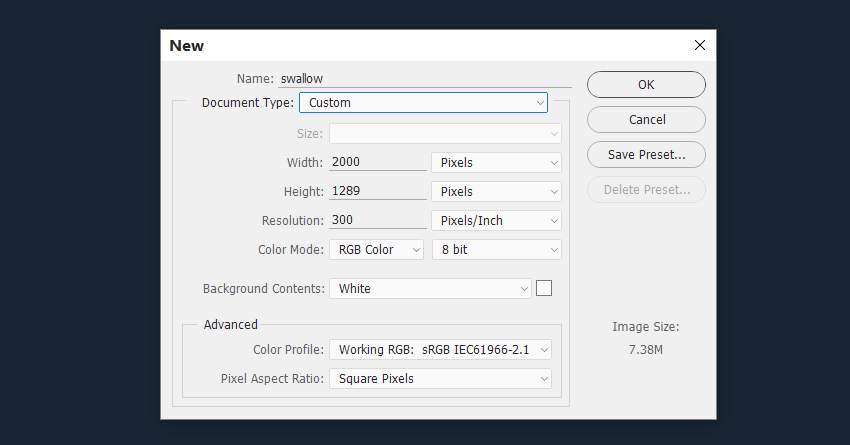
步驟1.2
打開天空素材。使用矩形選框工具 (M) 隻選中天空部分, 並用移動工具 (V) 拖入主畫布,放在上半部分。
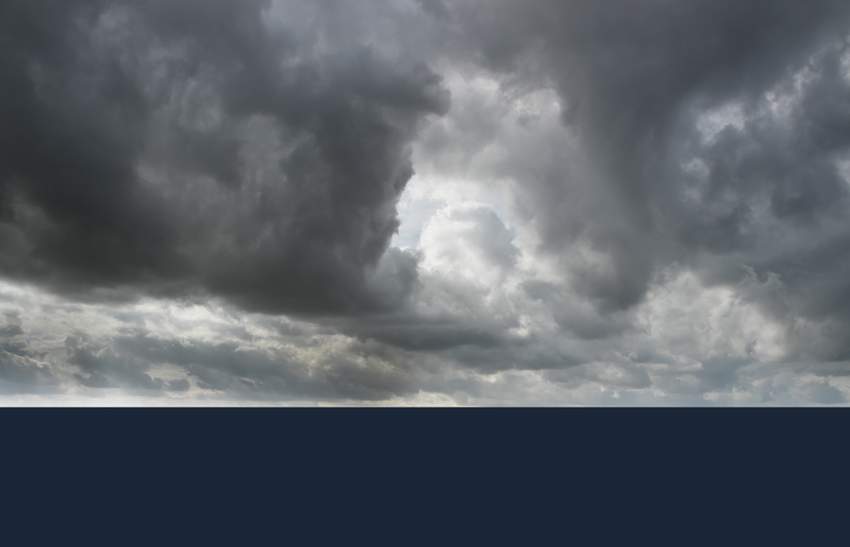
步驟1.3
轉到圖層 > 新建調整圖層 > 色彩平衡,並更改中間調的值, 使天空變為藍色。

步驟1.4
新建曲線調整圖層,使天空變暗。
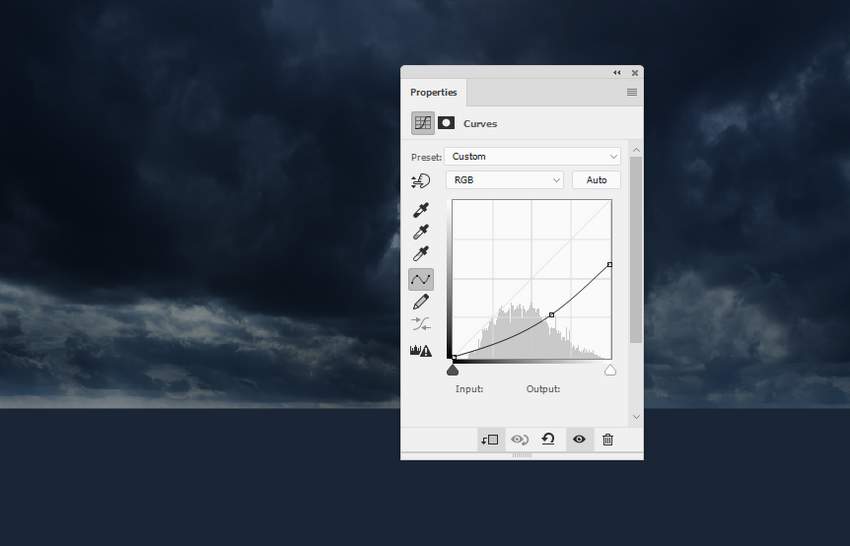
步驟1.5
在 “天空” 圖層上, 單擊圖層面板底部的第二個圖標, 添加圖層蒙版。使用畫筆工具 (B),選擇柔邊畫筆,顏色為黑色。畫筆的不透明度降低到 10-15%, 來減少天空上半部分的雲層紋理。
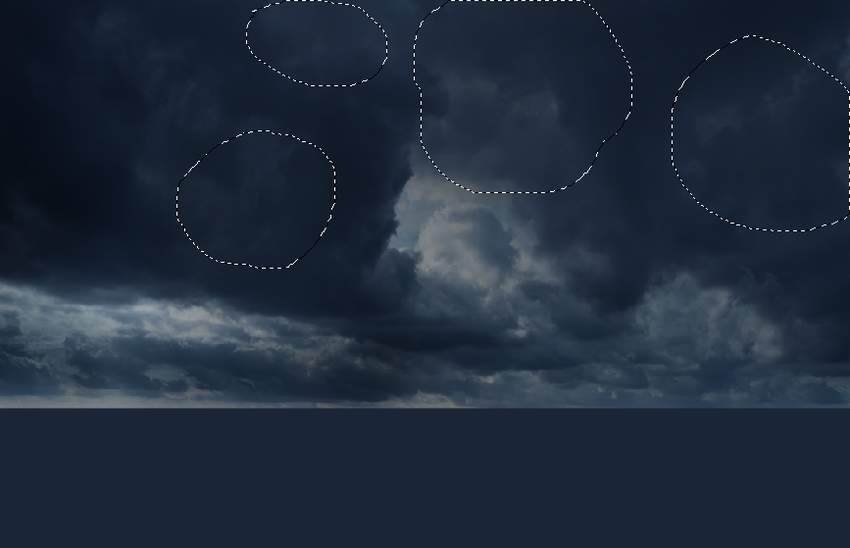
步驟1.6
新建顏色填充圖層,填充顏色 #20374c 。在這個圖層的蒙版上, 使用矩形選框工具選中畫布的上半部分,把前景色變成白色, 然後按 Delete 鍵。
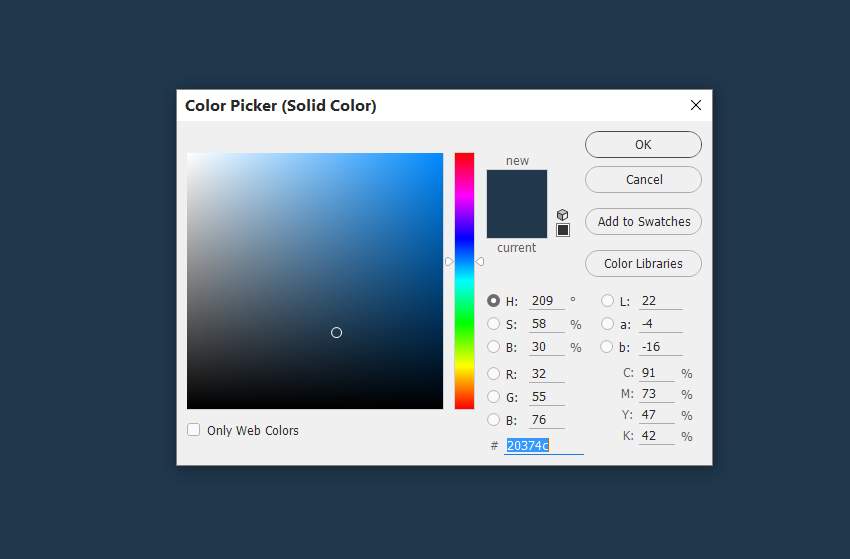
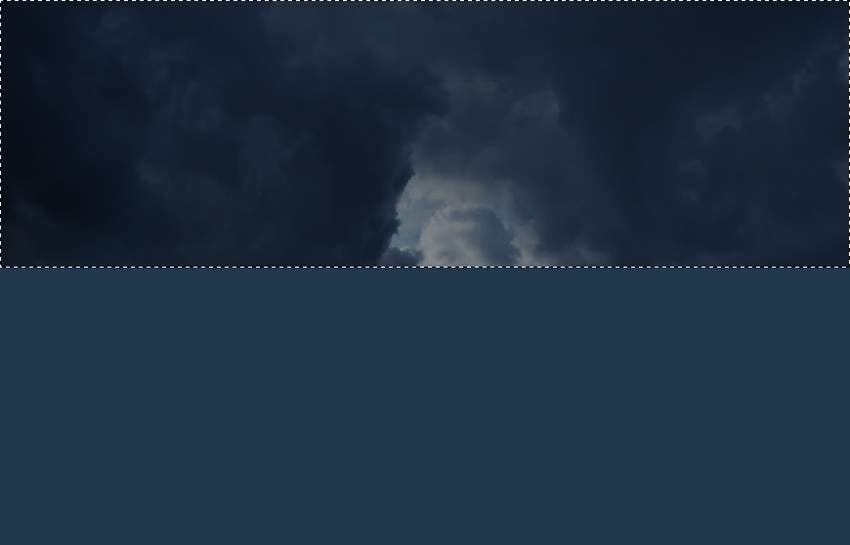
步驟1.7
為了把水面變暗, 我們在顏色填充圖層上方新建一個曲線調整圖層。為了在水面靠上的部分增加一些光澤,我們在曲線圖層的蒙版上,用不透明度約20-25%的黑色的柔邊畫筆,來降低黑色對蒙版的作用。
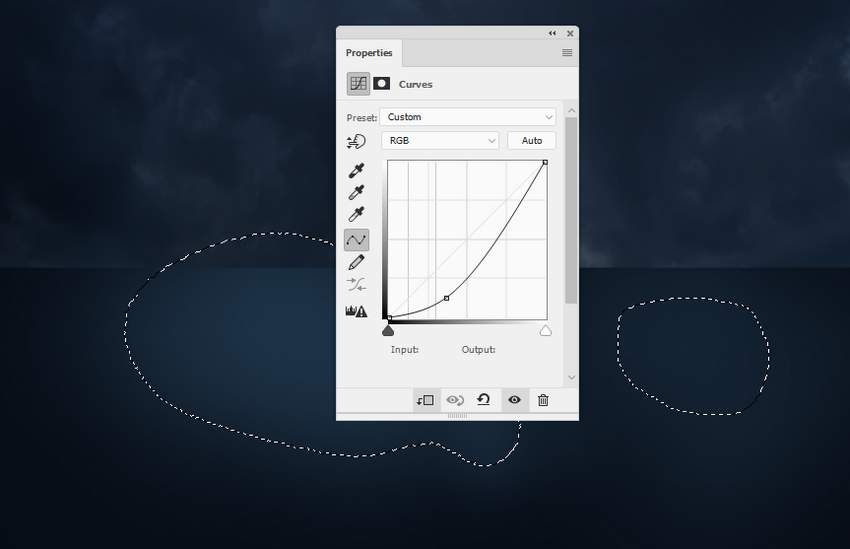
2.製作水的表層
步驟2.1
打開海洋圖片素材, 選擇一部分放在主畫布的中央、水表皮面的上方。用自由變換工具 (Control- T) 來稍微做一些改變。
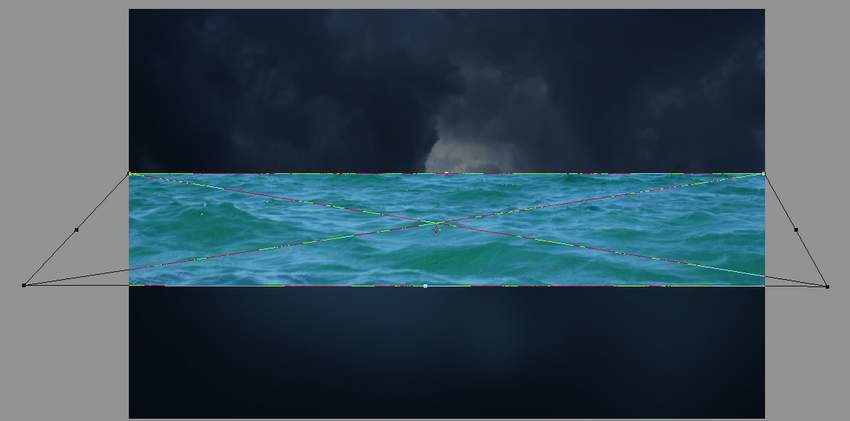
給圖層添加蒙版,使用柔邊黑色畫筆清除背景的硬邊, 用中硬度的黑色畫筆在曲面的下方塗抹。

步驟2.2
新建一個色相/飽和度調整圖層,在全圖模式下進行調整。
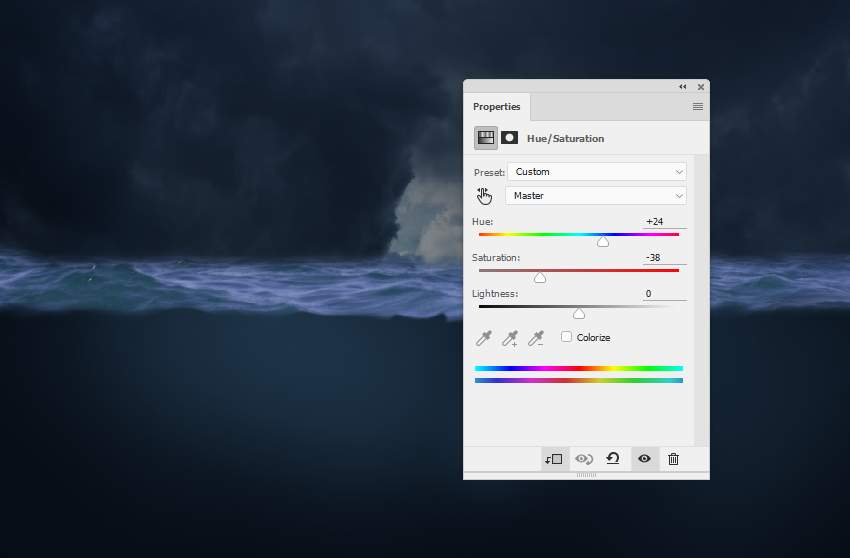
步驟2.3
新建曲線調整圖層,把水面變暗。在曲線圖層的蒙版上, 用不透明度約 10-15%的柔邊黑色畫筆來減少曲線圖層對海面兩側的作用。
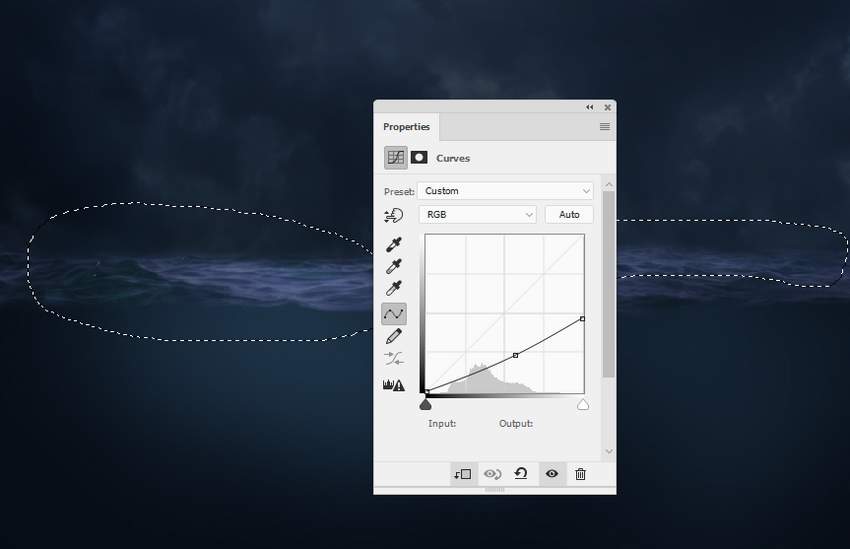
步驟2.4
相同的,新建另一個曲線調整層,在背景層上塗抹出一些亮度。
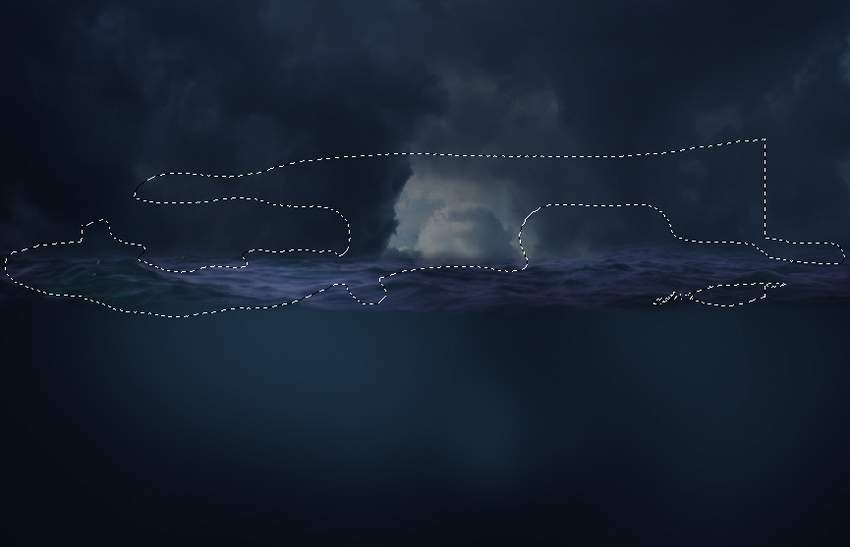
步驟2.5
在所有圖層的上方新建一個圖層, 畫筆筆尖調小,顏色為#d5deee ,在水面下方繪製輪廓。

3.對魚進行修整
步驟3.1
把魚摳出來,添加到畫布中。ctrl-T ,把它的頭朝上,尾巴朝下。

給圖層添加蒙版, 中硬度的柔邊畫筆,顏色為黑色,在魚需要被海水覆蓋的位置塗抹。 
步驟3.2
新建一個色相/飽和度圖層來給魚去色
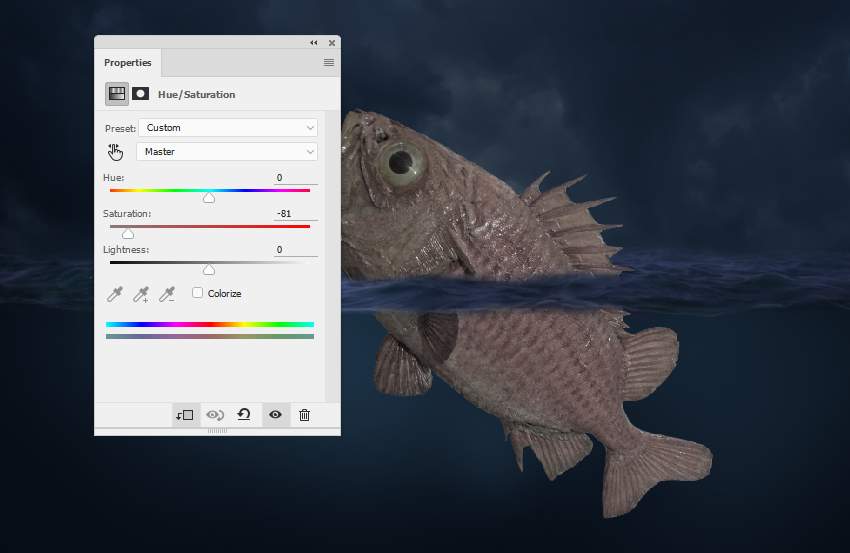
步驟3.3
添加顏色填充圖層,填充顏色 #0861a4。用這個層覆蓋魚露出水面的靠上部分,使魚的下半部分與水的那一層更好地融合。
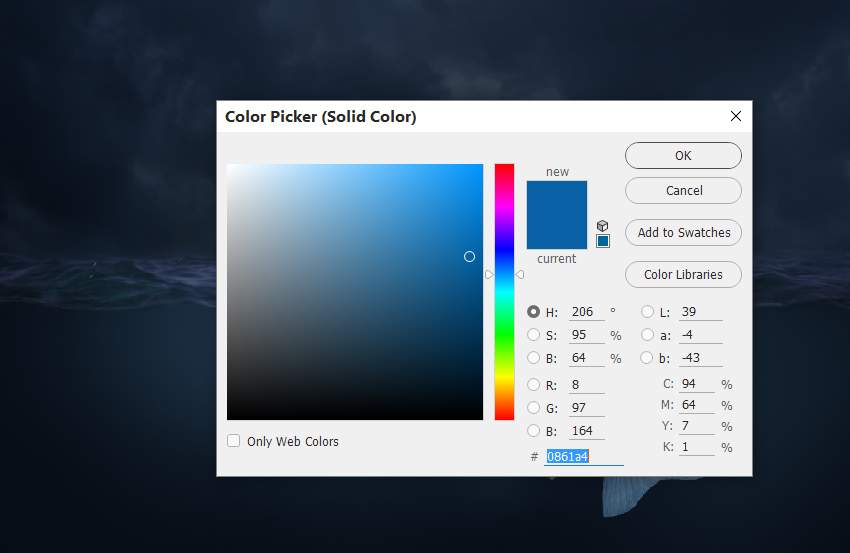

步驟3.4
新建一個照片濾鏡圖層, 並選擇顏色 #167fb6。在這層的蒙版上,用黑色畫筆減少濾鏡對魚頭的上方和下方的作用。
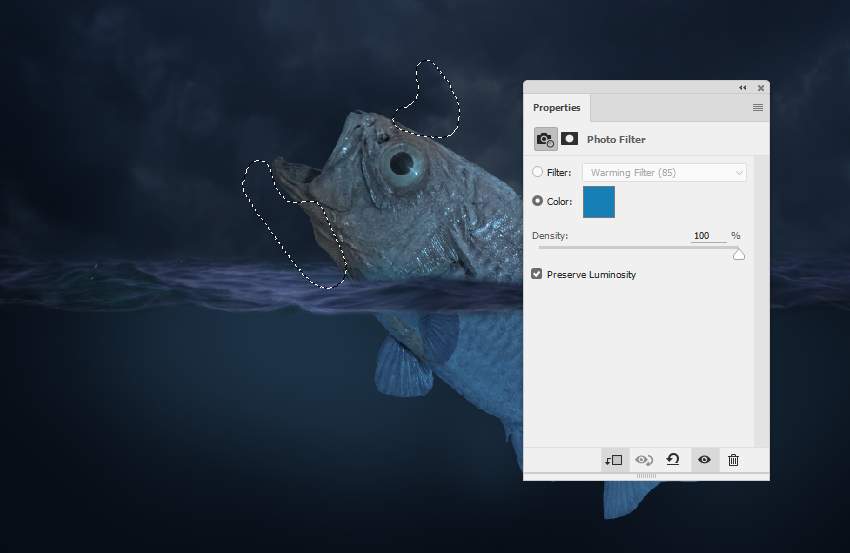
步驟3.5
新建曲線圖層,把魚調暗。此圖層可以減少對魚頭、魚嘴和魚鰭的暗化效果。
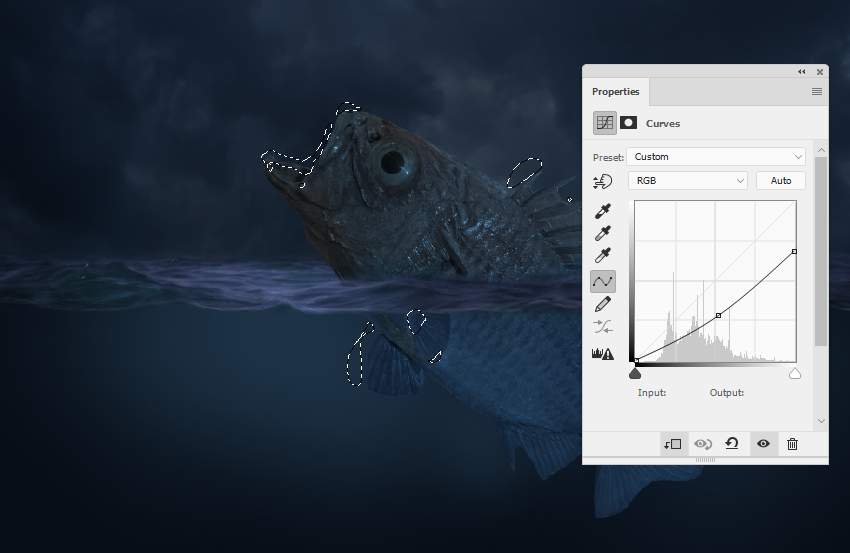
步驟3.6
同樣的,新建另一條曲線調整層,調暗魚的下半身。用黑色畫筆在圖層蒙版上塗抹圈出來的位置。
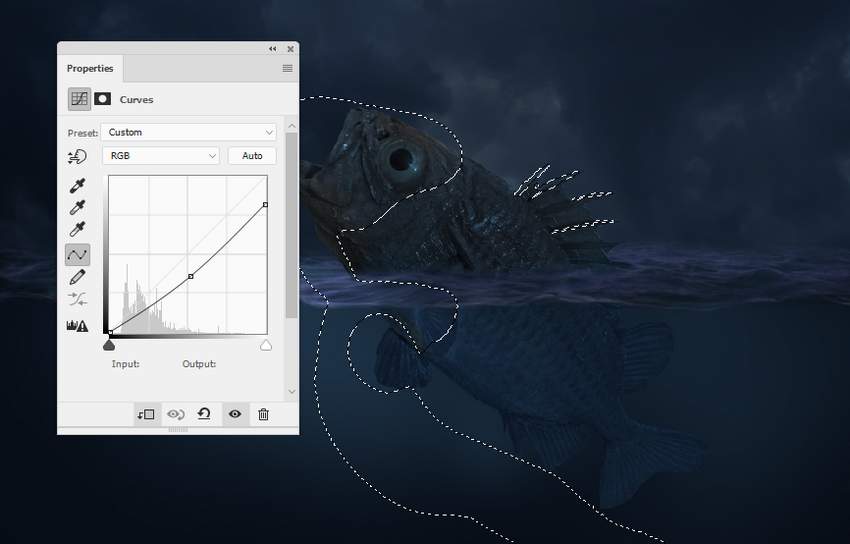
步驟3.7
新建圖層, 將模式更改為100%疊加, 然後用50% 灰色填充。
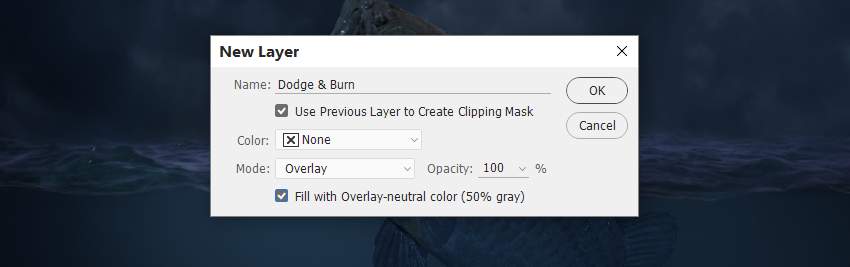
點擊減淡和加深工具 (O), 選擇中間調,曝光度約15-30%。在魚的頭, 鰭, 和它的身體的細節上畫出高光/陰影。你可以在下圖看到,我在正常模式和疊加模式下是怎樣做到這一點的,效果是怎樣的。 
步驟3.8
新建一個圖層, 用柔邊畫筆,選擇顏色 #d5deee 來加強魚頭上的高光。將圖層模式更改為100%疊加。

4.添加月亮
步驟4.1
把月亮摳出來, 放在魚嘴上面。Control-T,把月亮調整至比魚嘴小。給這個圖層上添加蒙版, 用硬邊黑色畫筆在魚嘴應該遮住月亮的部分塗抹。

步驟4.2
新建色彩平衡調整圖層, 把月亮的顏色變成藍色。
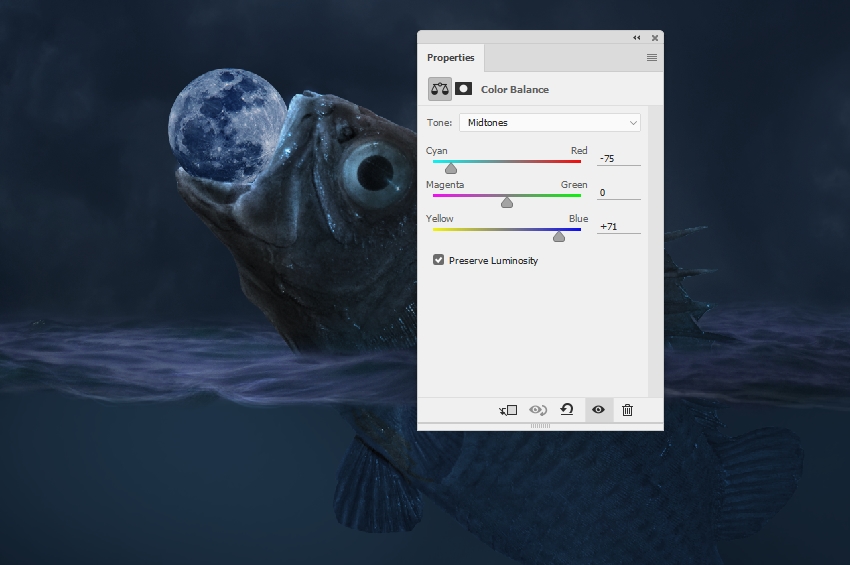
步驟4.3
新建曲線調整層,調高月亮的亮度,降低對比度。用不透明度約 30%的黑色柔邊畫筆來減少月亮右側的亮度。
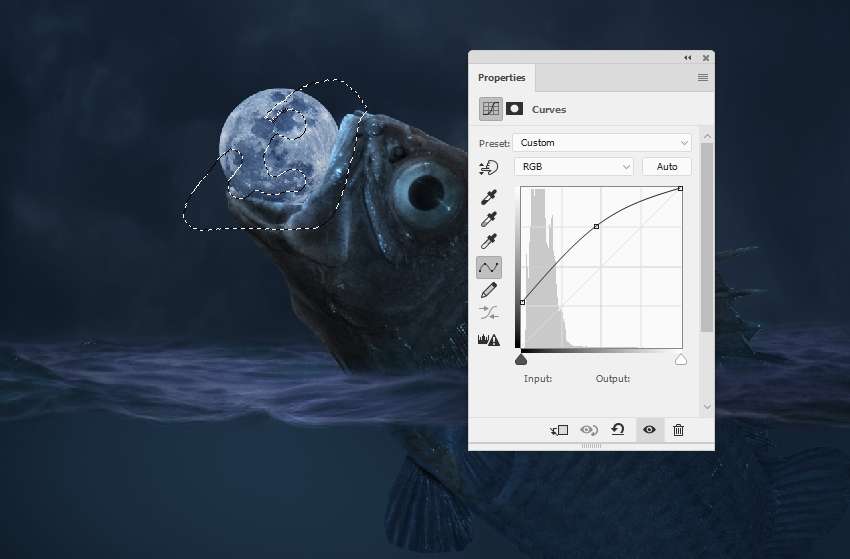
步驟4.4
在所有圖層的最上層新建一個圖層, 用顏色為 #acafb1 的柔邊畫筆為月亮繪製一些光,圖層混合模式改為100%柔光。

5.添加氣泡
步驟5.1
在最上層新建一個圖層, 然後畫筆選擇氣泡畫筆,將前景色改為 #d7e7e7, 然後選擇一個你喜歡的氣泡畫筆 (我選擇了編號為93的那一個)。按 F5可以更改此畫筆的設置。
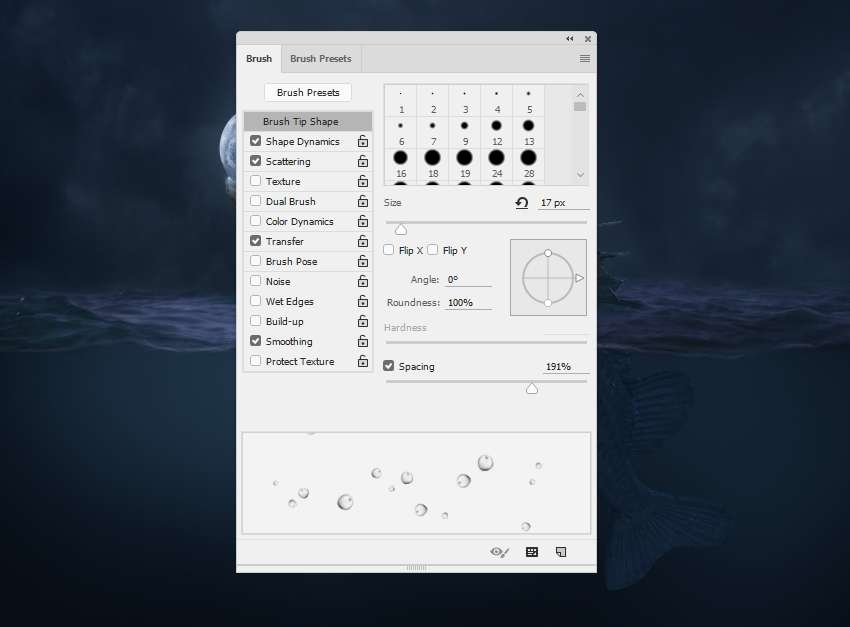
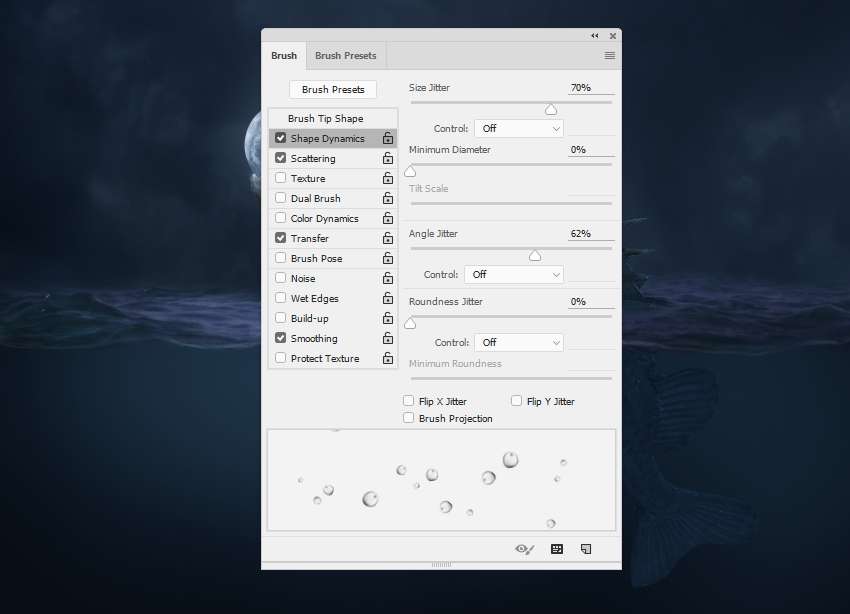
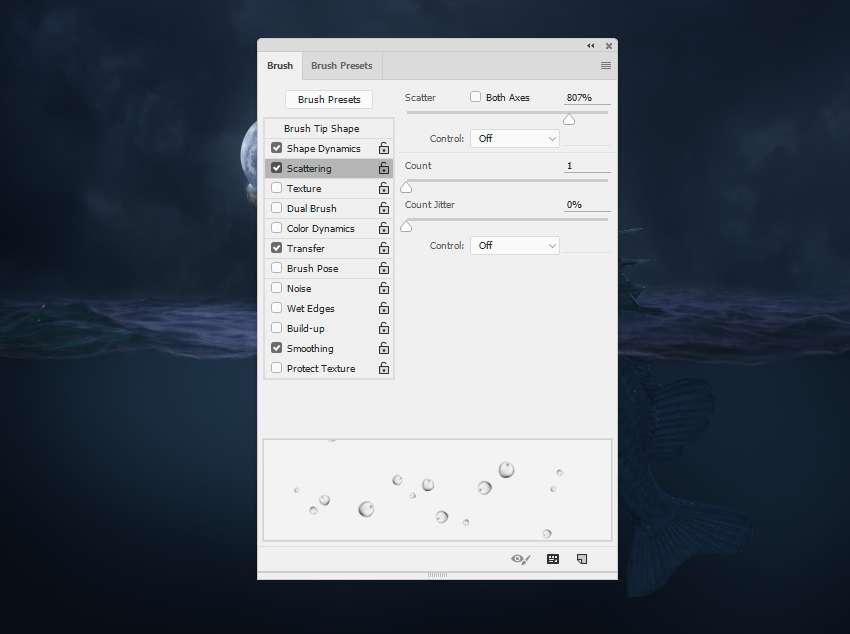
使用此畫筆在魚下半身、海水表面下方繪製氣泡。繪製時記得變化大小。 
步驟5.2
給當前圖層添加蒙版, 並用黑色柔邊畫筆來減少氣泡的能見度, 使氣泡更好地與深色的海水融合。

步驟5.3
新建圖層, 繪製更大的氣泡, 用相同的方法降低能見度。

步驟5.4
點擊濾鏡 >> 模糊 >> 高斯模糊, 並設置半徑為4像素,增加水的景深效果。
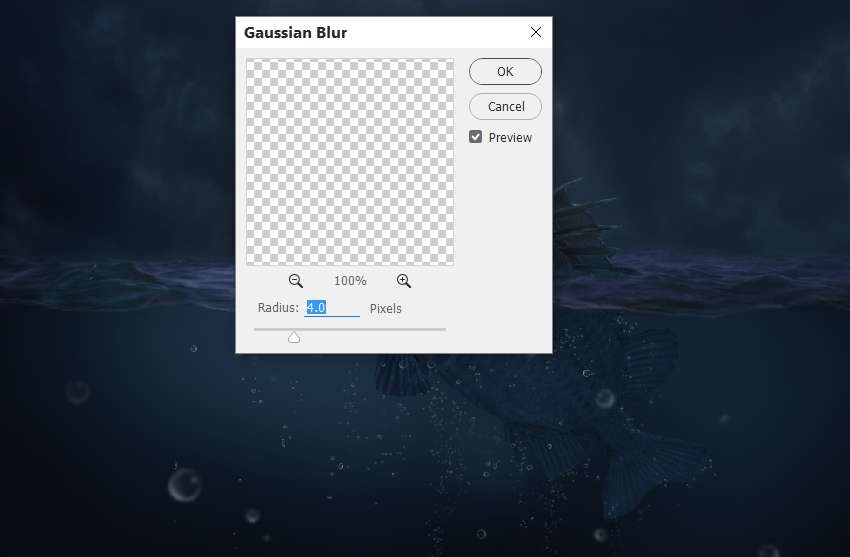
6.水的飛濺效果
步驟6.1
移動飛濺素材1,找到你想要的角度。通過下面的截圖, 你可以知道我選擇的角度。把圖層“飛濺的水”放在水面圖層下方。

為了使飛濺的水更加清晰,我們複製這個圖層,並且把複製的圖層移動到更高的位置,如下圖所示:
步驟6.2
給飛濺的水的效果的每個圖層都添加蒙版, 去除我們不需要的細節, 讓飛濺的效果顯得非常精細, 如下圖所示:

步驟6.3
選中所有飛濺層,ctrl-G,把它們新建為一個組,混合模式更改為100%正常, 並新建色彩平衡調整層把飛濺的顏色變得更藍。
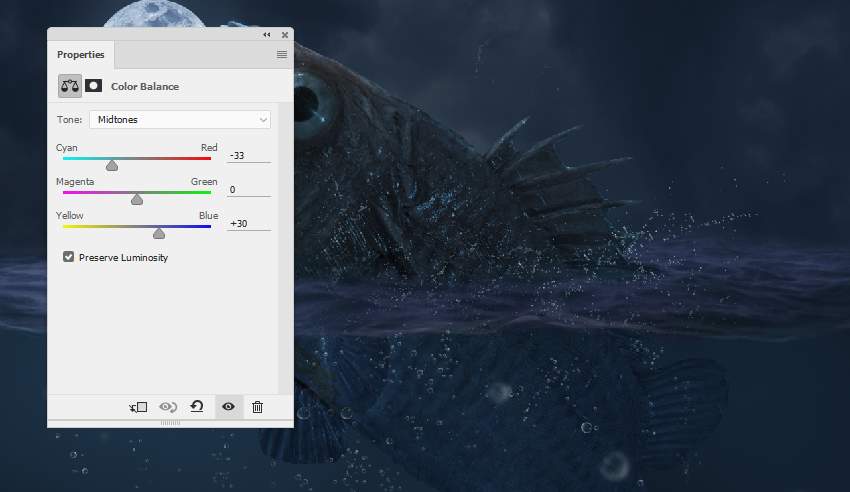
步驟6.4
打開飛濺2, 用套索工具 (L) 選中飛濺,把它添加到魚的位置。複製此圖層並水平翻轉 (編輯 > 變換 > 水平翻轉)。
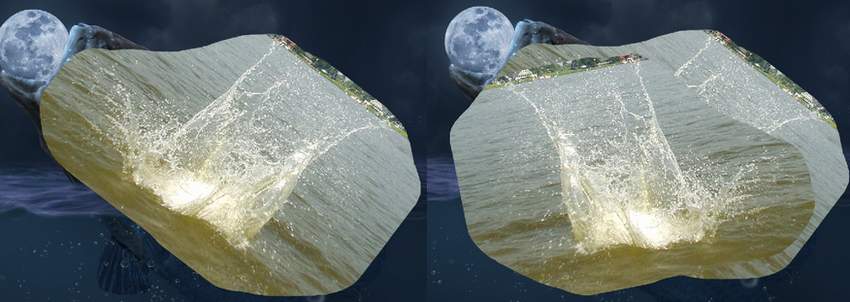
將這些圖層的混合模式改為70%濾色。用圖層蒙版擦除大部分硬邊。一會兒,我們會使用幾個調整層來刪除其餘的部分。
步驟6.5
把這些所有圖層新建一個組,混合模式為100%濾色。新建色相/飽和度圖層來去色。
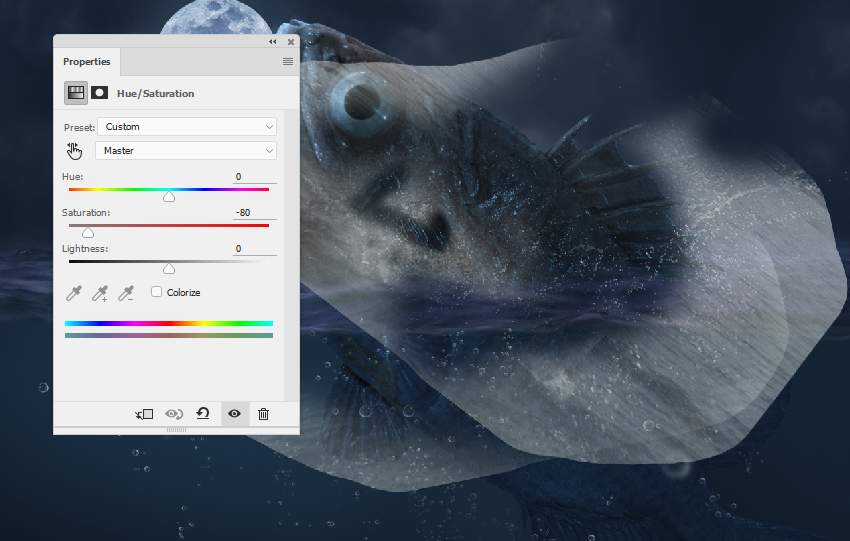
步驟6.6
用兩個色階圖層去除不需要的飛濺效果的邊。
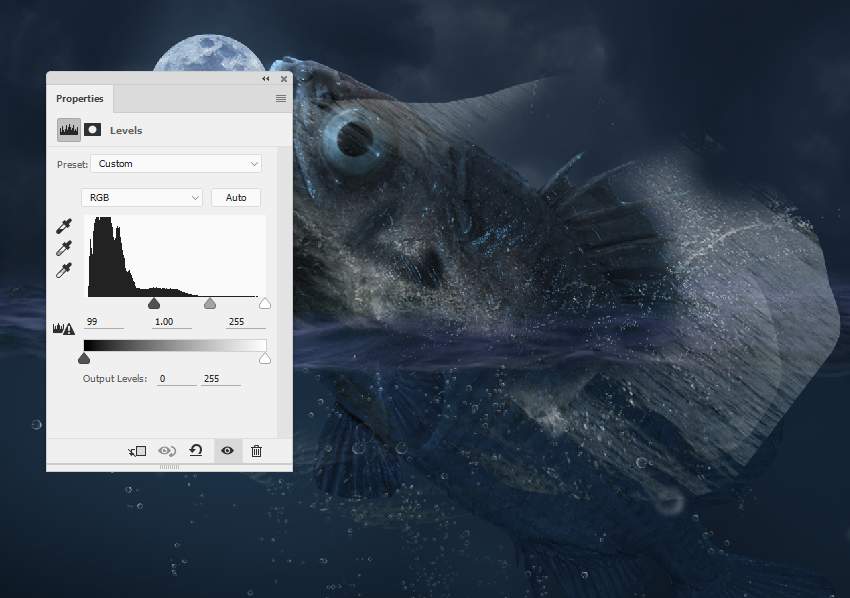
步驟6.7
新建一個色彩平衡層, 為製作的效果加一點藍色來與其餘的場景融合。
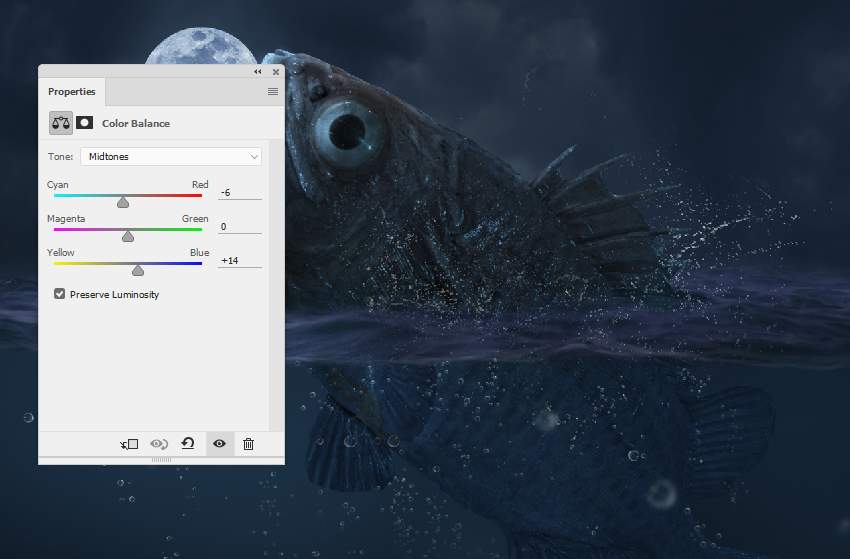
步驟6.8
打開素材飛濺3,用套索工具選中要添加到魚上的部分。把圖層混合模式更改為100%濾色 , 並用蒙版擦除周圍的硬邊。

步驟6.9
分別選中飛濺3的不同部分,添加到魚的周圍。把這些圖層的混合模式改為100%濾色 ,並用蒙版去掉不需要的邊緣。

步驟6.10
用色階去除所有剩餘的邊緣。
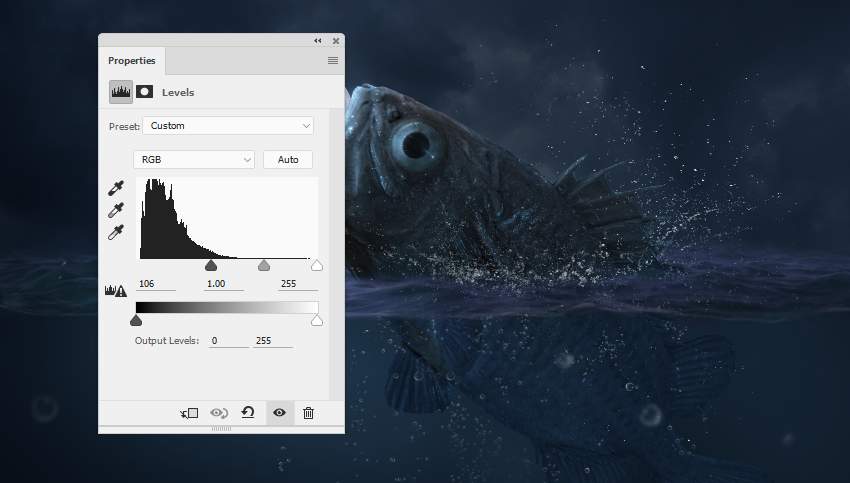
步驟6.11
新建色彩平衡層,把飛濺效果的顏色改為藍色。
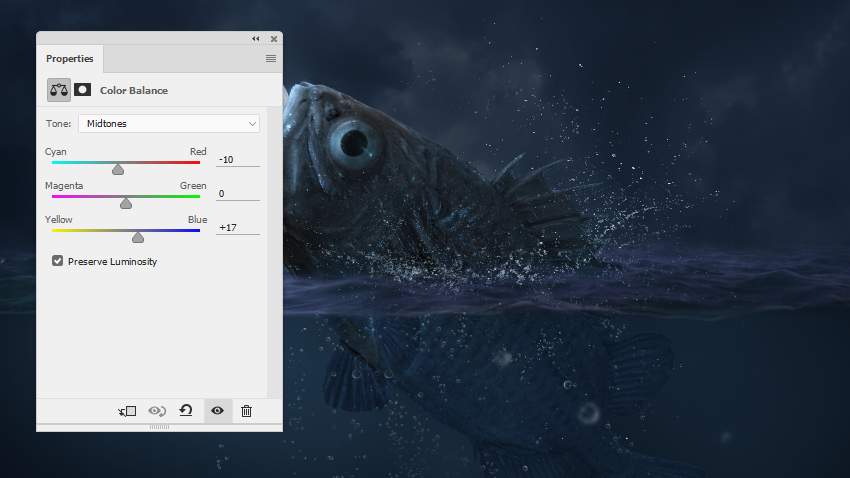
7.進行最後調整
步驟7.1
返回海洋表面圖層,新建一個圖層,混合模式為100%疊加 ,填充50% 的灰色。因為在月亮照亮了下方的海洋表面,所以我們使用加深和減淡工具, 在月亮下的水面繪製更多的高光/陰影。

步驟7.2
新建曲線圖層, 把邊緣,尤其是水的底部變暗。打開蒙版,用黑色畫筆塗抹在圖片靠上面的部分, 這樣上方就不會被曲線調暗了。
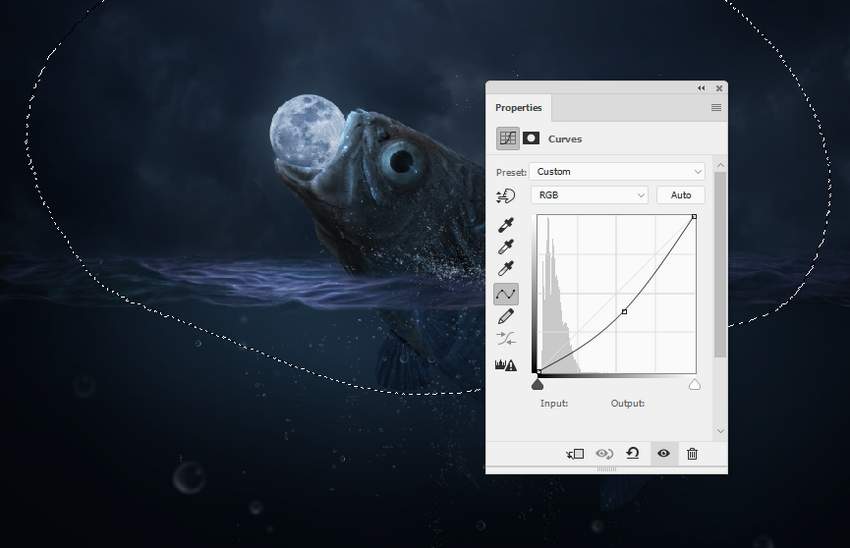
步驟7.3
新建兩個照片濾鏡, 選擇 #00d9ec 和 #5f86f5 兩個顏色。
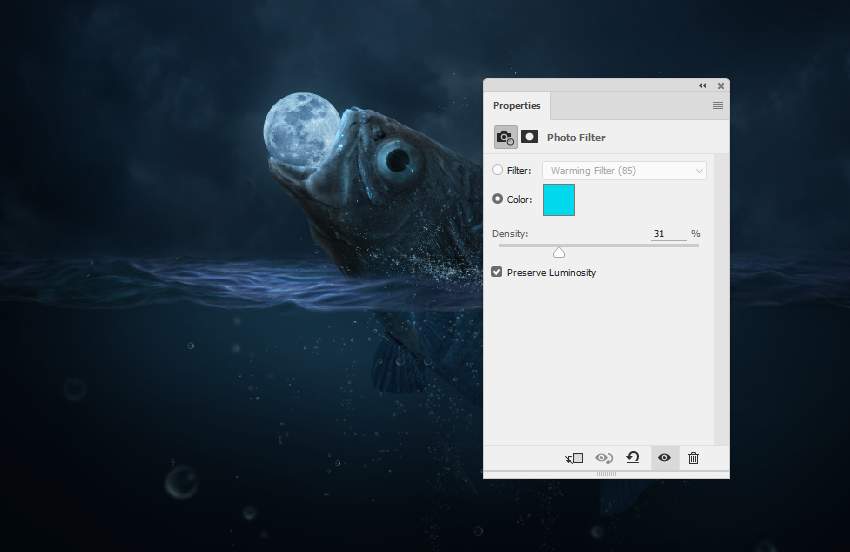
步驟7.4
新建曲線調整層, 在月亮和魚的位置添加更多高光。在蒙版裏,其餘的位置用柔邊黑色畫筆擦除,以保持黑暗對比。
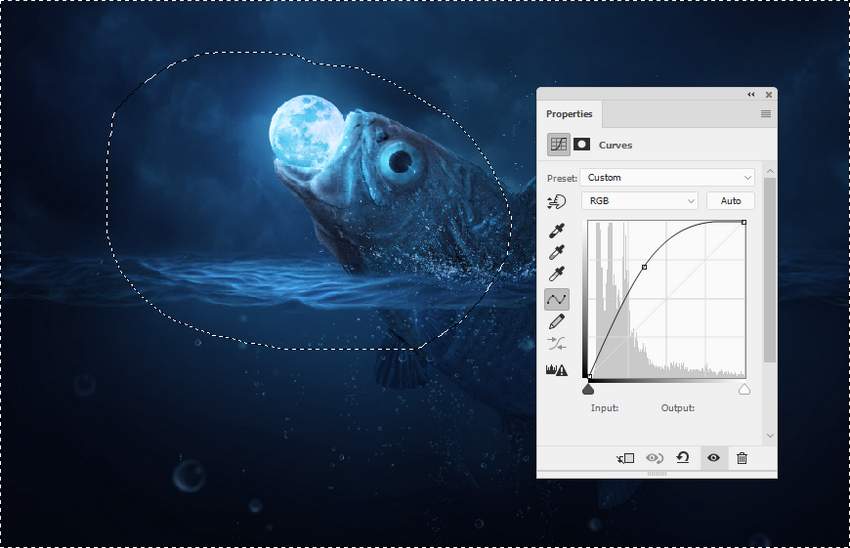
恭喜你,完成了!

提示:素材會有礙使用但是你可根據樣本素材找到替換的素材
譯文地址:UI中國
譯者:米夏小雨
推薦設計

優秀海報設計精選集(8)海報設計2022-09-23

充滿自然光線!32平米精致裝修設計2022-08-14

親愛的圖書館 | VERSE雜誌版版式設計2022-07-11

生活,就該這麼愛!2022天海報設計2022-06-02
最新文章

5個保姆級PS摳圖教程,解photoshop教程2023-02-24

合同和試卷模糊,PS如何讓photoshop教程2023-02-14

PS極坐標的妙用photoshop教程2022-06-21

PS給數碼照片提取線稿photoshop教程2022-02-13
















