3、背景部分的顏色基本處理好了,現在我們需要加強一下頭發部分的顏色。創建可選顏色調整圖層,對黃色進行調整,參數設置如圖4,效果如圖5。把頭發顏色轉為橙紅色。這樣發絲與背景色差非常大。
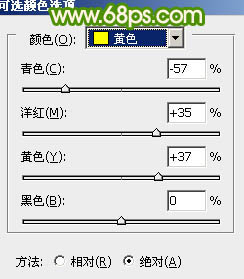
<圖4>

<圖5>
4、新建一個圖層,按Ctrl + Alt + Shift + E 蓋印圖層,再仔細觀察一下,發絲周圍還有很多色塊,還需要處理一下。

<圖6>
5、用套索工具把需要處理的部分選取出來,適當羽化一下選區。

<圖7>
6、保持選區,選擇菜單:圖像 > 調整 > 替換顏色,容差設置為60,選擇“圖像”,然后用吸管吸取色塊中間的顏色,再調整下面的數值,把色塊轉為更背景主色接近顏色,如下圖。
這些細節處理是非常重要的,不然通道處理的時候會很難處理。同時用選區來控制范圍也是必要的,避免影響頭發區域。
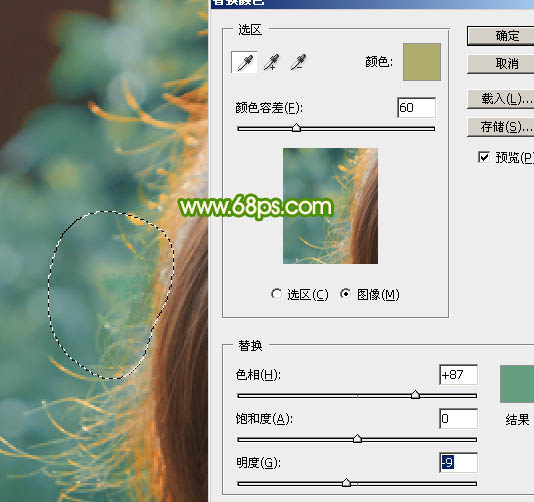
<圖8>
7、用套索選區右側高光區域,選區羽化6個像素后,再選擇菜單:圖像 > 調整 > 替換顏色,這次容差設置稍微大一點,再用吸管吸取高光背景顏色調整,參數及效果如下圖。高光部分完美的被除去。
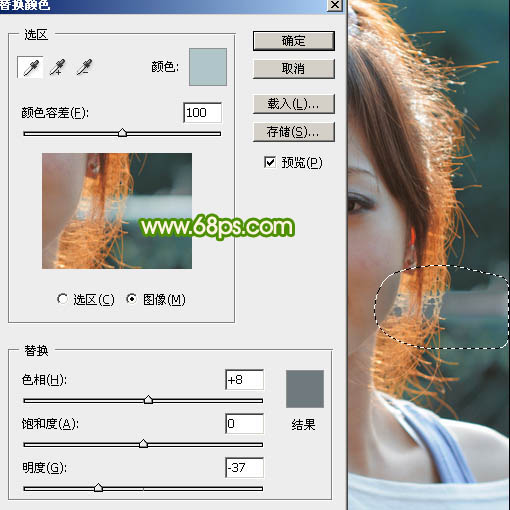
<圖9>
8、其它部分的色塊同樣的方法處理,發絲周圍雜色一下少了很多,摳圖相對就精確很多。

<圖10>
9、進行通道面板,把紅色通道復制一層。前期我們做的工作是非常值得的,因為我們把發絲轉為了紅色,紅通道的發絲顏色是最亮的,同時紅通道中的發絲保留精度也是非常好的,這跟通道原理一致。

<圖11>
10、對紅副本通道進行色階處理,按Ctrl + L 調整色階,把暗部變暗,中間調也稍微變暗,高光部分稍微加強,參數及效果如下圖。

<圖12>
11、邊緣部分雜色較多的部分,我們需要用套索工具選取出來,適當把選區羽化一下,然后按Ctrl + M 調整曲線,把暗部及高光對比加大,如圖14。
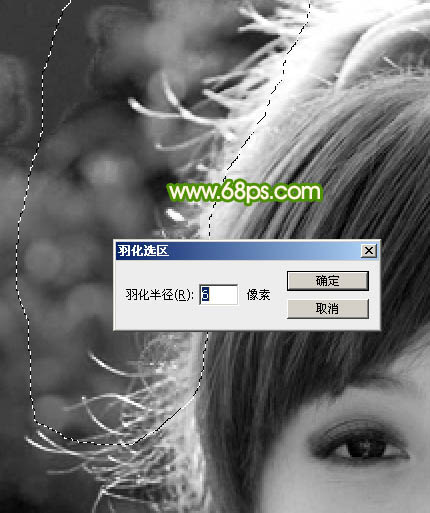
<圖13>
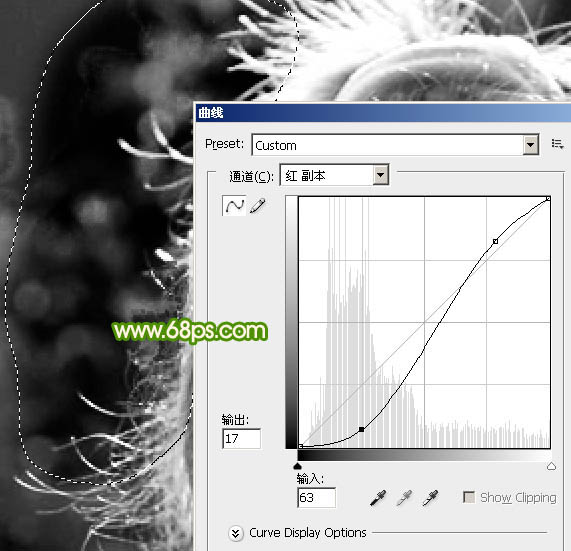
<圖14>
推薦設計

優秀海報設計精選集(8)海報設計2022-09-23

充滿自然光線!32平米精致裝修設計2022-08-14

親愛的圖書館 | VERSE雜誌版版式設計2022-07-11

生活,就該這麼愛!2022天海報設計2022-06-02
最新文章

5個保姆級PS摳圖教程,解photoshop教程2023-02-24

合同和試卷模糊,PS如何讓photoshop教程2023-02-14

PS極坐標的妙用photoshop教程2022-06-21

PS給數碼照片提取線稿photoshop教程2022-02-13
















