素材為常見的逆光圖片,人物臉部有一些陰影,局部有點偏暗。作者修復的方法也比較簡單,直接用修復畫筆及仿制圖章工具來修復。
原圖

最終效果

1、分析原圖,這是一張逆光拍攝的外景照片,由于光線照射的原因,造成陰影較重,需要減淡,并整體提亮人物。
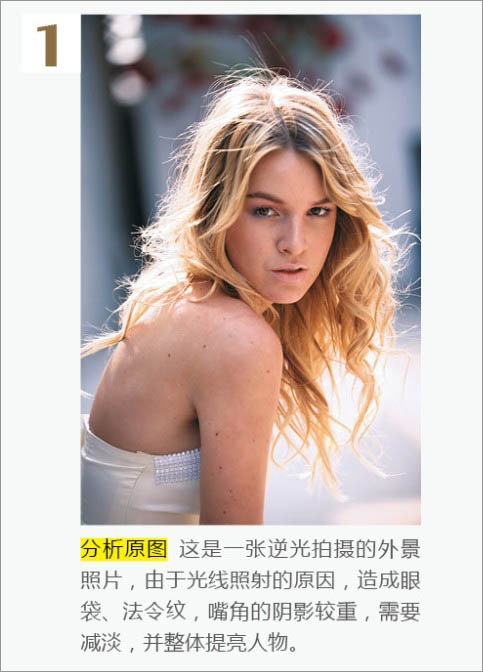
2、調整背部:按Ctrl + J 復制圖層,用套索工具圈選背部,注意不要選到衣服拼接線的地方,羽化10個像素。
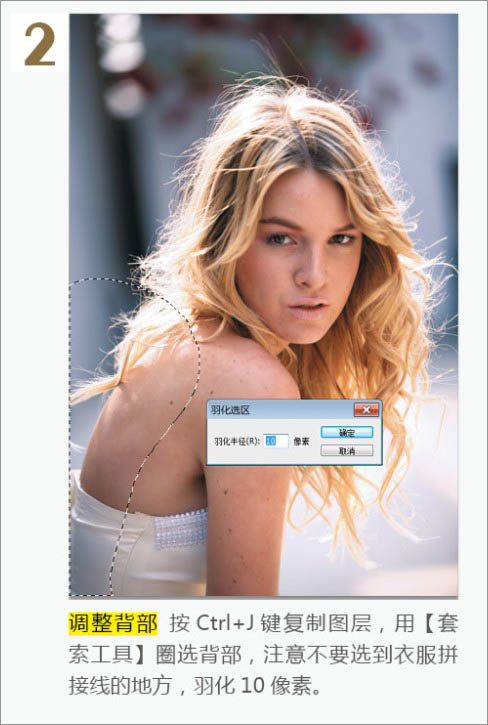
3、按Ctrl + J 鍵復制圖層,按Ctrl + T ,單擊右鍵選擇“變形”,調整背部。
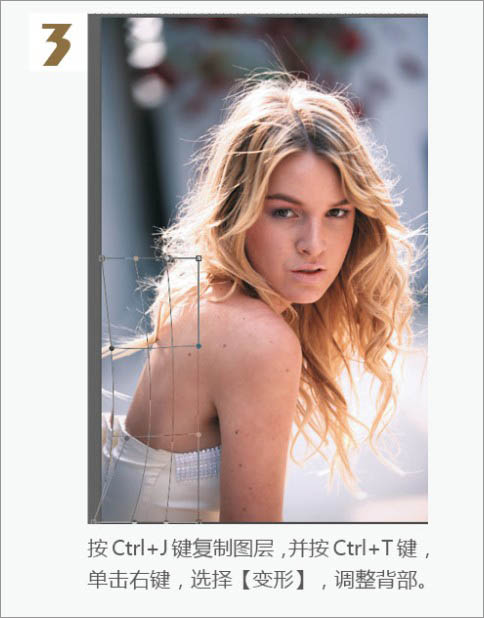
4、單擊圖層面板的蒙版按鈕,選擇畫筆工具,降低不透明度,設置前景色為黑色,涂抹背部和衣服銜接不自然的地方。
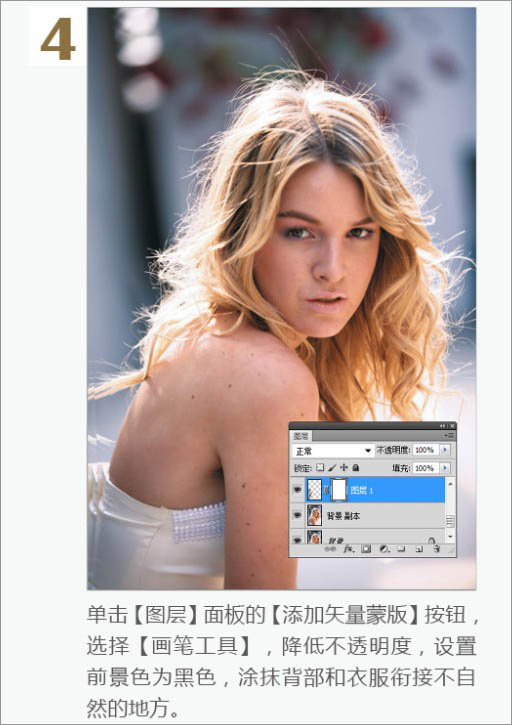
5、按Shift鍵,選擇除背景層外的圖層,按Ctrl + E 合并圖層。調整細節,復制圖層,執行:濾鏡 > 液化,用向前變形工具調整發型、背部、手臂和臉型。
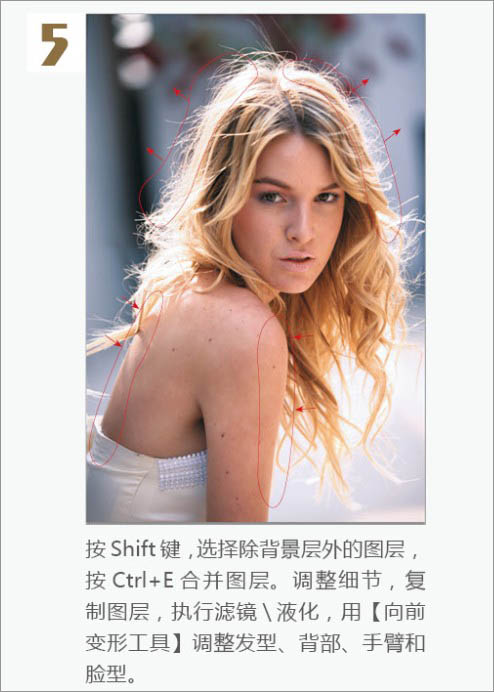
6、用向前變形工具調整眼睛、鼻翼、嘴唇。
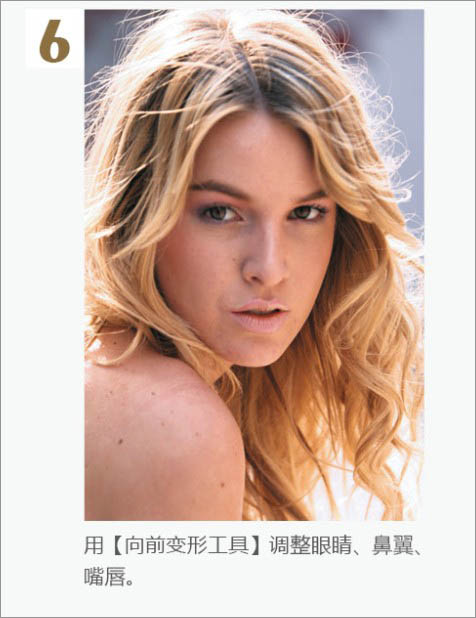
7、縮小頭部,按Ctrl + T 鍵,單擊右鍵選擇“透視”,將指針放在左上角的錨點向左拖曳。
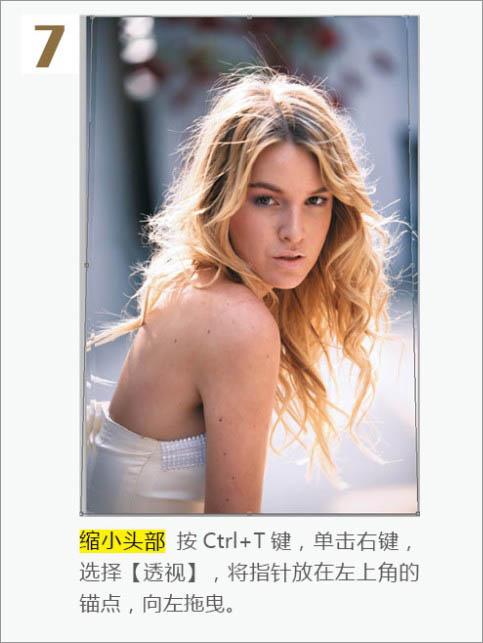
8、調整圖層大小:單擊右鍵選擇“自由變換”,分別拖曳左下角和右上角的錨點,將圖片放大,遮擋瑕疵的地方。
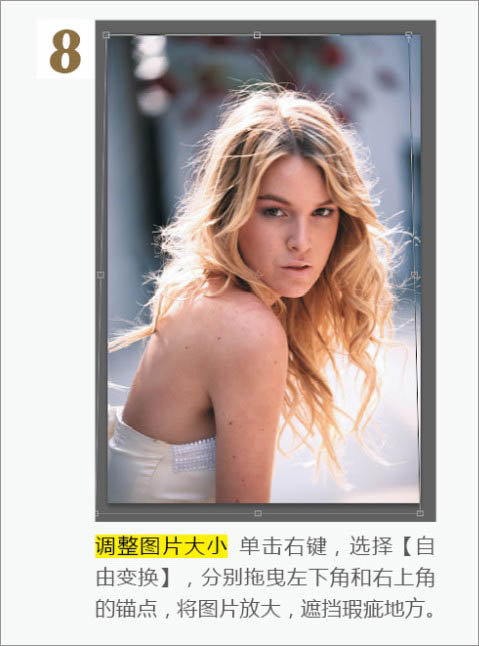
[NextPage]
9、按Ctrl + J 鍵復制圖層,用污點修復畫筆工具修復皮膚上的痘痘和黑痣。
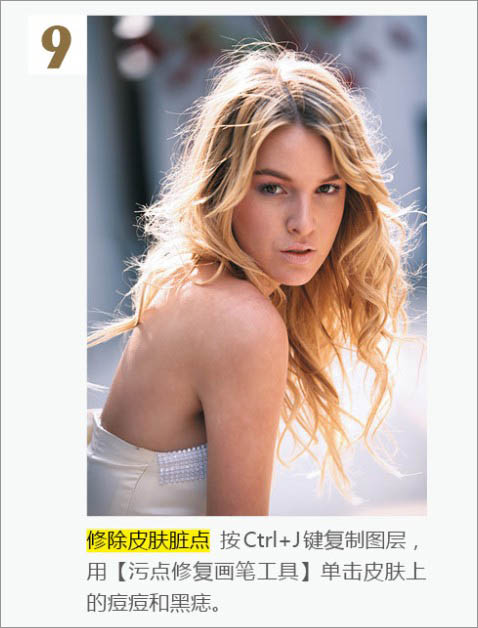
10、用修補工具修復細紋等。
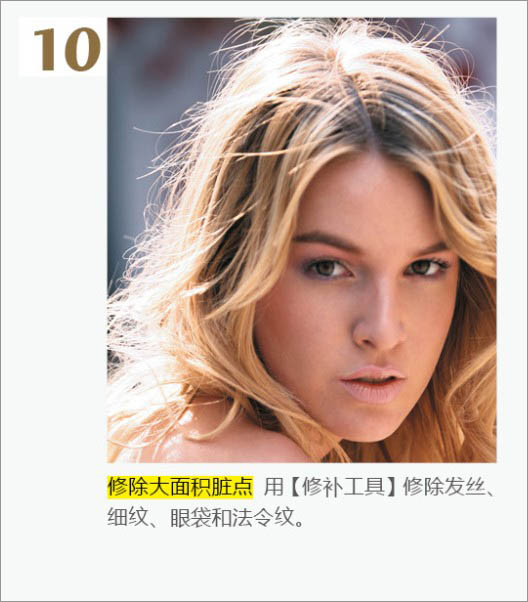
11、用修補工具修復肩帶的裂痕,以及背部和手臂的大塊臟點。
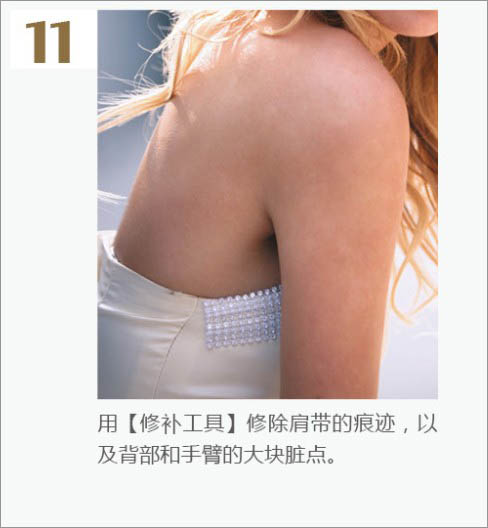
12、選擇仿制圖章工具,不透明度為10%,按住Alt鍵吸取好的地方涂抹面部,注意不要破壞原本的明暗結構。
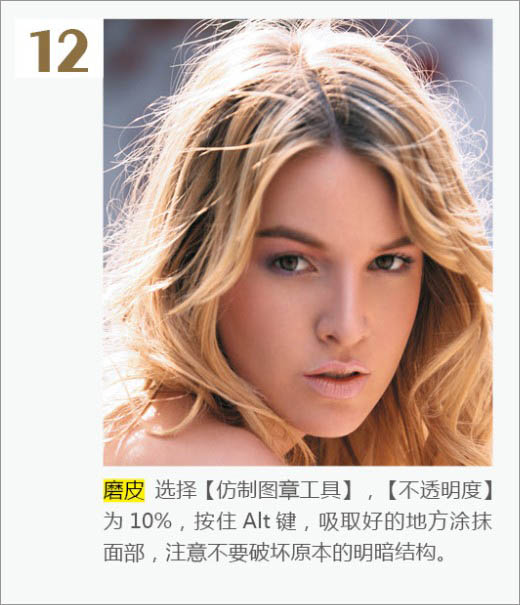
13、選擇仿制圖章工具,不透明度20%,涂抹手臂和背部,注意隨時改變取樣點,根據涂抹地方的大小隨時調整畫筆的大小。
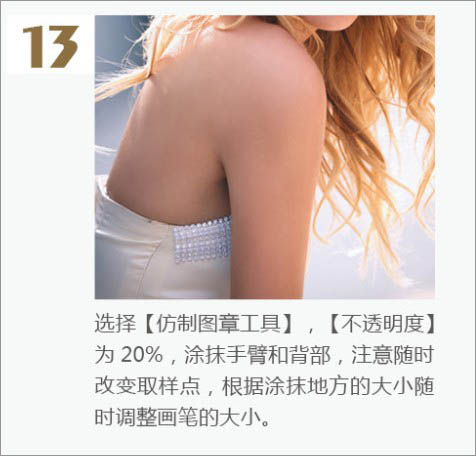
14、用仿制圖章工具涂抹眼影,使其過渡均勻。
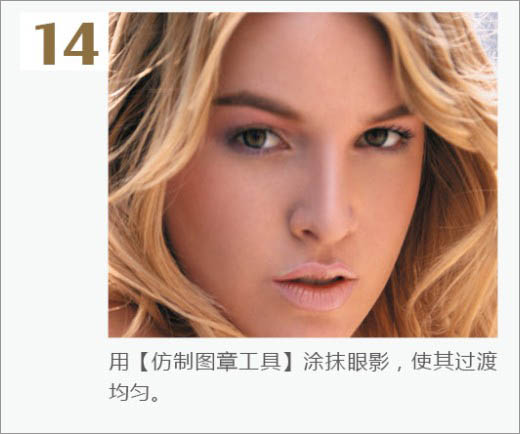
15、用加深工具,不透明度為7%,涂抹眉毛使其濃密,涂抹眼影使其過渡自然。
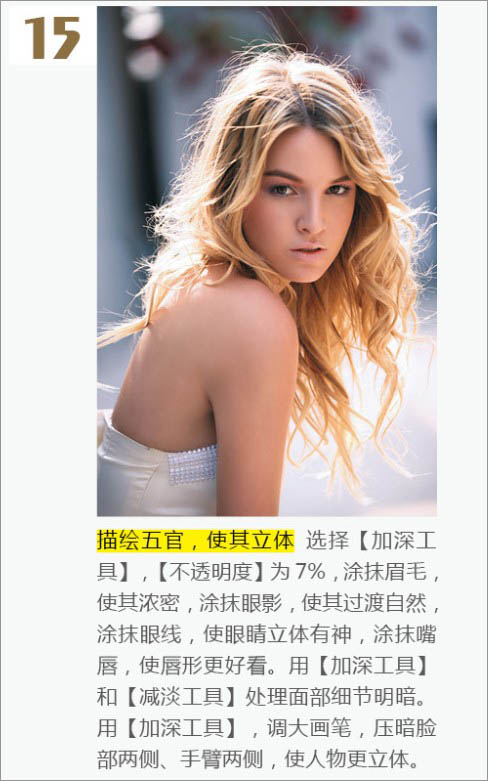
16、選擇快速選擇工具,拖曳鼠標選擇皮膚,羽化50個像素,然后創建曲線調整圖層提亮。
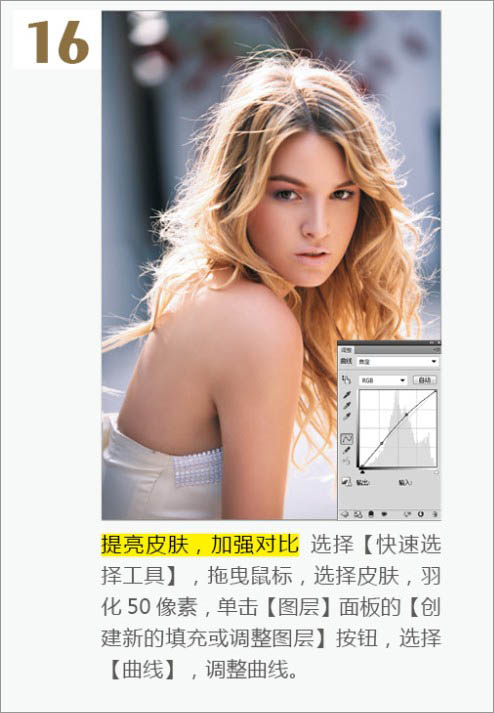
17、用套索工具圈選眼睛,羽化4個像素后創建亮度/對比度調整圖層,設置亮度為9,對比度為28。
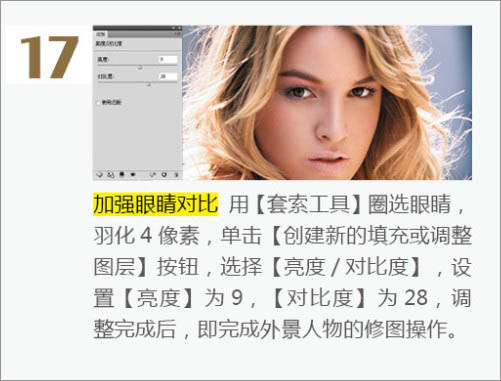
最終效果:

推薦設計

優秀海報設計精選集(8)海報設計2022-09-23

充滿自然光線!32平米精致裝修設計2022-08-14

親愛的圖書館 | VERSE雜誌版版式設計2022-07-11

生活,就該這麼愛!2022天海報設計2022-06-02
最新文章

5個保姆級PS摳圖教程,解photoshop教程2023-02-24

合同和試卷模糊,PS如何讓photoshop教程2023-02-14

PS極坐標的妙用photoshop教程2022-06-21

PS給數碼照片提取線稿photoshop教程2022-02-13
















