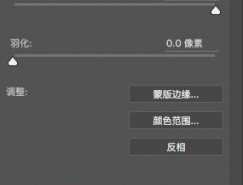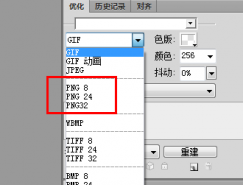混合模式
1、你可以使用Shift+(+)和Shift+(-)在圖層的各混合模式中循環選擇,前者代表向前,后者代表向后。你也可以嘗試使用Alt+Shift+字母來迅速地改變混合模式。各字母所代表的模式如下:
N = 正常 K = 變暗 I = 漸隱 G = 變亮
R = 清除 O = Overlay F = 柔光 T = 飽和度
M = 正片疊底 E = 插值 S = 屏幕 X = 排除
H = 強光 C = 顏色 D = 顏色變淡 Y = 亮度
B = 顏色加深
Q = 背后 (使用繪制工具時可用)
L = 閾值 (在索引模式下可用)
U = 色相 (使用減淡和加深工具時可用)
W = 暗調 (使用多圖層的圖像中使用直線和油漆桶工具時可用)
V = 中間調(使用多圖層的圖像中使用直線和油漆桶工具時可用)
Z = 高光 (使用多圖層的圖像中使用直線和油漆桶工具時可用)
A = 飽和度 (使用海綿工具時可用)
J = 去飽和度 (使用海綿工具時可用)
注意:以上的熱鍵也會對當前活動的繪圖工具產生影響,因此,如果你想要更改活動圖層的混合模式,請確定先轉換到“移動”工具,或是自行先選好工具。
調整圖層
2、在默認情況下,通過“圖像>調整>曲線”所打開的曲線對話框僅有171象素的寬度,而你可以點擊最大化/最小化按鈕來將其中的網格大小在256象素到171象素之間切換。為了獲得更高的精確度,你可以使用較大的網格,因為比起使用小的網格只控制到171灰度梯度來說,這樣你就可以控制圖像中所有的256灰度梯度。
小貼士:按下Alt鍵能夠將“自動”按鈕轉變為“選項”按鈕,而“取消”按鈕則變成了“重置”按鈕。
3、以下是代表了一些可在“曲線”對話框中使用的快捷方式:
快捷鍵 | 作用 |
Alt點擊網格 | 將網格在10%和25%的色階之間進行切換 |
按下Ctrl鍵點擊 | 刪除選中的點 |
Ctrl+D | 撤銷所有點 |
按下Shift點擊 | 選擇多個點 |
Ctrl+Tab/Ctrl+Shift+Tab | 激活下一個/上一個點 |
方向鍵 | 以1%的大小移動曲線點 |
Shift+方向鍵 | 以1%的大小移動曲線點 |
按下Ctrl點擊圖像 | 添加色點到混合曲線 |
Ctrl+Shift點擊圖像 | 添加色點到所有曲線 |
P | 打開/關閉預覽 |
L | 載入曲線 |
S | 保存曲線 |
M | 平滑曲線 |
C | 激活通道菜單 |
Ctrl+(~) | 選擇混合曲線 |
Ctrl+數字鍵 | 選擇單獨的曲線 |
4、在“色階”對話框中,當你在向左或向右拖動輸入色階滑動條時按下Alt鍵,可以在閾值模式下調整色階。這也被稱作是“剪取顯示”,因為它看起來似乎是顯示出那些顏色是被剪取的。
5、以下是添加調整圖層的一個便捷方式:你只需要點擊“圖層”調板底部新建填充或調整圖層,接著選擇你想要添加的調整圖層類型即可。
小貼士:在你選擇一個填充或調整圖層時按下Alt鍵就能夠顯示出圖層屬性對話框。你可以通過刪除一些默認添加的與填充/調整圖層相關的用不上的通道來縮減一個PSD文件的大小。
6、在色相和飽和度的對話框中[Ctrl+U],你可以做如下操作:
在對話框中,你可以按下Ctrl拖動顏色條將當前色彩范圍移動到新的位置。
在圖像窗口中通過按下Shift鍵點擊或拖動可添加顏色到當前色彩范圍。
在圖像窗口中通過按下Alt鍵點擊或拖動可從當前色彩范圍中剪去顏色。
按下Ctrl+(~)能夠編輯所有顏色。
按下Ctrl+1到6的數字能夠編輯預定義的色彩范圍。
7、要限制一個調整圖層的影響,可將其及任何與其關聯的圖層放到一個組中,并將這個組的混合模式由穿過轉變為正常。這樣以來,調整圖層就僅會應用到組內的圖層上。
8、調整圖層可以用于仿真一個復制圖層。選擇一個調整圖層進行添加,當對話框出現時,按下“確定”接受默認值。接著,將調整圖層的混合模式更改為想要的效果:正片疊底轉為變暗,屏幕轉為變亮,或是強光轉為增加對比度。如果所得到的效果太過極端,只需要降低調整圖層的不透明度即可。
注意:要添加一個調整圖層,可以使用“圖層”調板底部的“創建新的填充或調整圖層”按鈕,也可以在菜單中選擇“圖層>新建調整圖層”。另外,使用調整圖層仿真復制圖層所創造的文件大約比包含真正復制圖層的文件要小30%。
9、在“曲線”對話框中,你可以使用對話框底部的鉛筆工具徒手畫出曲線。在使用鉛筆工具時按下Shift鍵則能夠畫出直線。使用“平滑”按鈕則能夠去除曲線上任何陡峭的地方。
10、在“曲線”對話框中點擊那個雙箭頭則能夠在0――100%的百分比以及0――255的強度之間進行切換。
濾鏡
11、要再次應用之前的濾鏡,你可以選擇“濾鏡>上次濾鏡操作”。要將一個濾鏡應用在新的設置上,可以在選擇時按下Alt鍵。
小貼士:要漸隱上次濾鏡操作的效果,改變混合模式,你可以按下Ctrl+Shift+F
12、要通過使用銳化蒙板濾鏡(“濾鏡>銳化>USM銳化”)來達到更好的效果,你可以使用較小的百分比量來應用兩次。
例如:當你想要使用USM銳化一次,數量為150%時,你可以改用數量為60%,進行兩次銳化。
13、通常的銳化就是將一個圖像轉變到Lab模式,接著銳化其亮度的通道。現在,你可以嘗試一下以下的方法,它能夠達到近似的效果,但卻不需要讓圖像由于模式的轉換而降低質量。先應用“濾鏡>銳化>USM銳化”,接著選擇“編輯>還原USM銳化”。接著,選擇“編輯>漸隱USM銳化”并選擇“亮度”模式來再次應用這個濾鏡操作。
14、不幸的是,如果你想對一個新的(空的)圖層使用鏡頭光暈濾鏡(濾鏡>渲染>鏡頭光暈),你就會出錯。因此,如果不去復制你的圖像,你可以嘗試如下操作:
1)添加一個新圖層[Ctrl+Shift+N](圖層>新建>圖層)。
2)使用黑色將這個圖層進行填充,這時你可以在“填充”對話框中使用黑色。
3)將這個圖層的混合模式設置為“屏幕”。
4)對這個新的圖層使用“鏡頭光暈”進行渲染。
注意:當你對一個圖層填充為50%灰,而混合模式是“強光”時,上述技巧仍可用。
小貼士:要精確鏡頭光暈使用的源到象素單位,你可以在鏡頭光暈對話框中任意之處按下Alt鍵點擊以顯示“精確光暈中心”。如果你增加了畫布的大小,應用上述技巧后,再將畫布還原到之前大小,你就可以將鏡頭光暈渲染過的圖層在畫布上任意移動。要在畫布上指定的位置使用鏡頭光暈進行渲染,請在使用濾鏡前先畫出一個選區。
15、當你選擇“濾鏡>渲染>分層云彩”時,你可以按下Alt鍵來增加云彩的對比度。
16、當你在應用一個濾鏡時,你可以在濾鏡對話框中點擊濾鏡對話框中的“代理視圖”在之前以及之后的視圖中進行切換。
小貼士:按下Ctrl鍵在代理視圖上點擊則是放大,而按下Alt鍵后點擊則是縮小。
注意:然而有缺陷的是,以上的技巧并不能在所有的濾鏡對話框中使用。
17、以下技巧可用在使用光照效果(“濾鏡>渲染>光照效果”)的對話框中:
按下Alt拖動一條光線則對其進行復制。
按下Delete則能夠迅速地刪除一條光線。
按下Shift鍵拖動一個結點則能夠在不改變光照角度的情況下改變其在整個區域中的影響。
按下Shift鍵拖動一個結點則能夠在不改變其在整個區域中的影響的情況下改變光照角度。
18、就像許多其它濾鏡一樣,光照效果濾鏡進能對活動圖層應用。要讓濾鏡對整個文檔都應用的話,你可以按下Alt鍵后點擊“創建新圖層”圖標,在模式的下拉菜單中選擇“強光”,接著將“使用強光的中間色填充”選中。最后,選擇“濾鏡>渲染>光照效果”,接著濾鏡應用的效果就會在所有的圖層中都產生作用了。
注意:這個技巧在其它的濾鏡操作中也可使用。
19、使用“濾鏡>其它>最大值”能夠增加當前圖層中對象的寬度和高度。同樣地,使用“濾鏡>其它>最小值”能夠減少前圖層中對象的寬度和高度。
樣式和效果
20、在“圖層樣式”對話框打開時,在圖像窗口中拖動就能夠看到對圖層樣式的距離和角度的調整。
注意:當你在進行拖動時按下Shift鍵,則能夠限制距離和角度都以45度為增量。
21、當你在圖層樣式對話框中旋轉角度轉輪時按下Shift鍵,則能夠限制光源角度以15度為增量。
22、當你在對畫布進行縮放或旋轉畫布,以及其它圖像操作時,對相關的圖層樣式是沒有任何影響的。合并圖像的操作則會優先于這些操作,而調整樣式的操作則會被放在后面。
23、如果你使用“圖像>圖像大小”命令來對圖像進行縮放,你的樣式也不會被縮放到。如果你想要縮放你圖像中的樣式,你可以選擇“圖層>圖層樣式>縮放效果”,接著根據你所縮放的圖像輸入百分比。
注意:你也可以通過在“圖像>圖像大小”對話框中更改圖像的分辨率來同時縮放圖像和圖層。
24、要刪除一個圖層中的所有圖層效果,你可以按下Alt鍵的同時雙擊圖層的效果按鈕,或者你也可以在菜單中選擇:“圖層>圖層樣式>清除圖層樣式”。
小貼士:要禁用獨立的效果,你可以按如下操作:
按下Alt鍵,接著在“圖層>圖層樣式”的子菜單中選擇圖層樣式的名稱。
按下Alt鍵,接著在“圖層”調板底部的圖層樣式按鈕菜單中選擇圖層樣式的名稱。
在“圖層樣式”的對話框中將樣式的“應用”去除鉤選。
25、使用如下技巧可以同時將同樣的圖層樣式應用到多個圖層中:
1)將你想要應用同一種樣式的圖層進行鏈接。
2)為這些鏈接后的圖層定義(或選擇一個現有的)圖層樣式。
3)右鍵點擊圖層的樣式符號,接著在上下文菜單中選擇“復制圖層樣式”。
4)再次在任意鏈接后的圖層上右鍵點擊,接著選擇“粘貼圖層樣式到鏈接”。
26、通過將效果進行拖放能夠很快地將其從一個圖層拷貝到另一個圖層。要教所有的效果從一個圖層拷貝到其它圖層中,你可以拖動最頂部的圖層,接著將其拖動到你想要應用效果的圖層上。要拷貝單獨的一個效果,僅需要將效果名稱進行拖動即可。
注意:通過效果圖層來進行拖放所有效果會將目標圖層上的所有效果都進行替換。而如果只拖放效果的話,則是將其添加到目標圖層的效果中去。你也可以通過將它們拖動到“圖層”調板底部的“刪除圖層”按鈕上來刪除效果。
27、要調整圖層混合選項的模糊效果,可以按下Alt鍵拖動“只混合”滑動三角。如果這個三角形會溜走,那么Alt鍵也就不再需要在移動模糊滑動條時按下了。
28、要僅具備指定的樣式的話,可以選擇“編輯>預設管理器”,接著在“預設類型”菜單中選擇“樣式”。這時,你就可以使用Shift來選擇好幾個樣式后,點擊“存儲設置”來作為一個預設。
29、你可以使用圖層樣式對話框中的“高級混合選項”的“填充不透明度”來更改當前圖層的象素不透明度,而不改變實際圖層的不透明度時。這樣你就可以更好地恐?自當前圖層中象素的不透明度以應用樣式。
30、圖層蒙板或剪切路徑的鏈接狀態能夠用來影響圖層樣式。當一個圖層蒙板與當前圖層鏈接時,相關的樣式僅會應用到可見的象素中,也就是說圖層蒙板會影響圖層和樣式。此外,當蒙板取消鏈接時,樣式則會影響到整個圖層,也就是說,蒙板對圖層樣式沒有影響,這樣以來,一些樣式就能夠通過蒙板呈現出“被剪切”的形態。
31、在樣式對話框中按下Ctrl+Z能夠撤銷之前使用滑動條所做的更改,例如不透明度、大小等等。
拖放樣式
32、要添加多個樣式到活動圖層,只需要在“樣式”調板中按下Shift點擊你想要的樣式。
33、在默認情況下,“粘貼圖層樣式”的命令是替換當前圖層樣式。然而,如果你想要添加一份之前拷貝的圖層樣式到當前圖層,按下Alt鍵并選擇“圖層>圖層樣式>從菜單粘貼圖層樣式。”
推薦設計

優秀海報設計精選集(8)海報設計2022-09-23

充滿自然光線!32平米精致裝修設計2022-08-14

親愛的圖書館 | VERSE雜誌版版式設計2022-07-11

生活,就該這麼愛!2022天海報設計2022-06-02
最新文章

5個保姆級PS摳圖教程,解photoshop教程2023-02-24

合同和試卷模糊,PS如何讓photoshop教程2023-02-14

PS極坐標的妙用photoshop教程2022-06-21

PS給數碼照片提取線稿photoshop教程2022-02-13