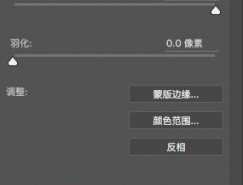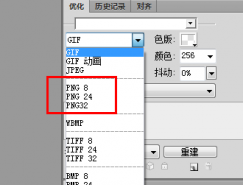在Photoshop CS2中,可以通過首選項、自定義以及各種雜項的設置來適應我們的偏好。這篇文章中,我們就將講述的有關配置的15條技巧。
1、在“編輯>首選項>文件處理[Ctrl+K, Ctrl+2]”中,你可以對顯示在“文件>最近打開文件”子菜單中最近打開的文件設置數目。Photoshop會秘密地對最近的30個文件保持追蹤記錄,但它不會理會你所指定的編號:它只會顯示出你指定的幾個條目。實際上,你可以增加里面所顯示的最近文件數,這樣就能夠方便你迅速地查看。
2、Photoshop要求一個暫存磁盤,它的大小至少要是你打算處理的最大圖像大小的三到五倍――不管你的內存究竟有多大。
例如,如果你打算對一個5MB大小的圖像進行處理,你至少需要有15MB到25MB可用的硬盤空間和內存大小。
3、如果你沒有分派足夠的暫存磁盤空間,Photoshop的性能則會受到影響。Photoshop所占用的聶存受到可用暫存磁盤空間的限制。因此,如果你有1GB大小的內存,并指示Photoshop能夠使用其中的75%,但僅有200MB能夠用作設計時的暫存磁盤,那么大多數情況下,Photoshop就會使用200MB。
注意:要獲得Photoshop的最佳性能,將你的物理內存占用的最大數量值設置在50%――75%之間。[Ctrl+K, Ctrl+8](編輯>首選項>內存與圖像高速緩存)。
你不應將Photoshop的暫存磁盤[Ctrl+K, Ctrl+7](編輯>首選項>增效工具與暫存盤)與你的操作系統設置在同一個分區,因為這樣做會使Photoshop與你的操作系統在爭奪可用的資源,這樣就會導致整體性能的下降。
4、在打開Photoshop時按下Ctrl和Alt鍵,這樣你就能在Photoshop載入之前改變它的暫存磁盤。
5、要將所有的首選項還原為默認值,就在打開Photoshop或ImageReady之后立即按下Ctrl+Alt+Shift。此時就會出現一個對話框,詢問你是否確認需要重置。
6、通常,到你選擇一個歷史記錄接著對圖像進行更改時,所有活動記錄下的記錄都會被刪除,或者更準確地來說,是被當前的記錄所替代。然而,如果你啟用了“歷史記錄”浮動面板中的“允許非線形歷史”選項,你就可以選擇一個記錄,對圖像做出更改,接著所做的更改就會被附加到“歷史紀錄”浮動面板的底部,而不是將所有活動記錄下的記錄都進行替換。你甚至還可以在不失去任何在其下方的記錄的情況下刪除一個記錄。
注意:在歷史紀錄之間的水平線顏色指示了它們的線性關系。用白色進行分割表示線形歷史紀錄,而黑色則表示非線形歷史記錄。
一個非線形歷史不僅非常占用內存,它也十分地令人難以理解。
7、可以使用“編輯>首選項>文件處理”中的“圖像預覽”選項[Ctrl+K, Ctrl+2]來保存自定義的圖標以,并預覽Photoshop文檔的圖像:
“總是儲存”:將自定義圖標或是圖像預覽(在Photoshop“圖像”頁卡中的圖像“屬性”對話框內)保存到你的圖像中。
注意:啟用圖像預覽通常會將文件大小增加大約2KB。
“儲存時詢問”:能夠讓你在“儲存為”對話框中觸發“縮略圖”選項。
注意:這個選項并不是真正地會在保存時詢問;它僅僅是當你保存圖像時讓“縮略圖”選項可用。
“總不儲存”:禁用圖像預覽及自定義圖標。這個選項同時也會禁用“儲存為”對話框中的“縮略圖”選項。
小貼士:你可以通過Photoshop中圖像的“屬性”對話框的“圖像”標簽頁中,“生成縮略圖”選項來觸發生成圖像預覽。
關于自定義方面
8、有一個方法能夠刪除你不需要的增效工具(.8be)、濾鏡(.8bf)、文件格式(.8bi)等等,那就是將它們的文件名(或包含它們的文件夾)之前使用一個顎化符號(~)。Photoshop就會自動忽略任何以“~”開頭的文件或文件夾。
例:要禁用“水印”增效工具,只需要將文件夾的名字改成“~Digimarc”。
9、你可以通過對你喜歡的應用程序在“Helpers”文件夾中創建快捷鍵來自定義“文件>跳轉到”以及“文件>在選定瀏覽器中預覽”菜單。
要將你喜歡的圖像應用程序添加到Photoshop的“文件>跳轉到”子菜單中,只需要在“Jump To Graphics Editor”目錄下創建一個快捷方式。
要在ImageReady的“文件>跳轉到”子菜單中創建你自己的HTML編輯器,你可以在“Jump To HTML Editor”目錄下創建一個指向你所需要的應用程序的快捷方式。
要在你的“文件>在選定瀏覽器中預覽”子菜單中添加你喜歡的瀏覽器,那么就在“Preview In”目錄中創建一個快捷方式。
注意:要在相關的菜單中顯示你所設置的應用程序,你需要重新啟動Photoshop/ImageReady。
關于“在選定瀏覽器中預覽”的建議:要在“文件>在選定瀏覽器中預覽”子菜單(或“在選定瀏覽器中預覽”按鈕)中選擇瀏覽器,可以將這個瀏覽器設定為默認 [Ctrl+Alt+P]。這個瀏覽器很快就會設置生效,且在下一次你啟動ImageReady時也會續留。
注意:雖然在“文件>跳轉到”子菜單中你可以添加其它的圖像應用程序,但你無法改變它們所默認的圖像應用程序。ImageReady的默認“跳轉到”的圖像應用程序是Photoshop,而Photoshop的默認“跳轉到”的圖像應用程序是ImageReady。
10、要讓Windows(特別是95/NT)使用定制的顯示器匹配曲線,只需要如下操作:
(1)在開始菜單的“啟動”中刪除“Adobe Gamma Loader”。
(2)確定ICM曲線的路徑/名稱(基本上是處在C:\WinNT\System32\Color\中)。
(3)運行RegEdit,找到如下項目:
HKEY_LOCAL_MACHINE>Software>Adobe>Color>Monitor>Monitor0
(4)創建一個新的項,叫做“Monitor Profile”
(5)在這個顯示器曲線的項中輸入步驟2中的路徑/名稱。
注意:在設置了這個曲線后,由于Adobe Gamma已經重新配置了Adobe Gamma Loader,因此不要再運行它。
其他一些雜項
11、要想釋放你的內存,你可以選擇“編輯>清理 >歷史紀錄”,但這樣做就清空所有打開文檔的歷史紀錄。
注意:如果僅需要清理活動文檔的歷史紀錄,那么請按下Alt鍵并在歷史紀錄浮動面板菜單中選擇“清除歷史紀錄”。這樣就能夠在不改變圖像的情況下清除所有的歷史紀錄。
警告!以上的命令是無法撤銷的!
12、要計算圖像文件的大小,可以使用以下等式:
文件大小=分辨率的平方x寬x高x色深/8192(bit/KB)
如果是24位的圖像,例如處在屏幕分辨率為72dpi時則使用:
文件大小=寬x高x3/1024
小貼士:用1024去除(KB/MB)就能夠以MB來決定文件的大小。
13、要確保直方圖的級別對話框精確,則關閉“編輯>首選項>內存與圖像高速緩存”[Ctrl+K, Ctrl+8]中的“使用緩存統計”鉤選框。
14、要創建網絡安全顏色,須確保色彩的R、G和B元素都是十六進制數的33或十進制的51的倍數,任何以下的值都是可接受的:00 (0)、33 (51)、66 (102)、 99 (153)、CC (204)、FF (255)。
15、由于壓縮算法是對JPEG和PNG的像素為8的正方形可用,因此如果圖像文件能夠按8進行切割,它的大小就能夠有所縮減。
推薦設計

優秀海報設計精選集(8)海報設計2022-09-23

充滿自然光線!32平米精致裝修設計2022-08-14

親愛的圖書館 | VERSE雜誌版版式設計2022-07-11

生活,就該這麼愛!2022天海報設計2022-06-02
最新文章

5個保姆級PS摳圖教程,解photoshop教程2023-02-24

合同和試卷模糊,PS如何讓photoshop教程2023-02-14

PS極坐標的妙用photoshop教程2022-06-21

PS給數碼照片提取線稿photoshop教程2022-02-13