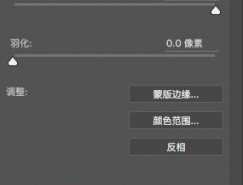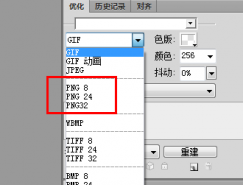2、以下是一些關于在當前圖層或選區中填充命令使用的非常實用的熱鍵:
快捷鍵 | 作用 |
Shift+Backspace | 打開“填充”對話框 |
Alt+Backspace | 用前景色填充 |
Alt+Shift+Backspace | 用前景色填充并保持透明 |
Ctrl+Backspace | 用背景色填充 |
Ctrl+Shift+Backspace | 用背景色填充并保持透明 |
Ctrl+Alt+Backspace | 從當前歷史狀態填充 |
Ctrl+Alt+Shift+Backspace | 從當前歷史狀態填充并保持透明 |
3、你可以使用以下的熱鍵來迅速地改變當前的選區或圖層:
快捷鍵 | 菜單命令 | 作用 |
Ctrl+T | 編輯>自由變換 | 自由變換選區/圖層 |
Ctrl+Alt+T | 選擇“編輯>自由變換”時按下Alt | 使用副本進行自由變換 |
Ctrl+Shift+T | 編輯>變換>再次 | 重復上一次的變換 |
Ctrl+Alt+Shift+T | 選擇“編輯>變換>再次”時按下Alt | 使用副本進行重復變換 |
4、你可以使用[Alt+Ctrl+W]迅速關閉所有打開的文檔,此時,未保存的文件就會彈出對話框要求你確認。
5、你可以使用F12]來啟用“文件>恢復”命令,將當前的文檔恢復到它早先保存時候的狀態。
6、自Photoshop 6開始,Photoshop就有了一個名叫存儲副本命令,它能夠存儲一個當前文檔的副本。它的相關熱鍵是Ctrl+Alt+S,按下之后,你會看到一個類似于“存儲為”的對話框,但請注意,在文件名之后,多了“副本”二字。
7、使用以下的快捷方式你就能夠訪問到“圖層>合并圖層”命令中一些延伸功能:
命令 | 熱鍵 | 作用 |
合并 | Ctrl+E | 將當前圖層與其之下的圖層合并 |
蓋印 | Ctrl+Alt+E | 將當前圖層的副本與其之下的圖層合并 |
蓋印可見圖層 | Ctrl+Alt+Shift+E | 將所有可見圖層的副本合并到當前圖層中 |
合并可見圖層 | Ctrl+Shift+E | 將所有可見圖層合并到當前圖層中 |
對于鏈接圖層來說,以下的熱鍵是不同的:
命令 | 熱鍵 | 作用 |
合并鏈接 | Ctrl+E | 將所有鏈接圖層合并到當前圖層中 |
蓋印鏈接圖層 | Ctrl+Alt+E | 將所有鏈接圖層的副本合并到當前圖層中 |
高級功能
8、如果你之前有將一個圖像復制到剪貼板中,在你創建新文檔[Ctrl+N](文件>新建)時,Photoshop就會自動將剪貼板中圖像的尺寸應用到新文檔中。要繞過這個特性,恢復上一次的設置,只需要再多按下一個Alt鍵,也就是[Ctrl+Alt+N]。
小貼士:如果你想要將打開的某個文檔的尺寸或分辨率以及色彩模式插入到新建文檔的對話框中,你可以在“窗口”菜單的底部中選擇它的名稱。
9、要將歪了的圖像拉直,可以使用“度量”工具[Shift+I ]來畫出一條本應是水平或垂直的直線(圖像的邊緣,一條門框等等),接著選擇“圖像>旋轉畫布>任意角度”,正確的角度和方向就會顯示出來。點擊“確定”按鈕就能夠將旋轉應用。
小貼士:在當前圖層或選區中,“度量”工具的角度也可以選擇“編輯>變換>旋轉”來自動應用。
注意:你也可以使用“裁剪”工具來一步完成一個圖像的旋轉和裁剪。選中裁剪工具后畫出一個矩形的區域。先進行拖動選擇區域,接著進行旋轉,按下回車鍵就完成了圖像的裁剪。
10、你可以使用“圖層>新建>通過拷貝的圖層[Ctrl+J]”(或通過剪切的圖層[Ctrl+Shift+J])命令,時拷貝或剪切和粘貼在一次操作中就完成,并讓拷貝或剪切的元素能夠粘貼到與它們被拷貝之處的同樣位置。
小貼士:加上Alt鍵就能夠顯示出通過拷貝的圖層和通過剪切的圖層的“圖層屬性”對話框。
11、如果你使用“圖像>裁剪”來裁剪你的圖像,你就會丟失裁剪邊緣之外的所有象素。要裁減圖像又不丟失數據,你可以在使用裁剪工具的同時也使用隱藏裁剪區域。
小貼士:你也可以使用“圖像>畫布大小”來裁剪圖像,這樣也不會丟失數據,除非你是處在“索引”模式下。此時,Photoshop會警示你,裁剪要開始進行,但所有裁剪了的數據將會被保存在畫布邊緣之外。你可以使用“圖像>顯示全部”來增加畫布大小以顯示整個圖像。
12、將當前圖層的副本與其之下的圖層合并可以通過Ctrl+Alt+E(選擇“圖層>向下合并”時按下Alt)來完成。要將所有可見圖層合并到當前圖層中,可以在選擇合并可見圖層時按下Alt鍵(選擇“圖層>向下合并可見圖層”時按下Alt)。
13、在“液化”對話框中[Ctrl+Shift+X],在你點擊“確定”按鈕時按下Shift鍵能夠臨時存儲當前網格。要載入這個帶有網格的圖像文件,當你在啟用“液化”命令時按下Shift鍵即可。
注意:C:\Temp\文件夾必須存在,這樣你才能利用這個特性。
14、要使用默認的打印設置來打印當前文檔,只需要按下Ctrl+Alt+Shift+P(選擇“文件>打印一份”時按下Alt)。
15、你可以使用“裁切”命令(圖像>裁切)來移除用于Web的圖片中多余的背景象素。
16、當你在模式轉換時(例如從RGB轉到CMYK)允許Photoshop合并所有圖層能夠獲得比不合并更好的效果。
小貼士:為了得到最好的結果,請在所有模式轉換時使用轉換色彩配置。
17、要在對當前文檔創建副本時不提示輸入文件名,而是自動將“副本”應用在文件名之后,可以在選擇“圖像>復制”時按下Alt鍵。
18、可以使用“編輯>漸隱”[Ctrl+Shift+F]命令來改變不透明的浮動選區或是你最近使用“編輯>填充”命令或是油漆桶工具填充過的選區。
19、要同時將當前文檔中所有圖層刪格化,請選擇“圖層>刪格化>所有圖層”。
20、如果想要不改變圖像的尺寸只改變它的分辨率,請取消“圖像>圖像大小”對話框中的“重定圖像象素”的鉤選。
21、你可以使用“視圖>新建視圖”命令來為當前畫布添加額外的視圖。每個視圖都能夠被獨立地放大、滾動。在一個視圖中所做的更改會自動出現在其它的視圖中。
這個命令對于一些細節的工作,例如圖標來說是非常實用的。你可以在一個視圖中查看圖像實際大小時將一個視圖放大至1600%的大小,而不需要不斷地放大和縮小。
推薦設計

優秀海報設計精選集(8)海報設計2022-09-23

充滿自然光線!32平米精致裝修設計2022-08-14

親愛的圖書館 | VERSE雜誌版版式設計2022-07-11

生活,就該這麼愛!2022天海報設計2022-06-02
最新文章

5個保姆級PS摳圖教程,解photoshop教程2023-02-24

合同和試卷模糊,PS如何讓photoshop教程2023-02-14

PS極坐標的妙用photoshop教程2022-06-21

PS給數碼照片提取線稿photoshop教程2022-02-13