第二部分:實例練習
學習以上知識后,就涉及到實際應用問題了。
(PHOTOSHOP軟件方面需要讀者自己了解,這里就不贅述。)
畫點什么呢?就畫電腦桌上的一臺剃須刀吧。
下面這個實例將帶著你完成第一個手繪作品。
軟件為:PHOTOSHOP CS
所用工具為:鋼筆工具、多邊形套索工具、加深、減淡、涂抹、模糊以及部分濾鏡等。
從工具來看,鼠標手繪真的很簡單。它不需要你面面俱到的掌握軟件。
先看看完成效果:

制作步驟如下:
新建文件,大小自定,分辨率高點。命名為剃須刀。
1、繪制結構圖
上面的結構圖做法是:

用矩形選框工具畫出選區后圓角化,描邊。繪制刀頭輪廓線。
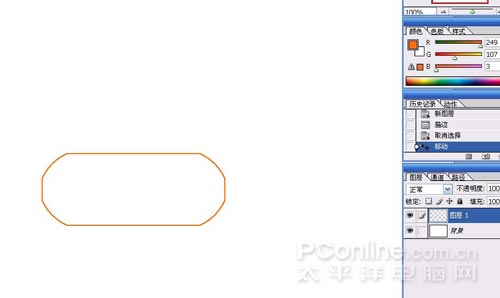
自由變換,按住CTRL鍵和鼠標左鍵拖拽如下圖所示:
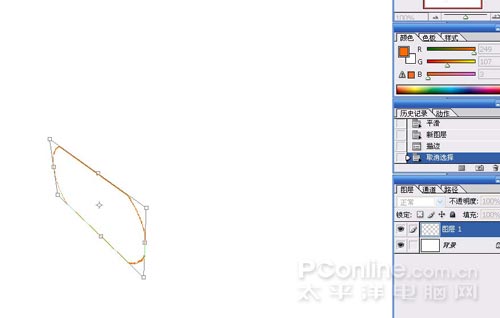

此時的圖形已經表現出了透視效果。依據整體形態,繪制主框架。

用鋼筆工具勾畫出曲線部分:

在鋼筆工具下右鍵---描邊路徑,在工具選擇對話框中選擇畫筆。確定后,即可將設定好的畫筆筆觸描到當前路徑上。
逐步刻畫

用鋼筆工具鉤出物體主體部分,轉換為選區:


新建圖層,命名為:主體。用RGB值為:1.22.100的顏色填充(按ALT+BACKSPACE)

隱藏主體層,新建一圖層,命名為“白”
根據物體的明暗和結構圖,在交界比較明顯的部位用鋼筆工具鉤出路徑,轉換為選區,并按下CTRL+ALT+D羽化一定像素(因為所設分辨率和圖像大小不同,像素大小自定)。如果不羽化,邊緣會很清晰,不自然。

用畫筆工具設定好不透明度、主直徑、硬度后,在該層上仔細添加白色。

在主體層上新建一層,命名白塑料。用鋼筆工具鉤出形狀并轉換為選區后用上面方法填充RGB值為:160.190.215的顏色。

雙擊該層,在圖層樣式中選擇斜面和浮雕,選擇內斜面,調整好深度、和大小,如圖所示。

用加深和減淡工具在該層上涂出大體明暗。

新建圖層,用鋼筆工具畫出刀頭突出的部分線條。用像素較少、硬度較高的白色畫筆描邊路徑。
然后用硬度和不透明度較低的橡皮擦工具擦掉多余和比較暗的部分。

剃須刀的雛形基本就出來了。
推薦設計

優秀海報設計精選集(8)海報設計2022-09-23

充滿自然光線!32平米精致裝修設計2022-08-14

親愛的圖書館 | VERSE雜誌版版式設計2022-07-11

生活,就該這麼愛!2022天海報設計2022-06-02
最新文章

5個保姆級PS摳圖教程,解photoshop教程2023-02-24

合同和試卷模糊,PS如何讓photoshop教程2023-02-14

PS極坐標的妙用photoshop教程2022-06-21

PS給數碼照片提取線稿photoshop教程2022-02-13
















