本案例當中涉及到的知識點比較多,大致有:圖層樣式、混合模式、布爾運算、形狀編輯等,用的最多的還是鼠標繪製,也是最費心的地方,注意黑白灰的關係,注意對比以及透視等,感興趣的朋友讓我們一起來學習吧。
先看看效果圖

1.新建畫布1024 x 1024
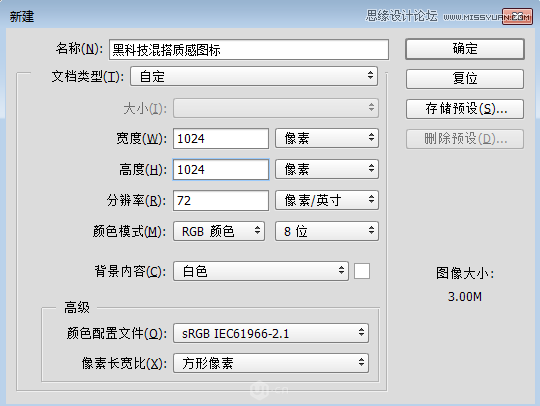
2.運用形狀矩形工具繪製出三個面通過變形調整將三個面放置合適的位置
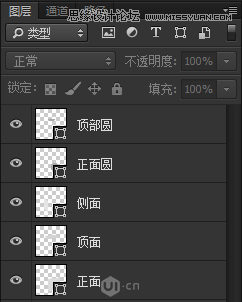
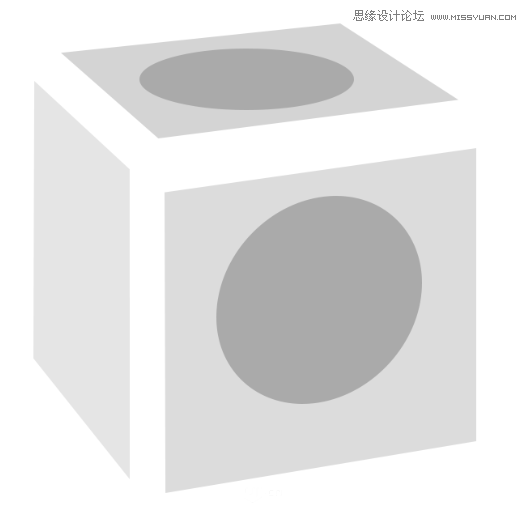
3.接著結合鋼筆工具將圓角繪製出來,接著給一個顏色,在這邊如果有些同學畫不好的話,可以直接照著案例中的模型進行描出來
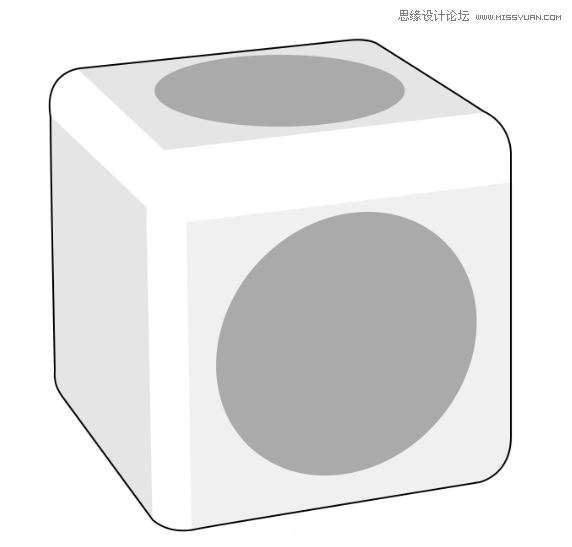

4.繪製出 三角線 方便區分出三個面,接著給三個面上個顏色,這裏面大家隨時結合著鋼筆工具以及選區工具。再運用形狀工具將頂面的插頭以及正面的圓形狀繪製出來
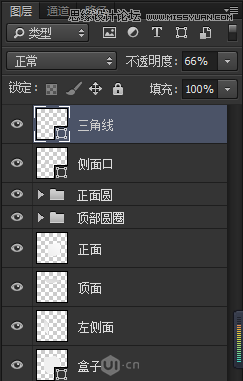

5.新建一個512 x 512 的畫布,我們先做出相機鏡頭,運用形狀工具中的橢圓工具以中心點位置繪製五個圓,填充不同的顏色。編個組命名為:郊區
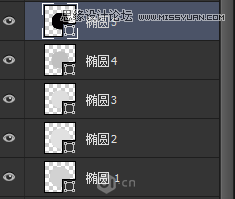
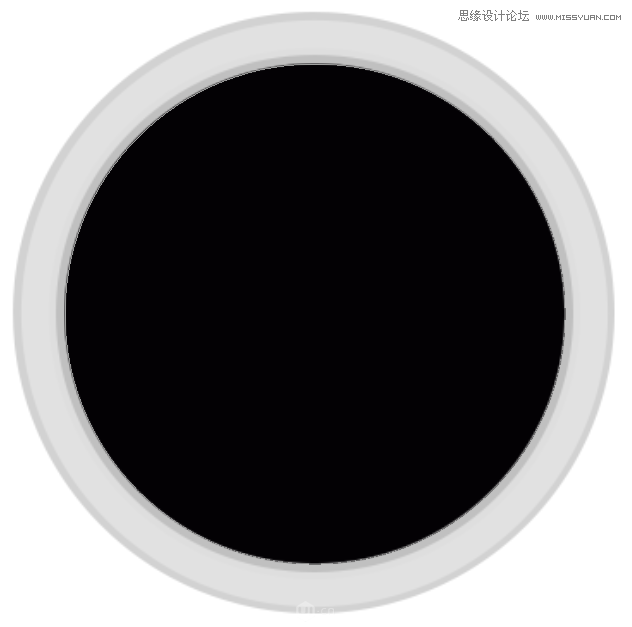
6.同樣的方法以中心點位置用橢圓工具繪製五個內圓,給填充不同的顏色,這裏面的橢圓9是個圓環,我們通過布爾運算可以做出來,
詳細步驟可以看7當中所寫,也可以將橢圓9的形狀改成描邊,怎麼方便怎麼來
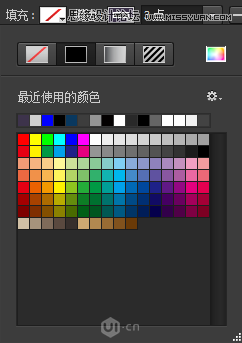
最後我們編個組命名為:市區
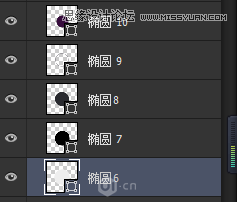
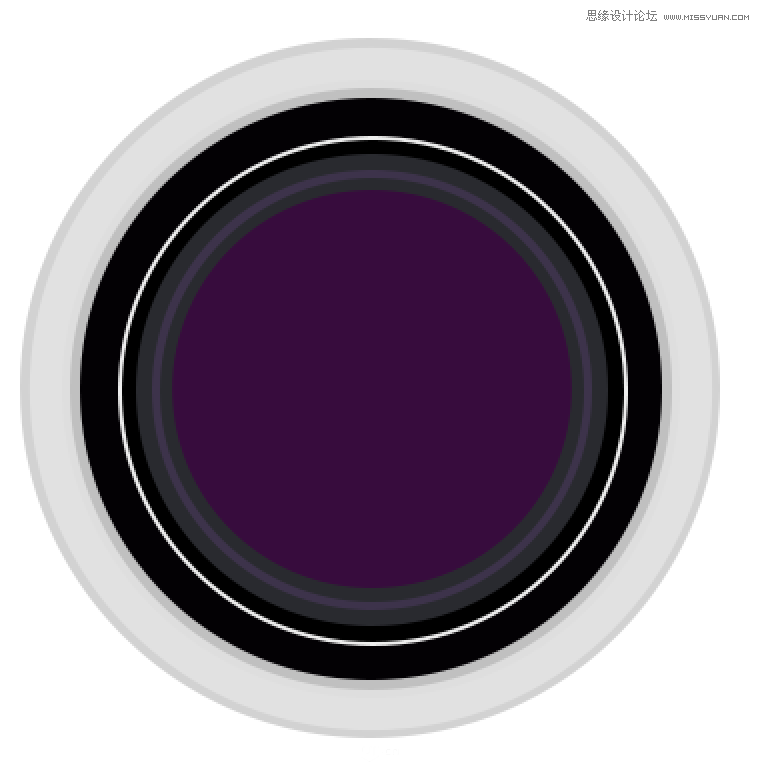
7.繪製內部的細節,結合布爾運算
先複製橢圓10,得到橢圓 10 拷貝,再複製一個橢圓 10 拷貝,得到橢圓 10 拷貝 2,Ctrl+T將橢圓 10 拷貝 2 縮小填充一個白色區分
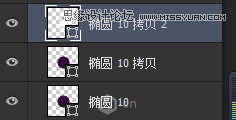
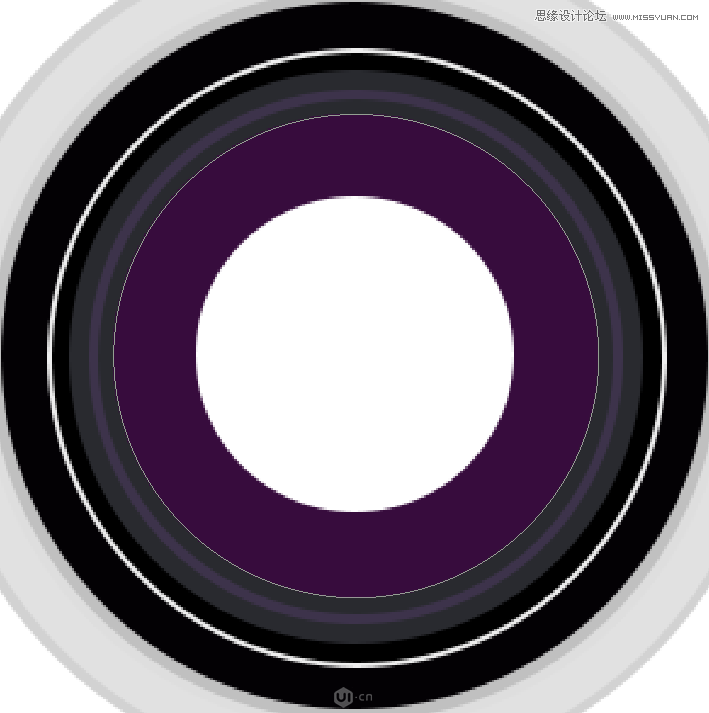
接著將複製出來的兩個圓Ctrl+E 進行合並,運用路徑選擇工具點擊上面的圓,就可以選中橢圓10拷貝2的錨點,
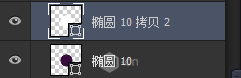
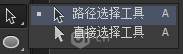
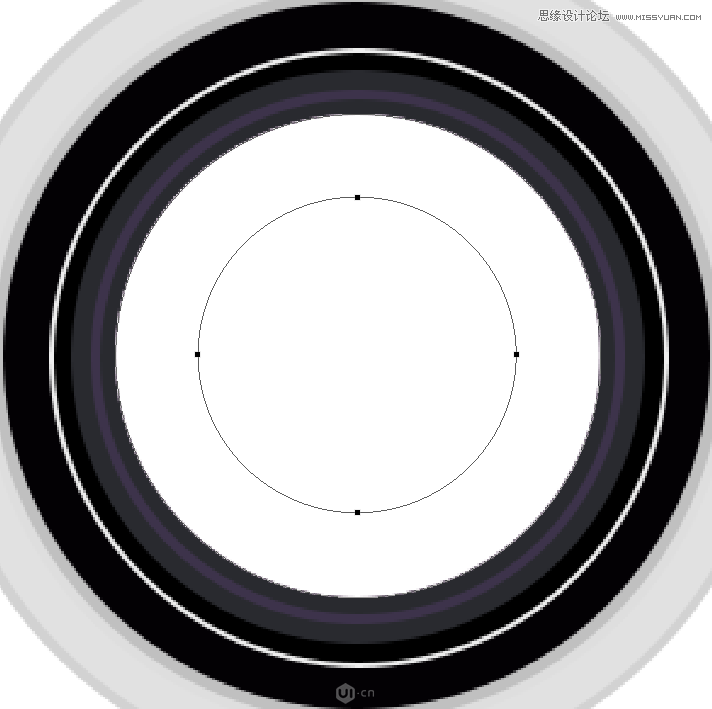
然後在工具屬性欄找到路徑操作(也就是我們之前說的布爾運算)選擇減去頂層,就可以減去中心的原型得到一個圓環
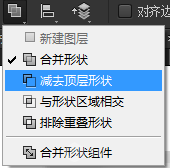
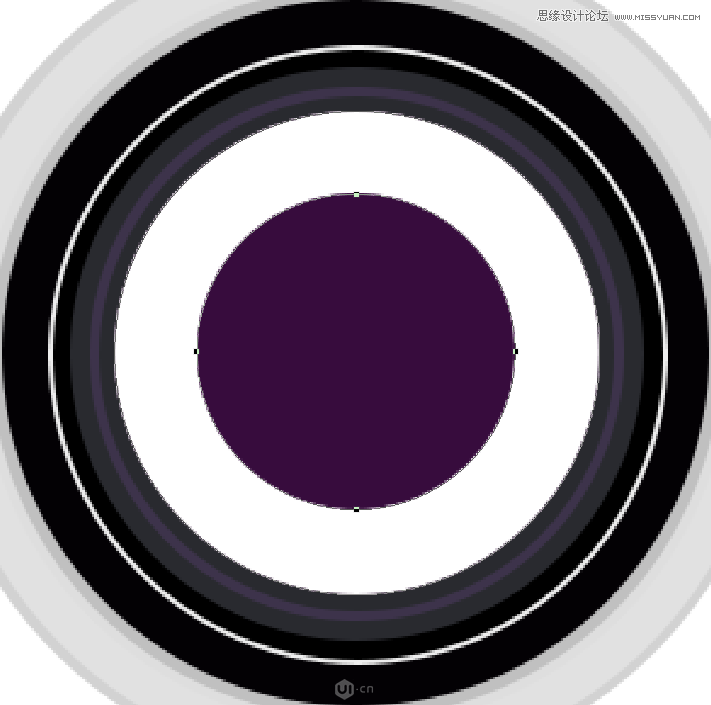
8.得到圓環後,再複製一個出來將原本的這個圓環留著備用,複製得到 橢圓 10 拷貝 3 ,接著新建圖層運用鋼筆工具選擇形狀,繪製出形狀1,
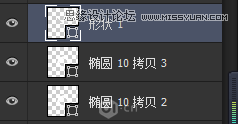

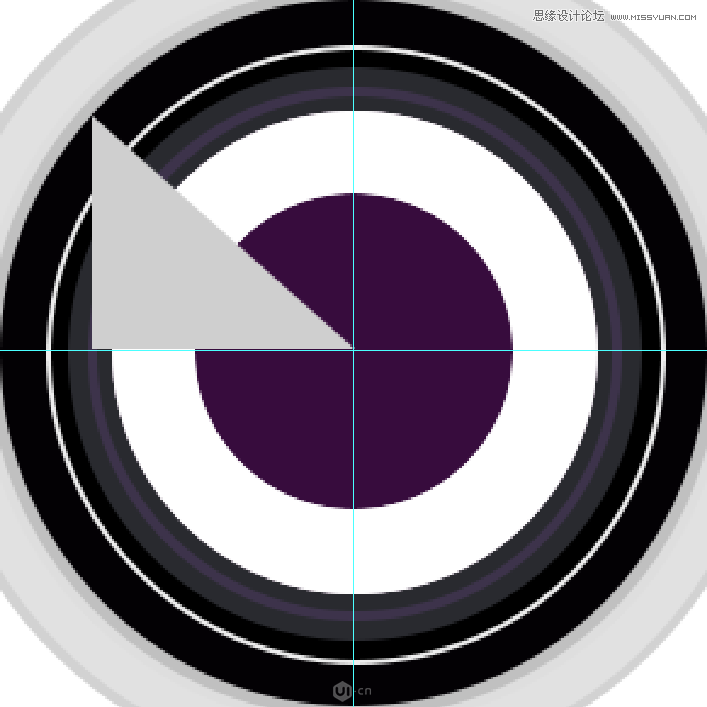
9.繼續運用布爾運算,將形狀1跟橢圓10拷貝3Ctrl+E進行合並
還是運用黑箭頭路徑選擇工具,選擇三角形的錨點
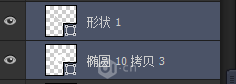
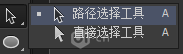
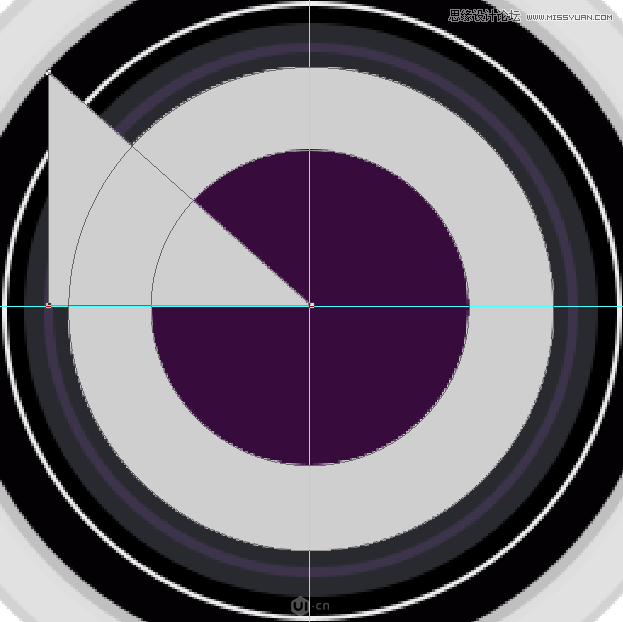
然後點開路徑操作(布爾運算),選擇與形狀區域相交, 然後再打開路徑操作點擊最下面的 合並形狀組建,就可以到一小段的弧形
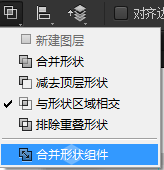
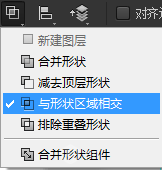
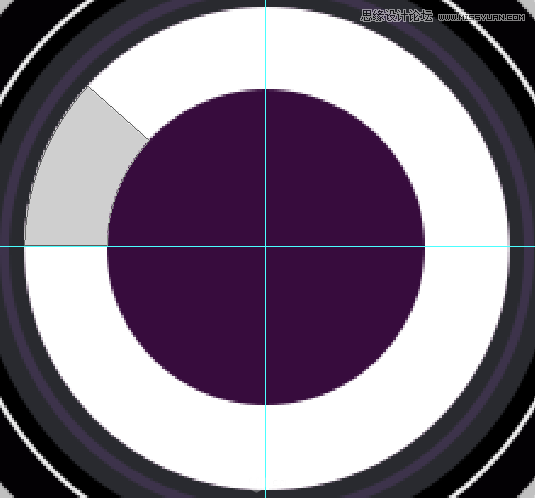
(貓頭鷹案例中有同學覺得說布爾運算說的不詳細,這個案例中我們描述的細致點,希望能夠幫到大家)
10.運用相同的手法我們做出其他的環,然後編組命名為中環1並且給他們填充不同的顏色
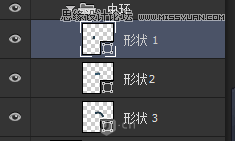
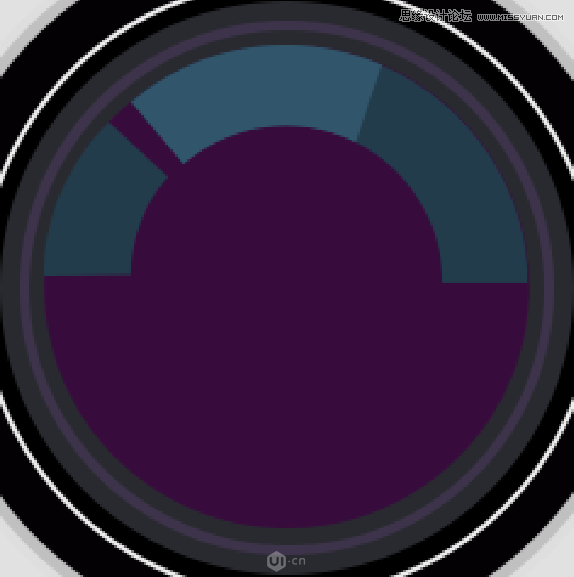
11.複製中環1,Ctrl+T選擇水平翻轉再垂直翻轉,得到中環2,我們再將他們編個組命名為:中環
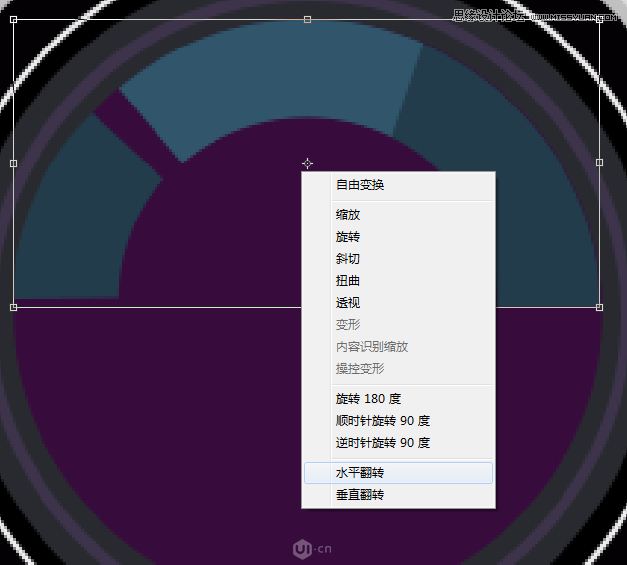
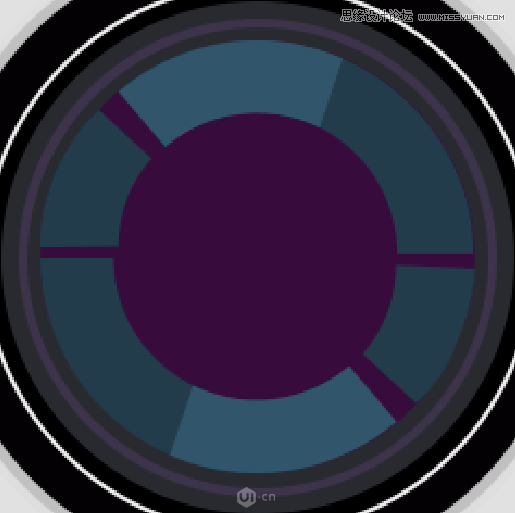
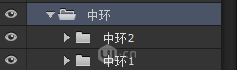
12.運用繪製外環的手法我們再做一個內環
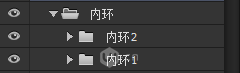
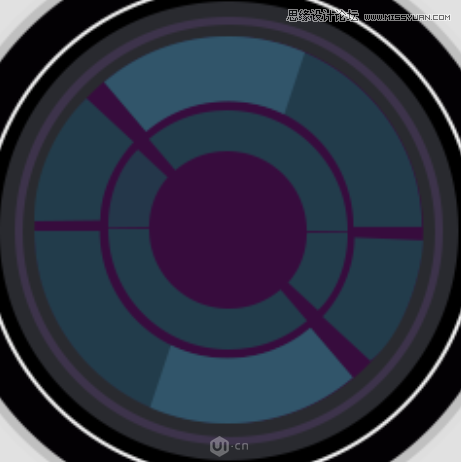
我們可以再繪製一個圓圈,當做市中心,這樣我們的整個形體就繪製好了

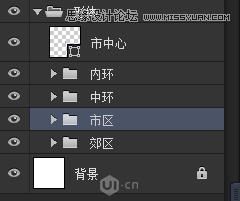
推薦設計

優秀海報設計精選集(8)海報設計2022-09-23

充滿自然光線!32平米精致裝修設計2022-08-14

親愛的圖書館 | VERSE雜誌版版式設計2022-07-11

生活,就該這麼愛!2022天海報設計2022-06-02
最新文章

5個保姆級PS摳圖教程,解photoshop教程2023-02-24

合同和試卷模糊,PS如何讓photoshop教程2023-02-14

PS極坐標的妙用photoshop教程2022-06-21

PS給數碼照片提取線稿photoshop教程2022-02-13
















