導入素材後將混合模式調成濾色
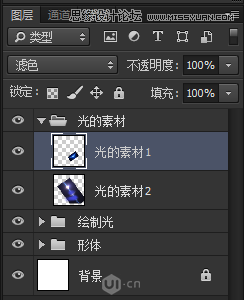
給兩個圖層添加蒙版,用黑色畫筆將其跟背景融入到一起
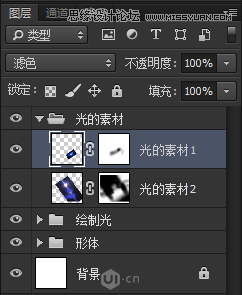
如圖:

21,為了使光效更好,可以給內部添加一些的線條,運用橢圓工具繪製圓,將填充去掉改成描邊
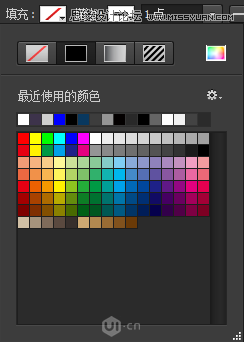
添加好蒙版將其跟背景融入到一起

外部線因為收到光的影響,所以我們可以再新建一個圖層然後Ctrl+Alt+G 剪切蒙版繪製一些光的顏色
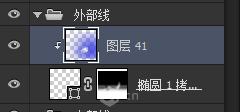
最終我們得到如下圖:
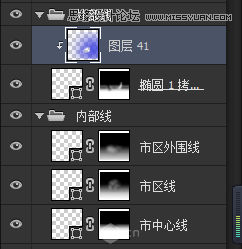

22.添加文字,我們這邊運用的是路徑文字,選擇郊區中的橢圓5然後複製移動頂層,去掉它的圖層樣式,並且將填充改成描邊,接著Ctrl+T,以中心點(結合Alt+Shift)縮小,接著給複製出來的橢圓5的錨點刪除一個(防止有些同學做不出圍繞字體的效果
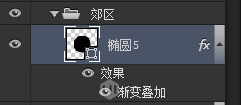

接著輸入文字

刪除複製出來的橢圓5,給文字添加蒙版運用黑色畫筆稍微擦拭一下,將文字與背景融合
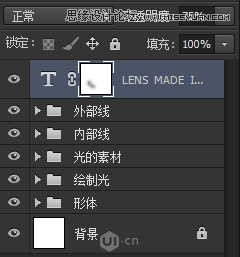
最終相機鏡頭就完成了

23.將繪製的相機鏡頭編組命名為:相機鏡頭,接著複製一個出來右鍵轉換成智能對象
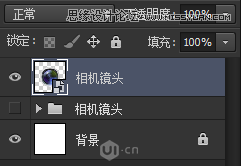
然後拖拽到整體的畫布當中,Ctrl+T,右鍵扭曲,將它變成到合適的位置
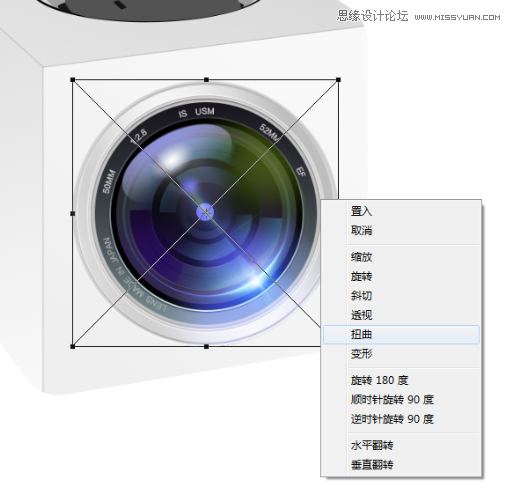
24.接下來繪製頂部的插頭,通過同樣運用橢圓工具,將大致的形狀繪製出來,填充顏色區分開,插座是不規則形狀,可以通過鋼筆以及結合布爾繪製,方法跟之前的差不多,這邊就不再演示了
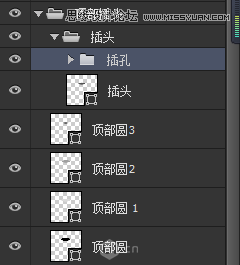

25.給最外圍的頂部圓添加外發光,再添加一個蒙版,用黑色畫筆將中間的部分擦除一些
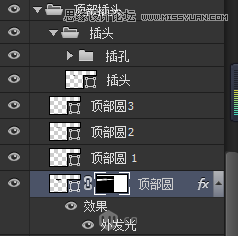
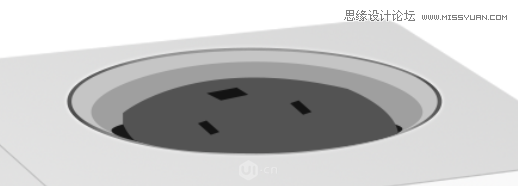
在頂部圓1上面新建三個圖層,分別繪製兩邊以及上面的亮的部分
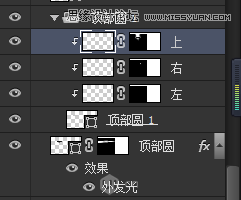

26.在頂部圓2的上面新建圖層,結合Ctrl+鼠標左鍵 可以調出頂部圓2的選區
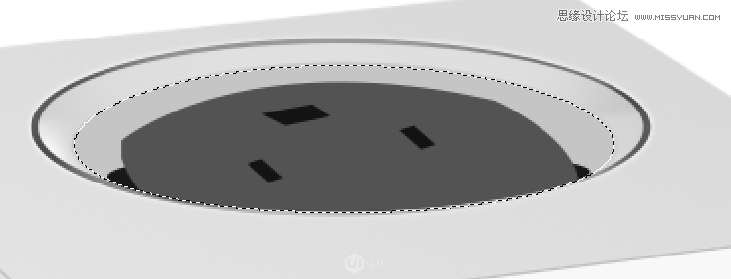
然後運用畫筆工具以及漸變工具進行繪色,繪製好後給圖層添加蒙版結合黑色畫筆進一步調整得到如下圖效果:
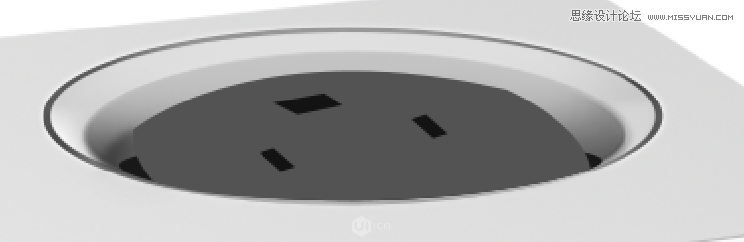
再新建圖層命名為:描邊,然後同樣先調出選區,鼠標右鍵描邊
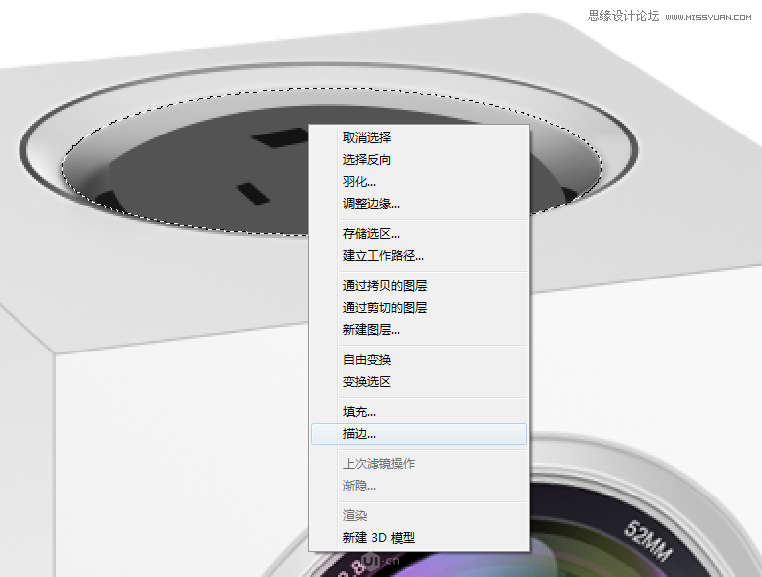
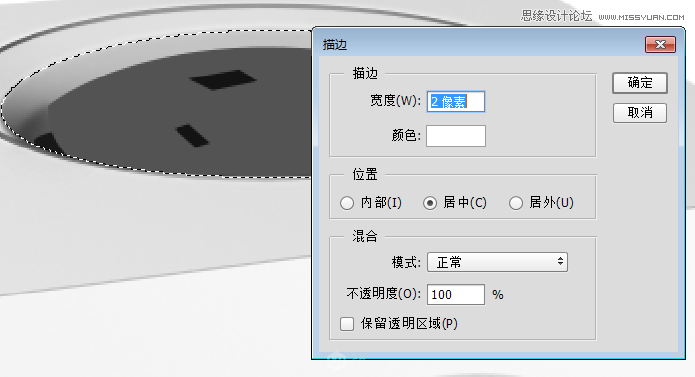
再用選區選中下半部分刪除掉
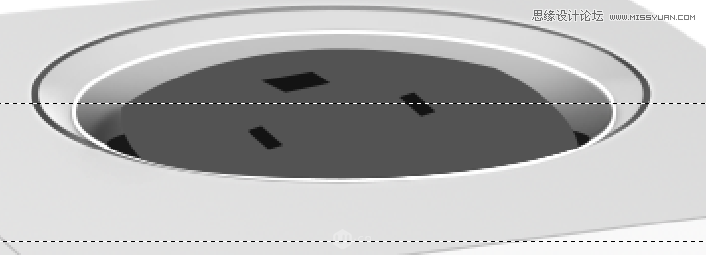

然後給一個高斯模糊後添加蒙版用黑色畫筆將其跟背景融合
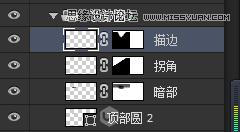

27.選擇頂部圓用同樣的方法調出選區,給下半部分做描邊
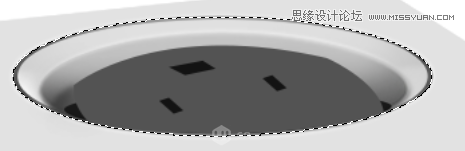
這邊我們拿出來給大家看清楚,總共兩道,一到深色的一到白色的

主要目的是為了將質感體現的更好點,圖層很多,大家一定要給每個圖層命名編組,細心點去繪製。
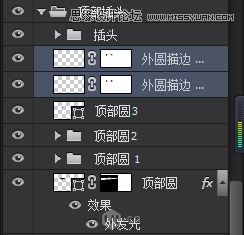
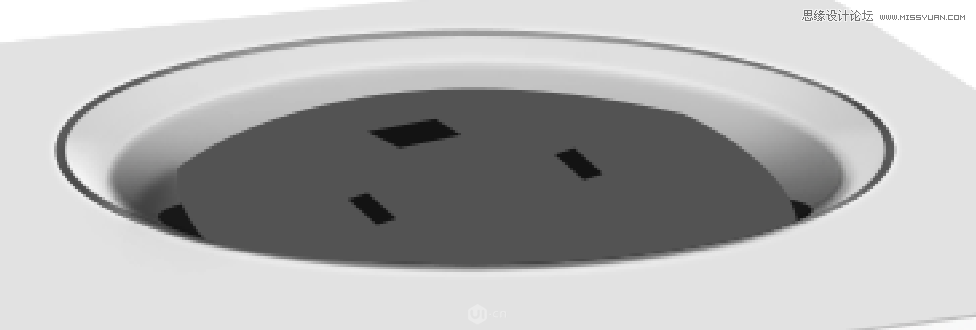
28.繪製插頭部分,先將插孔部分隱藏,然後複製插座圖層得到插座拷貝,通過調整錨點以及大小將插座的厚度做出來
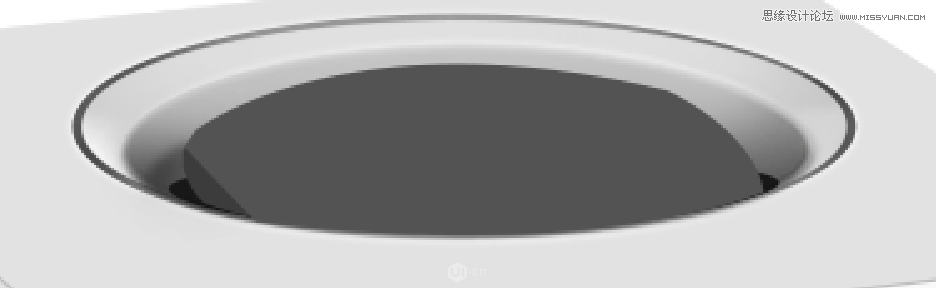
接下來還是新建圖層運用相同的辦法對擦頭部分進行繪製陰影高光等地方
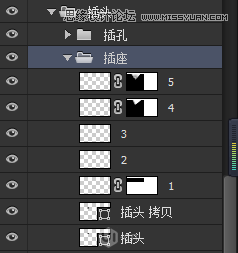
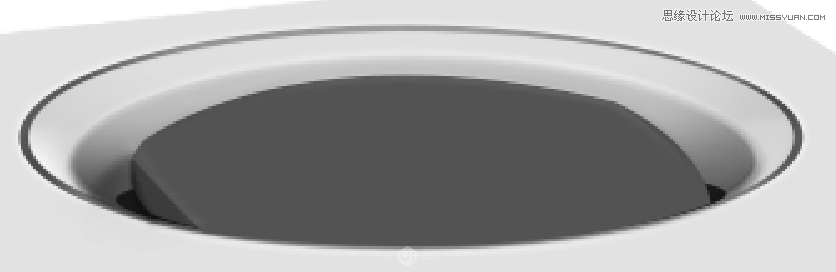
29.繪製插孔給插孔添加圖層樣式如圖所示(參數大家自己調試)
然後再新建圖層對一些細節的地方進行繪製,繪製的時候同樣要結合選區
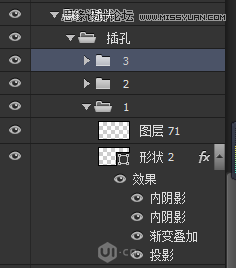
最終得到如圖所示:
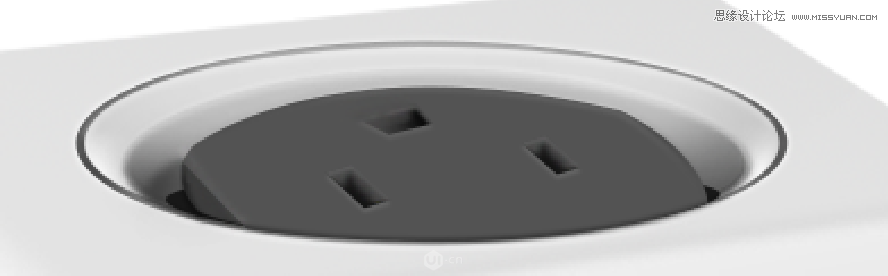
推薦設計

優秀海報設計精選集(8)海報設計2022-09-23

充滿自然光線!32平米精致裝修設計2022-08-14

親愛的圖書館 | VERSE雜誌版版式設計2022-07-11

生活,就該這麼愛!2022天海報設計2022-06-02
最新文章

5個保姆級PS摳圖教程,解photoshop教程2023-02-24

合同和試卷模糊,PS如何讓photoshop教程2023-02-14

PS極坐標的妙用photoshop教程2022-06-21

PS給數碼照片提取線稿photoshop教程2022-02-13
















