13.接下來我們給相機做效果,先選中郊區中的橢圓1,右鍵-混合選項就可以打開圖層樣式,本案例是用的是PS 2015CC版本做的,可以添加多個相同的效果,比如我這邊就運用兩個內陰影去做的,如果有些同學版本比較低,那麼就可以用一個內陰影外加一個投影來做,隻要調好數值就可以了。

接著我們再選擇橢圓2同樣打開圖層樣式,然後給添加效果,這裏面的效果添加的比較多,這個沒辦法一個一個的都把數值給大家展示,而且我們在做臨摹的時候一定要自己去嚐試調數值,不然按照我的這個數值你就隻會做我這一個案例,其他的還是不會,這個我不是找借口,大家可以看著效果自己去調,做出差不多的效果就可以。
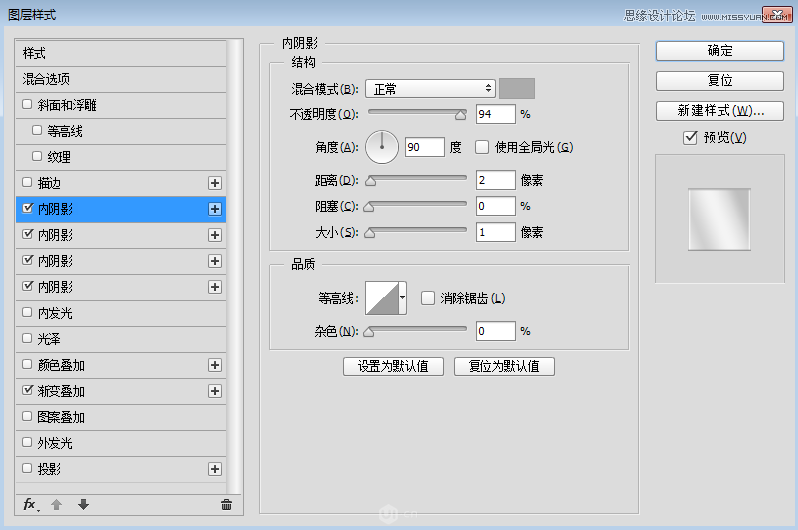
同樣的方式我們給其他幾個橢圓也添加效果,這邊我把圖層展示給大家看看,大家可以跟著我的圖層給相同的圖層樣式自己調整
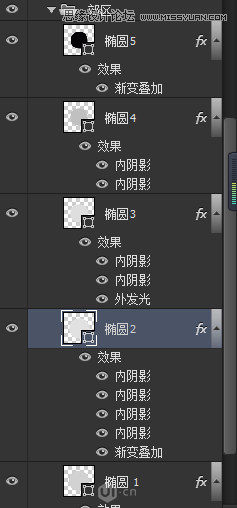
那麼最終的效果如下

14.接著再選擇組:市區,然後進行編輯,這裏面同樣給大家展示所用的那些圖層樣式,不全部展示了,強調的一點是在做橢圓9的時候因為下半部分我需要給它遮住,所以給它添加一個蒙版然後用黑色到透明色的漸變去擦除多餘的地方
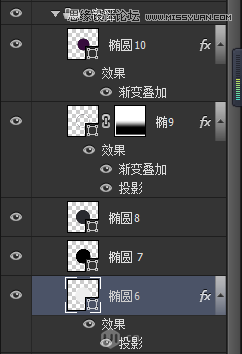

最終展示圖:
(為了方便大家看效果我們把內環跟中環的圖層先關掉)
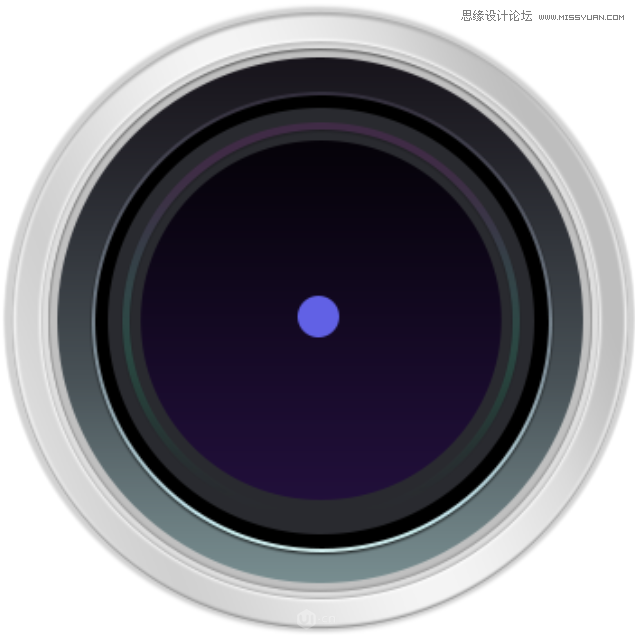
15.我們打開組:中環,給圖層添加漸變,顏色的話大家可以參考我的,也可以自己調節,不太會的同學可以直接吸取,為了使中環跟背景融合,我們給圖層添加蒙版然後同樣運用黑色到透明色漸變去擦除將其跟背景融合(也可以用黑色畫筆進行融合)


16.內環我們直接給添加蒙版進行融合就可以
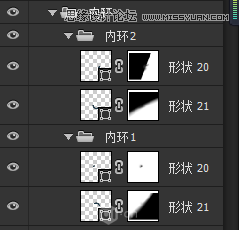

17.為了是中環跟內環區分開,我們以中心點繪製一個黑色的放於二者之間,命名為:中心環

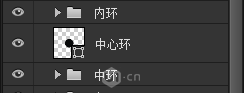
接著進一步豐富畫面,給外環上面加一道線,區分出成雙車道,給市中心的點周圍加一圈綠化帶
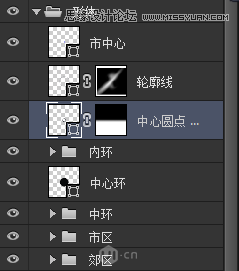
做完這一切我們的整個形體就完成了,如下圖:

18.接著我們開始給它添加光效,新建圖層命名為大高光,用選區工具繪製出一個橢圓區域,給其填充漸變色,然後給圖層添加蒙版用黑色到透明色擦除
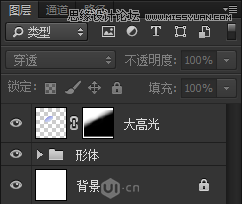


19.新建圖層命名為:右邊側光,選擇顏色運用徑向漸變繪製顏色

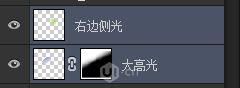
再新建圖層命名為:左邊側光,同樣的方法繪製顏色
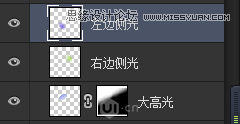
最終得到如下圖:

然後再新建圖層命名為:點光
新建圖層命名為:左上高光
給其添加高光,將繪製的光編組命名為:
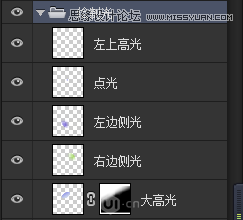
如圖:

20.接著給導入光的素材:光的素材1、光的素材

這邊直接給大家保存出來了角度也調整過了,可以直接使用
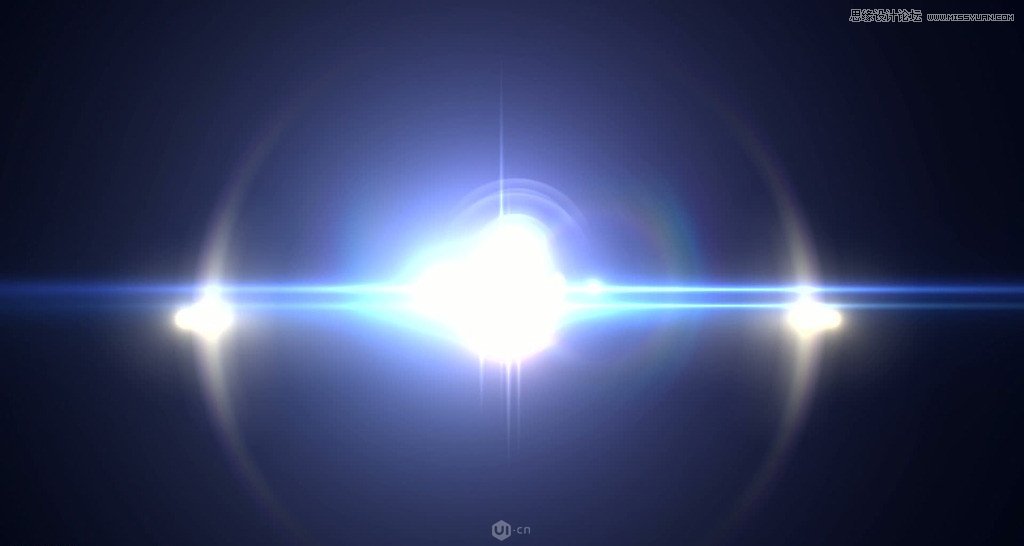
推薦設計

優秀海報設計精選集(8)海報設計2022-09-23

充滿自然光線!32平米精致裝修設計2022-08-14

親愛的圖書館 | VERSE雜誌版版式設計2022-07-11

生活,就該這麼愛!2022天海報設計2022-06-02
最新文章

5個保姆級PS摳圖教程,解photoshop教程2023-02-24

合同和試卷模糊,PS如何讓photoshop教程2023-02-14

PS極坐標的妙用photoshop教程2022-06-21

PS給數碼照片提取線稿photoshop教程2022-02-13
















