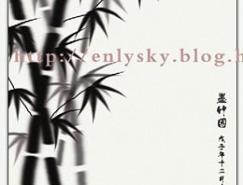這是對一張照片的模仿,有了圖片,畫起來可就比對著實物或憑著想象容易得多了,甚至可以用鋼筆將蘋果的外形框出來,只需調整一下大小,減少了外部形狀這個步驟。
最終效果

1、新建一個500*400的文檔,白色背景。新建圖層1,在得到的蘋果外形選區中填充綠色(R62/G148/B0)。選區是我在圖片上摳出來的,圖個方便剛才已經說過了,呵呵,當然,只是偶爾為之,我并不支持養成這種習慣。我們可以通過在圓形路徑上調整節點得到自己想要的外形。
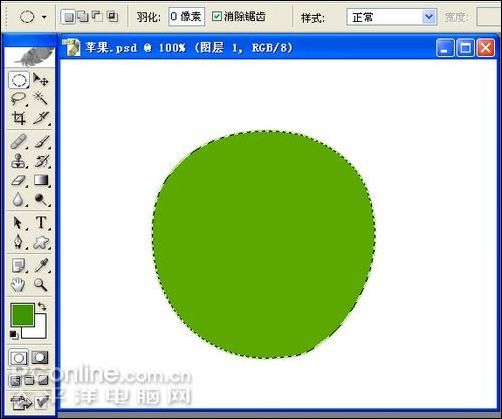
<圖1>
2、讓選區繼續浮動,新建圖層2,設置前景色為50%灰色(R149/G149/B149),選擇漸變工具,漸變色為“前景到透明”,類型為“徑向漸變”,勾選“反向”。在選區內左上受光位置向右下拉至選區邊緣。圖層混合模式設為“顏色加深”,不透明度85%。圖層1命名為“蘋果”,圖層2命名為“球體”。
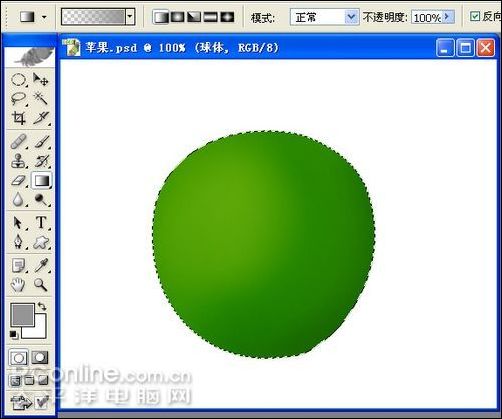
<圖2>
3、.取消選擇。蘋果窩的明暗通過設置圖層模式來表現,計劃分兩個層處理。在蘋果層上新建圖層,命名“窩暗調”,用鋼筆工具勾出蘋果窩的選區,這個位置的形狀每個蘋果都不相同,同一個蘋果不同角度擺放看上去也不同,所以不是很講究。
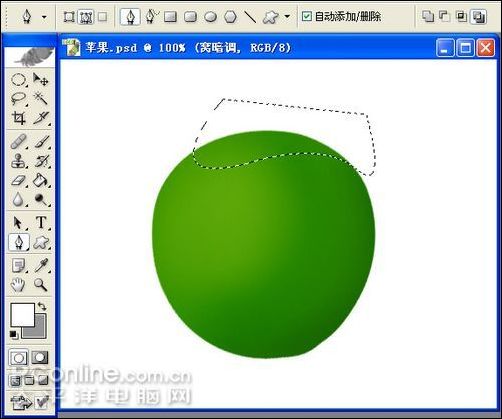
<圖3>
4、按CTRL+ALT+D打開羽化選項,羽化半徑1。執行選擇――儲存選區,命個名儲存起來以備后面使用。設置前景色為65%灰(R112/G112/B112),使用畫筆工具,選擇較大的柔化筆頭,在蘋果窩的左邊涂上顏色。
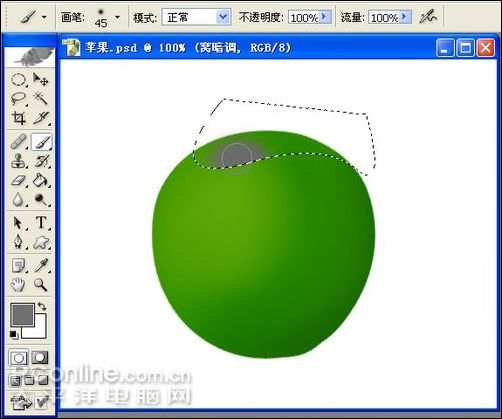
<圖4>
5、取消選擇,圖層混合模式設為顏色加深。使用橡皮檫工具,降低壓力約為15%左右,由內向外擦淡做出漸隱效果,再使用涂抹工具,選擇細筆頭涂抹出一些散開的條紋。

<圖5>
6、新建圖層,命名“窩高光”,執行選擇――載入選區,調出剛才儲存的蘋果窩選區。設置前景色為30%灰(R194/G194/B194),使用畫筆工具在蘋果窩的右邊涂顏色。
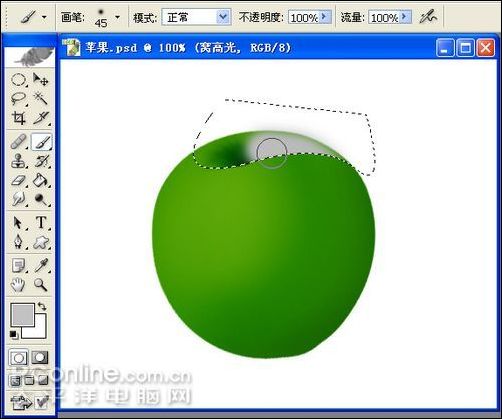
<圖6>
7、取消選擇,圖層混合模式設為疊加。使用橡皮檫工具降低壓力修改,使高光和暗調接合處柔和過度。

<圖7>
8、在蘋果層上面新建一層,命名“黃點”,設置前景色為黃綠色(R150/G208/B53),使用畫筆工具,選擇粗糙的大筆頭,我這里用的是“粗邊圓形鋼筆”,大小100,在蘋果上面點上些雜點,由于筆頭尖,每個位置上點上2-3下增加像素,再換位置。
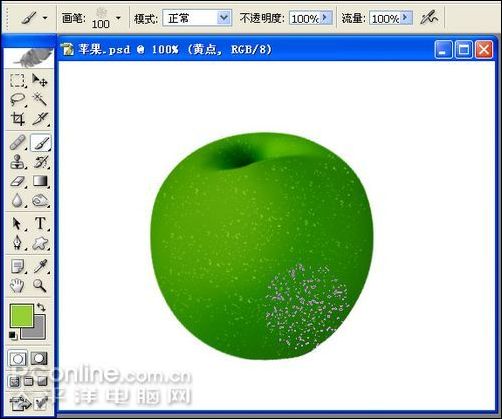
<圖8>
9、按CTRL點擊該層載入選區,這時浮出的選區是很少的,部分像素因不大于50%選擇而不顯示來,但它們存在。執行選擇――修改――擴展:擴展量1像素。
執行選擇――修改――平滑:半徑1像素。
按CTRL+SHIFT+I反選,按DEL刪除。再反選,按ALT+DEL填充前景色。
取消選擇,用橡皮檫降低壓力局部擦淡擦除。
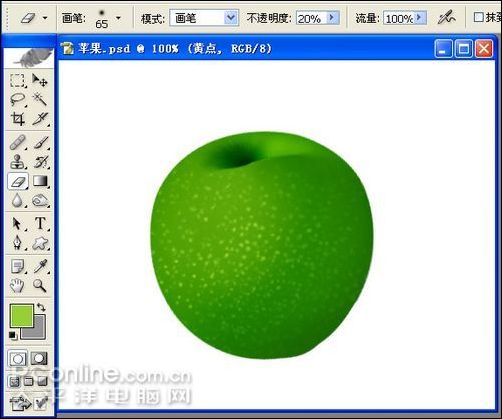
<圖9>
推薦設計

優秀海報設計精選集(8)海報設計2022-09-23

充滿自然光線!32平米精致裝修設計2022-08-14

親愛的圖書館 | VERSE雜誌版版式設計2022-07-11

生活,就該這麼愛!2022天海報設計2022-06-02
最新文章

5個保姆級PS摳圖教程,解photoshop教程2023-02-24

合同和試卷模糊,PS如何讓photoshop教程2023-02-14

PS極坐標的妙用photoshop教程2022-06-21

PS給數碼照片提取線稿photoshop教程2022-02-13