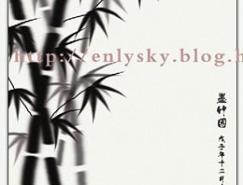10、載入蘋果層選區,執行濾鏡――扭曲――球面化:數量60。取消選擇,在黃點層上新建圖層,命名“黃光”,選擇橢圓選框工具,在左邊受光位置拉出個橢圓選區,執行羽化,半徑20,填充黃綠色(R193/G238/B85)。

<圖10>
11、取消選擇,載入蘋果層選區,反選刪除,取消選擇。在這個層上新建一層,命名“白光”,使用畫筆工具,選擇柔化大筆頭,在光線照射的高光位置涂上白色。

<圖11>
12、使用橡皮檫工具做一些修改,可使用如滴濺之類的粗糙筆頭使高光不太光滑。完成后適當調整圖層不透明度,約為50%左右。
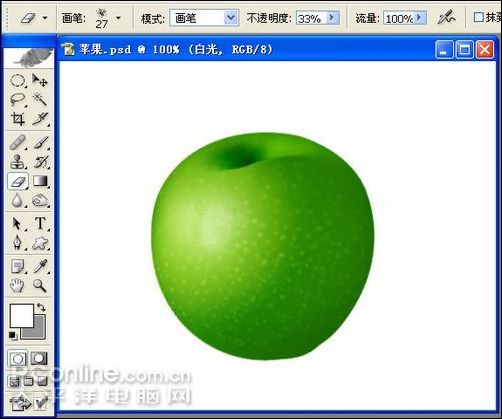
<圖12>
13、青蘋果的條紋比較少,主要在上部蘋果窩的位置,涂抹起來費時費力,可通過濾鏡來模擬。在蘋果層上面新建一層,載入蘋果層選區,填充白色。
執行濾鏡――雜色――添加雜色:數量50。
執行濾鏡――模糊――徑向模糊:數量100,方法為縮放。
取消選擇,使用移動工具將條紋的中心移動到窩口位置。

<圖13>
14、載入蘋果層選區,執行濾鏡――扭曲――球面化:數量100。
反選刪除,取消選擇。使用橢圓選框工具在窩口拉個橢圓,執行變換選區調整橢圓的大小角度,確認后執行羽化,半徑3。
執行濾鏡――扭曲――擠壓:數量100。
按CRTL+F 2-3次使條紋繼續下陷,取消選擇。

<圖14>
15、圖層模式設為正片疊底。使用橡皮檫工具擦除不需要的地方,局部降低壓力檫淡。

<圖15>
16、現在來加強蘋果的邊緣暗調,選擇蘋果層,載入該層選區,將選區向左移動幾個像素,執行羽化,半徑5。執行圖像――調整――亮度對比度:降低亮度-15,降低對比度-10,取消選擇。

<圖16>
17、在最上面建層做蘋果柄。用鋼筆工具勾出柄的外形,填充褐色(R142/G113/B35),取消選擇。
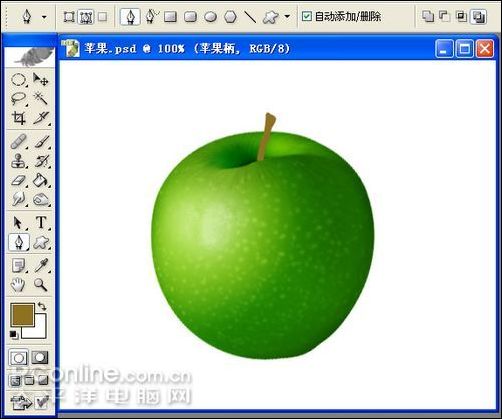
<圖17>
18、分別選擇加深和減淡工具處理出蘋果柄的明暗。曝光度調為10%左右,放大圖像進行涂抹,減淡受光處和加深背光處,這個沒什么能寫的,完成后加數量2的雜色。
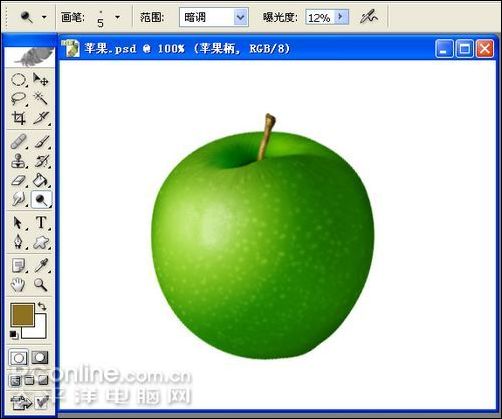
<圖18>
19、最后是投影。在背景層上新建一個圖層,載入蘋果層選區,羽化1,填充黑色。取消選擇,執行編輯――變換――扭曲,對圖像做壓扁拉抻扭曲至適合位置,回車確認變換。
點擊圖層面板下面“添加矢量蒙版”圖標,這時工作層是在蒙版上,設置前景色為白色,背景色為黑色,選擇漸變工具,漸變色為前景到背景,類型線性,在投影的左下拉至右上,使投影漸隱。
圖層模式為正片疊底,不透明度75%。

<圖19>
20、復制這個投影層,使用橡皮檫工具,擦除大部分,只留下貼近蘋果底下的小部分,作為近距離陰影。

<圖20>
21、至此蘋果已經完成,下面步驟是弄多一個不同顏色的蘋果,屬可選步驟。
合并除蘋果柄和投影外的所有層到蘋果層。
復制蘋果層,同時復制蘋果柄和投影給這個副本。打開色相飽和度調整色相改變蘋果的顏色,通過執行編輯――變換――扭曲,稍微改變蘋果和柄的外形使它和青蘋果不會一模一樣。

<圖21>
22、選擇蘋果層,鏈接蘋果柄和投影層,按CTRL+T自由變換,這樣可不用合并而同時調整它們的大小,擺放好位置。水果用盤子來放還是比較好看的,我又一次使用了這個玻璃盤子。

<圖22>
推薦設計

優秀海報設計精選集(8)海報設計2022-09-23

充滿自然光線!32平米精致裝修設計2022-08-14

親愛的圖書館 | VERSE雜誌版版式設計2022-07-11

生活,就該這麼愛!2022天海報設計2022-06-02
最新文章

5個保姆級PS摳圖教程,解photoshop教程2023-02-24

合同和試卷模糊,PS如何讓photoshop教程2023-02-14

PS極坐標的妙用photoshop教程2022-06-21

PS給數碼照片提取線稿photoshop教程2022-02-13