
1 新建700*530,分辨率96白色畫布一個。
2 打開路徑面板,再新建三個路徑,共四個,分別命名為花瓣1 花瓣2 葉子 枝條
3 用鋼筆工具分別畫出如圖一/二/三/四的路徑
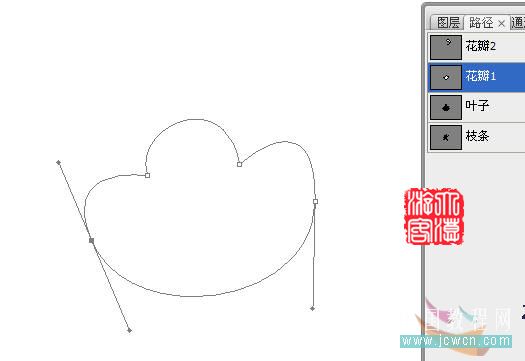
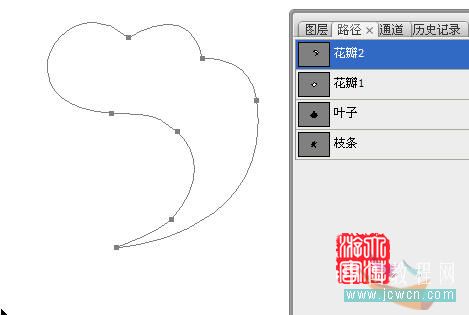
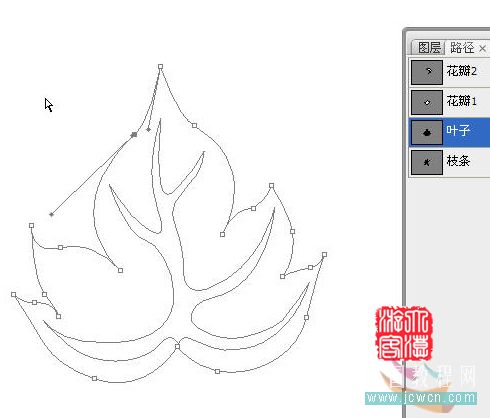
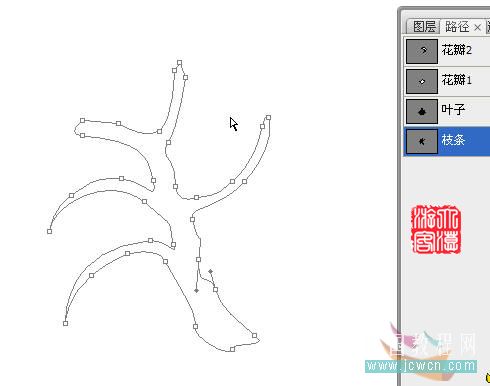
4 點擊花瓣1路徑,回到圖層面板新建一層名花瓣1,按Ctrl+Enter,把路徑轉為選區,填充淺灰#C8C8C8
用加深/減淡工具涂抹出高光和陰影如圖五
5 復制排列變形如圖六
6 新建一層名花心,用5像素的硬畫筆點出花心如圖七,
7 執行斜面浮雕如圖八,
參數設置如圖九
8 新建一層名花瓣2用花瓣1的方法做出花瓣2,復制排列變形如圖十
9 仔細調整各花瓣的形狀,角度,圖層位置后關閉背景層,合并全部花瓣改名花1如圖十一
10 視情況作一下透視調整。如圖十二
11 復制花1層名花2,縮小后移動到右上面。如圖十三。
12 新建一層名葉子,打開路徑面板點葉子路徑如圖十四
13 回到圖層面板,按Ctrl+Enter轉換成選區后,作徑向漸變填充如圖十五
14 Ctrl+D取消選區。再次調入葉子路徑,用路徑選擇工具(黑箭頭)選中葉子路徑的邊沿后
按Delete刪除(圖十六)。
留下中間部分按Ctrl+Enter轉換成選區后進行深灰填充如圖十七。
15 如前法新建一枝條層,進行黑色填充如圖十八
16 執行濾鏡/素描/便條紙如圖十九。
17 反相/色階,加強一下對比度。再用加深/減淡工具涂抹出立體效果。
18 至此花朵,葉子,枝條都做好了,下面進行復制/移動排列組合,再用色階對葉子調整,做出
高光和陰影效果。如圖二十。
19 用蝴蝶畫筆畫兩只蝴蝶,就算完成了。
推薦設計

優秀海報設計精選集(8)海報設計2022-09-23

充滿自然光線!32平米精致裝修設計2022-08-14

親愛的圖書館 | VERSE雜誌版版式設計2022-07-11

生活,就該這麼愛!2022天海報設計2022-06-02
最新文章

5個保姆級PS摳圖教程,解photoshop教程2023-02-24

合同和試卷模糊,PS如何讓photoshop教程2023-02-14

PS極坐標的妙用photoshop教程2022-06-21

PS給數碼照片提取線稿photoshop教程2022-02-13
















