| 8、新建一個圖層,回到瓶口部分,用鋼筆勾出瓶口的高光部分選區,羽化4個像素后填充顏色:#F2F4F8。 |
 <圖8> |
| 9、新建一個圖層,用鋼筆勾出瓶口頂部暗調部分的選區如下圖,羽化1個像素后填充顏色:#756B6A。 |
 <圖9> |
| 10、新建一個圖層,用鋼筆勾出下圖所示的選區羽化8個像素后填充顏色:#93818F。 |
 <圖10> |
| 11、新建一個圖層,用鋼筆勾出左邊暗調部分的選區,羽化5個像素后填充顏色:#95929B,取消選區后用加深,減淡工具稍微加強一下明暗關系。 |
 <圖11> |
| 12、新建一個圖層,用鋼筆勾出下圖所示的選區,羽化3個像素后填充顏色:#A998A7,取消選區后加上圖層蒙版,用黑色畫筆把底部涂點透明度效果。 |
 <圖12> |
| 13、新建一個圖層,用鋼筆勾出下圖所示的選區,羽化3個像素后填充顏色:#716C77,取消選區后加上圖層蒙版,用黑色畫筆把底部涂出透明度效果。 |
 <圖13> |
| 14、新建一個圖層,用鋼筆勾出下圖所示的選區,羽化1個像素后填充顏色:#76726C。 |
 <圖14> |
| 15、新建一個圖層,用鋼筆勾出拐角部分的高光選區,如下圖羽化1個像素后填充顏色:#F7F7F1。到這里瓶口部分的制作大致完成,整體效果如圖16。 |
 <圖15> |
 <圖16> |
| 16、現在開始制作底部。在“主輪廓”圖層上面新建一個圖層,用鋼筆勾出下圖所示的選區,羽化15個像素后填充顏色:#9A91B4,取消選區后用加深工具把右邊的暗部加深一點,加上圖層蒙版,用黑色畫筆把左邊涂點透明效果。 |
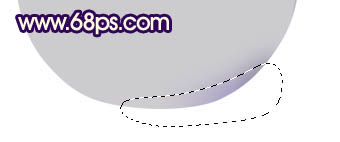 <圖17> |
| 17、新建一個圖層,用鋼筆勾出下圖所示的選區,羽化3個像素后填充顏色:#FEFEDA。 |
 <圖18> |
| 18、瓶底其它高光及暗調部分的制作過程如圖19 - 24,每做好一部分需要新建一個圖層。具體的顏色可以參考過程圖。大致瓶底完成的效果如圖25。 |
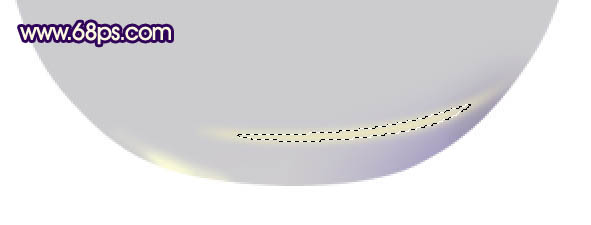 <圖19> |
 <圖20> |
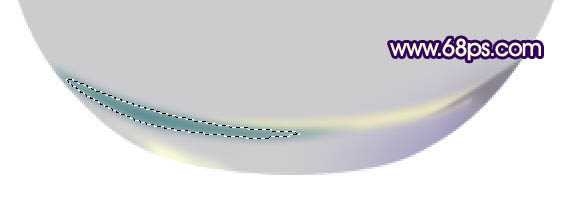 <圖21> |
 <圖22> |
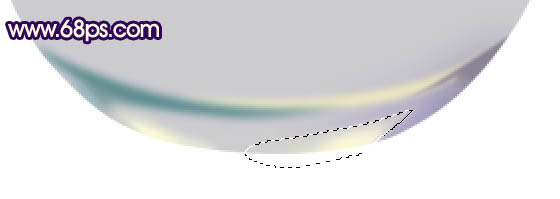 <圖23> |
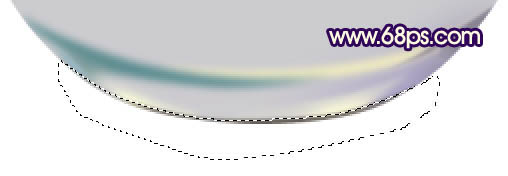 <圖24> |
 <圖25> |
标签:Photoshop
推薦設計

優秀海報設計精選集(8)海報設計2022-09-23

充滿自然光線!32平米精致裝修設計2022-08-14

親愛的圖書館 | VERSE雜誌版版式設計2022-07-11

生活,就該這麼愛!2022天海報設計2022-06-02
最新文章

5個保姆級PS摳圖教程,解photoshop教程2023-02-24

合同和試卷模糊,PS如何讓photoshop教程2023-02-14

PS極坐標的妙用photoshop教程2022-06-21

PS給數碼照片提取線稿photoshop教程2022-02-13
















