唱片的制作重點是表面的紋理及高光的刻畫。尤其是高光部分,我們通常用角度漸變來制作,不過作者的方法更好,直接用透明漸變拉上高光,再變形得到更加逼真的高光。
最終效果

1、新建800*600的畫布,然后新建圖層,用蔚藍色#b2cdd6到淡白#f5f9fa色徑向漸變在拉出漸變背景,效果如下。
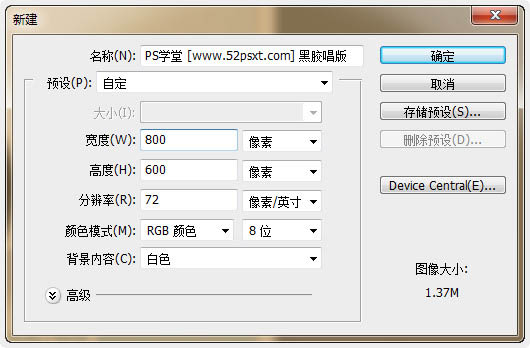
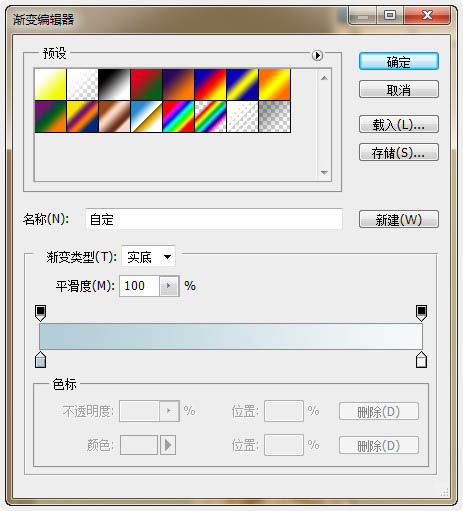
![]()
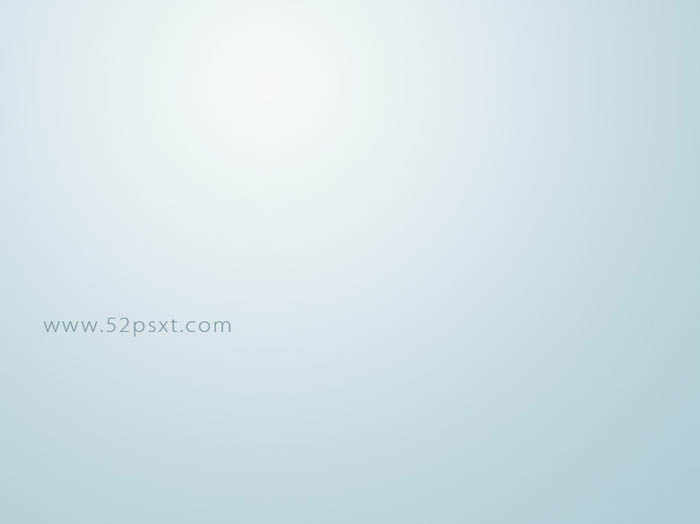
2、新建圖層命名為‘唱片’,用很接近黑色的#1e1e1e顏色填充圖層。
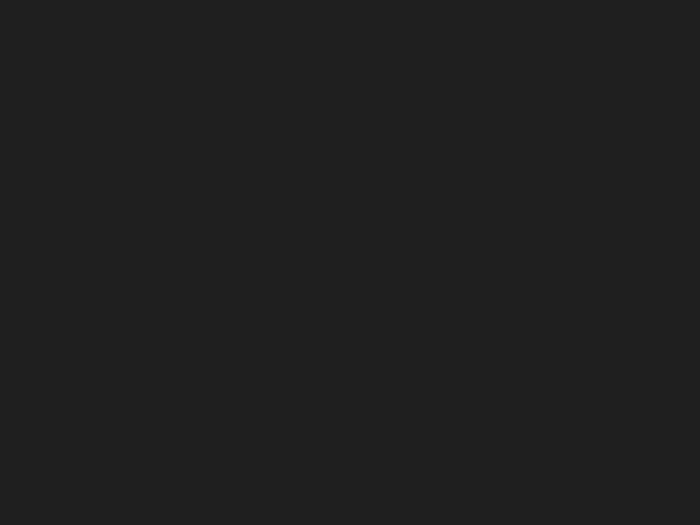
3、執行‘濾鏡-雜色-添加雜色’數值和效果如下。
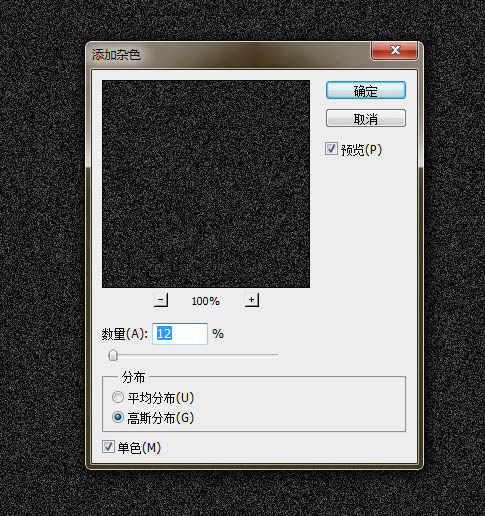
4、執行‘濾鏡-模糊-徑向模糊’數值效果如下。

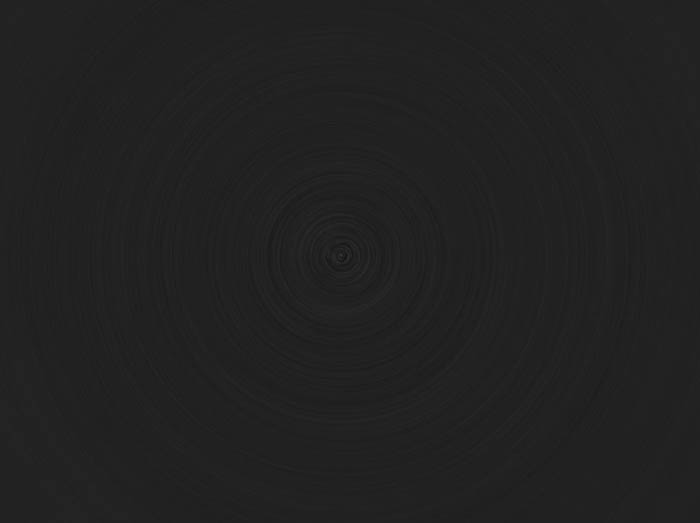
5、復制‘唱片’圖層,將復制得到的圖層混合模式設為‘疊加’,并執行‘圖像-調整-亮度/對比度’數值效果如下。
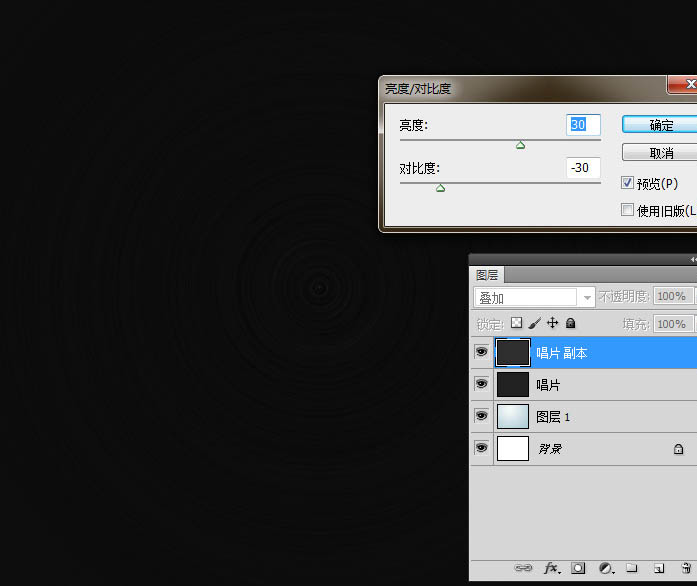
6、合并唱片與被復制的唱片圖層,選擇‘橢圓選框工具’,此時鼠標會變成一個‘十’字架形,將十字架圖標對準唱片的正中心點,按住Shift+Alt鍵,往外拉出正比例的正圓選區。
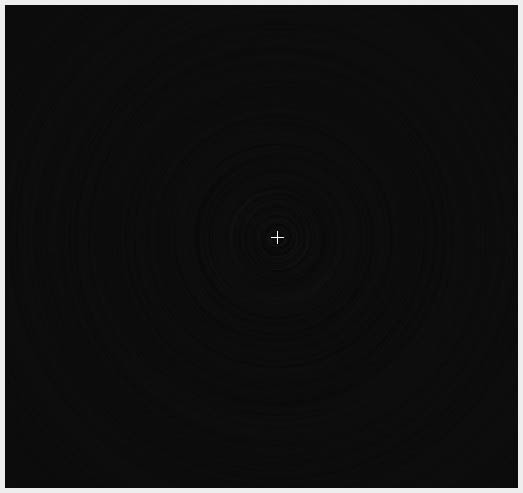
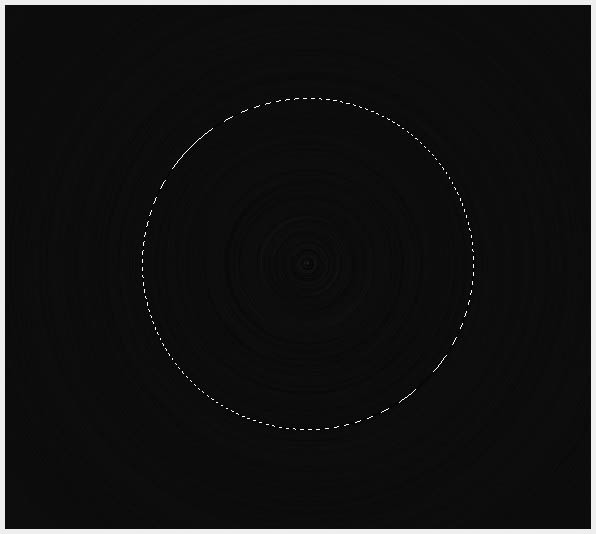
7、執行‘選擇-反向’,按Del刪除鍵刪除,效果如下。

8、最后再用此方法,將中間的圓心刪除,做成唱片模型了。

9、現在要在唱片上做光感效果,光感分弱光和高光兩部分,現在講弱光的制作方法,新建圖層,按‘D’鍵恢復前景和背景色,按Ctrl鍵單擊唱片圖層載入選區,執行‘濾鏡-渲染-云層’。
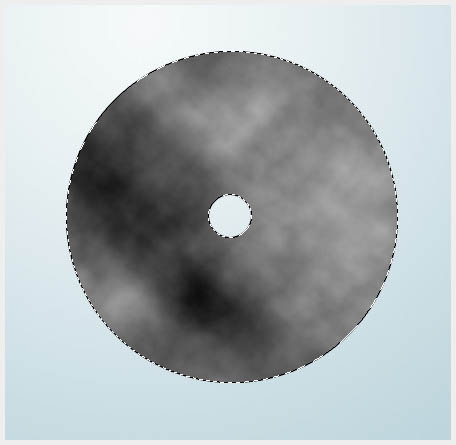
10、接著‘濾鏡-渲染-分層云彩’,可以按ctrl+f多次直到獲得滿意的效果。

11、接著繼續執行“濾鏡-模糊-徑向模糊”,參數設置如下。

12、將第6步的圖層模式設為:柔光,再調整‘亮度/對比度’。
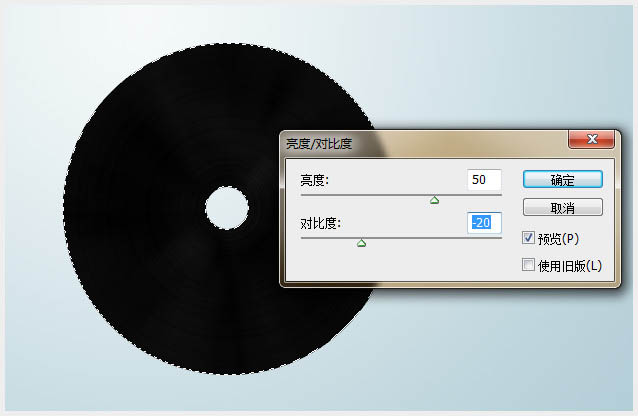
13、接著添加圖層蒙版,用不透明度50%的黑色柔角筆刷將黑色部分擦試一下,再將圖層填充設為75%。這個看個人的感覺來設置吧。

14、將唱片圖載入選區,新建圖層,用兩邊半透明中間白色的漸變,在新建的圖層上拉出如下漸變。
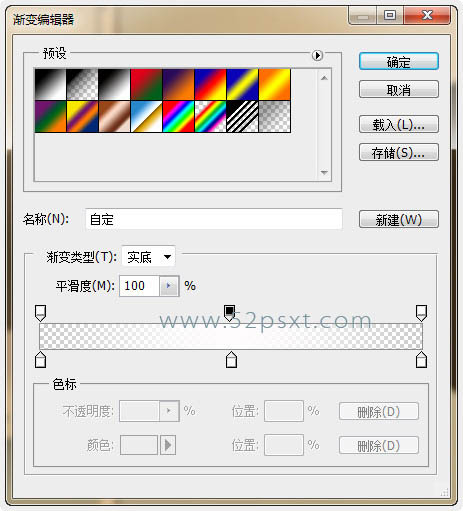
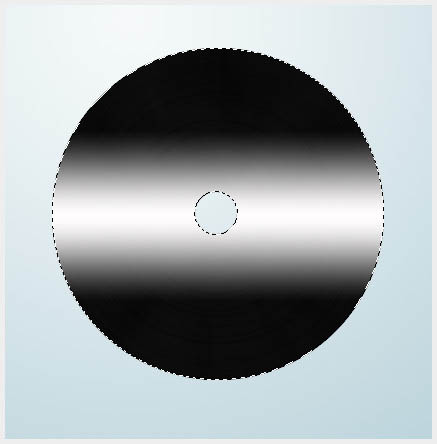
推薦設計

優秀海報設計精選集(8)海報設計2022-09-23

充滿自然光線!32平米精致裝修設計2022-08-14

親愛的圖書館 | VERSE雜誌版版式設計2022-07-11

生活,就該這麼愛!2022天海報設計2022-06-02
最新文章

5個保姆級PS摳圖教程,解photoshop教程2023-02-24

合同和試卷模糊,PS如何讓photoshop教程2023-02-14

PS極坐標的妙用photoshop教程2022-06-21

PS給數碼照片提取線稿photoshop教程2022-02-13
















