教程的重點是類似棕葉紋理的製作,這裏用到了纖維和徑向模糊濾鏡,得到初步的紋理後,把這紋理應用到扇子裏面,調整好顏色即可,喜歡的朋友讓我們一起來學習吧。
最終效果

1、新建一個1000 * 800 像素,分辨率為72的畫布,背景選擇白色,確定後新建一個組,在組裏新建一個圖層填充黑色,如下圖。
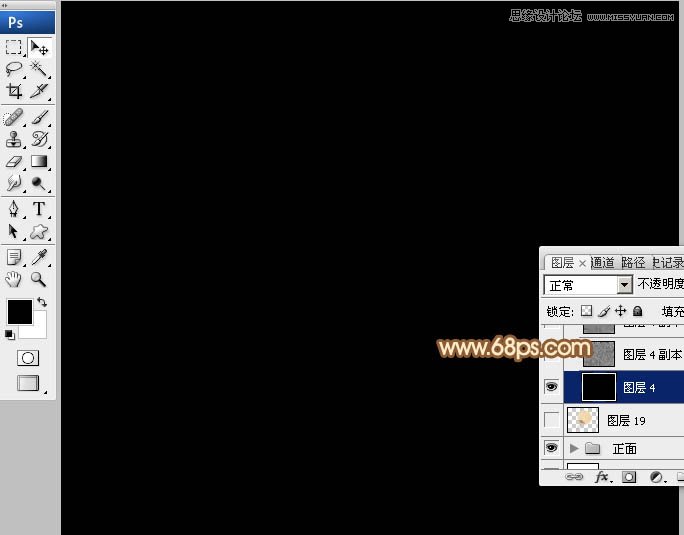
2、選擇菜單:濾鏡 > 渲染 > 纖維,參數及效果如下圖。
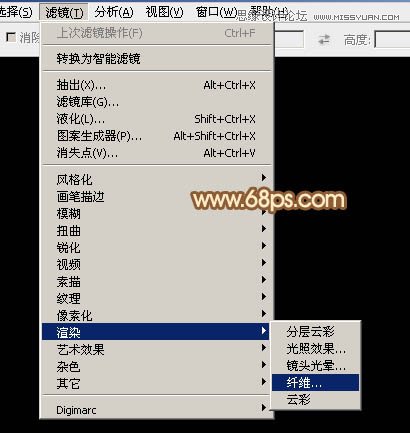


3、選擇菜單:濾鏡 > 模糊 > 徑向模糊。
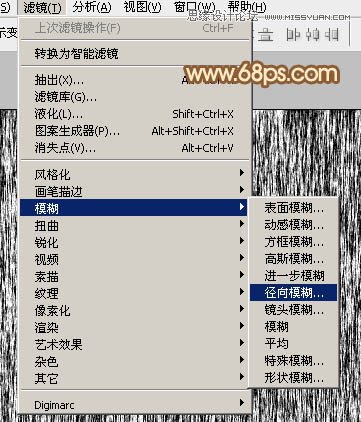
數量為最大,模糊方法為“縮放”,在中心模糊位置,把中心移到底部中間位置,如下圖。
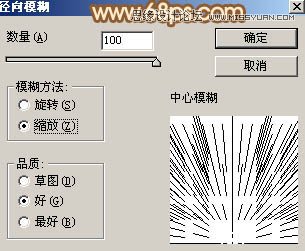
確定後得到下圖所示的效果。
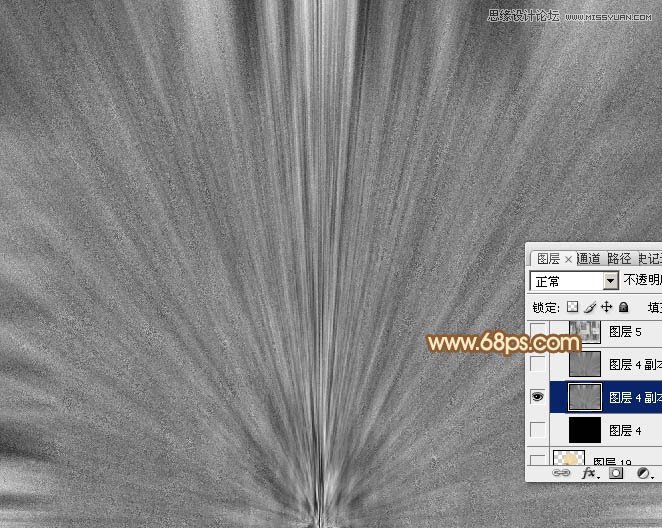
4、按Ctrl + F加強一下濾鏡效果,得到下圖所示的紋理效果,然後暫時隱藏圖層。
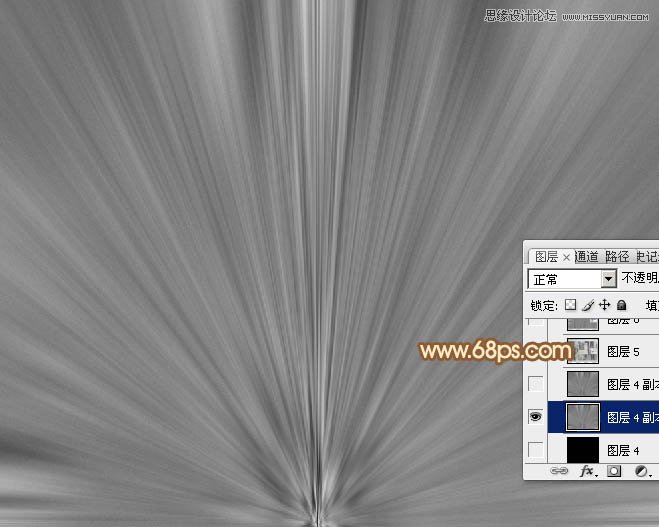
5、保存圖9,文件為PNG格式,用PS打開後拖進來,並放好位置,如圖10。
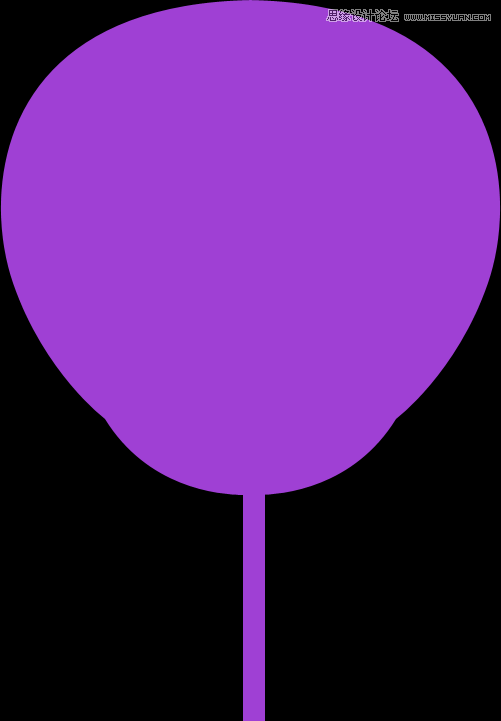

6、用鋼筆先選出下圖所示的扇子部分,並複製到新的圖層。

7、把紋理圖層複製一層,移到剛才的圖形上面,按Ctrl + Alt + G 創建剪切蒙版,調整好位置,如下圖。

8、創建曲線調整圖層,把整體調亮一點,參數設置如圖13,確定後按Ctrl + Alt + G創建剪切蒙版,效果如圖14。
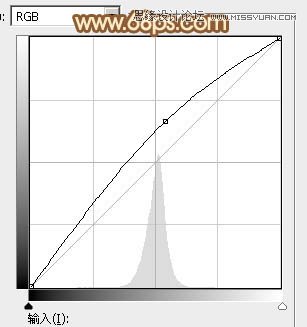

9、創建色相/飽和度調整圖層,對全圖進行調整,勾選“著色”選項,確定後同上的方法創建剪切蒙版,效果如圖16。


10、創建色彩平衡調整圖層,對高光進行調整,參數設置如圖17,確定後同上的方法創建剪切蒙版,效果如圖18。


11、創建曲線調整圖層,對RGB,紅色通道進行調整,參數設置如圖19,確定後同上的方法創建剪切蒙版,效果如圖20。
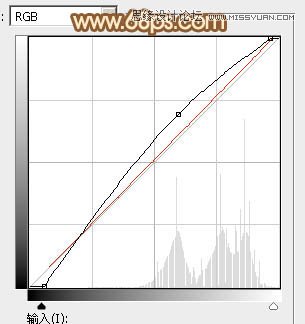

12、新建一個圖層,用鋼筆勾出下圖所示的選區,填充暗青色:#0C6290。

13、在當前圖層下面新建一個圖層,用鋼筆勾出下圖所示的選區,填充黑色。

14、把紋理圖層複製一層,移到剛才的色塊圖層上面,並創建剪切蒙版。再按Ctrl + T 稍微變形處理,如下圖。

15、創建色相/飽和度調整圖層,參數設置如圖24,勾選“著色”選項,確定後創建剪切蒙版。

16、創建亮度/對比度調整圖層,適當增加亮度及對比度,參數設置如圖25,確定後創建剪切蒙版,效果如圖26。
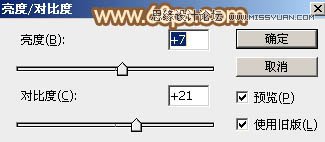
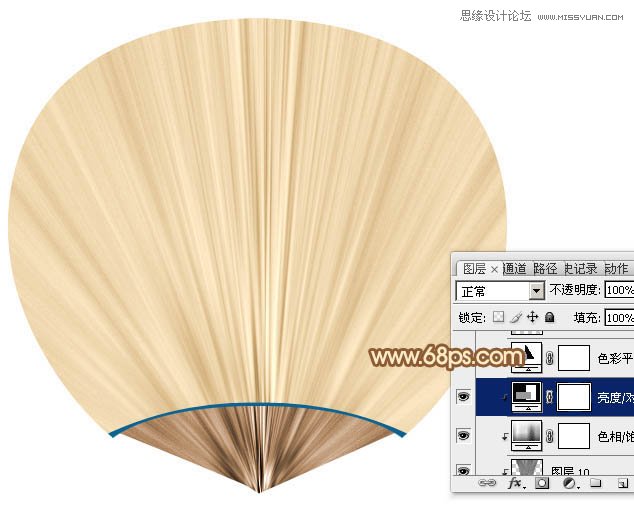
17、創建色彩平衡調整圖層,對高光進行調整,參數設置如圖27,確定後創建剪切蒙版,效果如圖28。
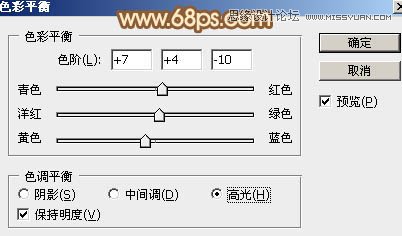
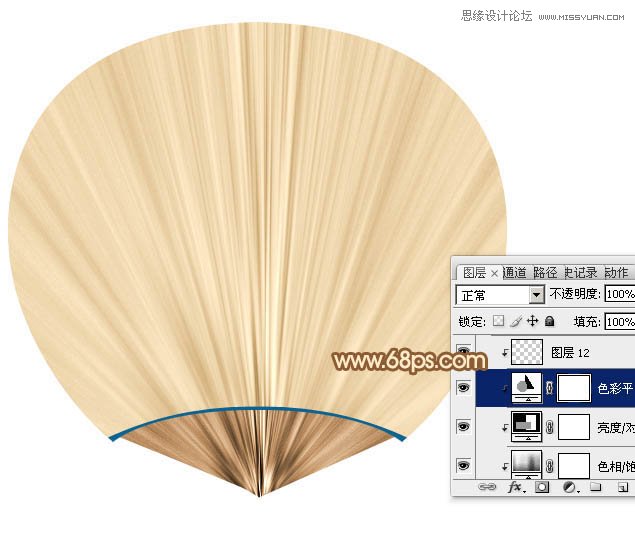
18、新建一個圖層,用矩形選框工具拉出下圖所示的矩形選區,然後加上圖30所示的線性漸變。
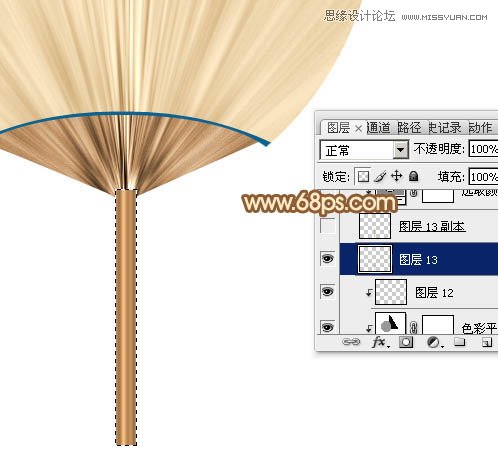
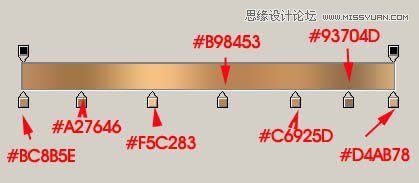
19、取消選區後選擇塗抹工具,強度為20%左右,大小自定,把頂部區域稍微塗抹一下,跟扇子銜接起來,如圖32。
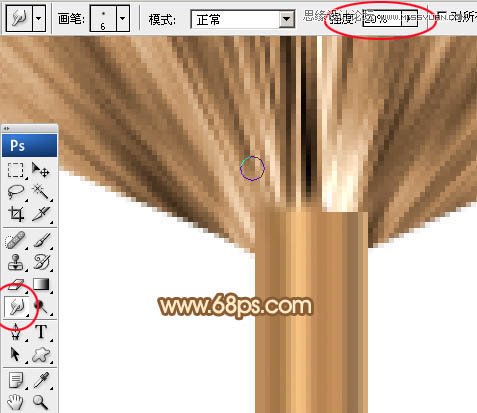

20、微調一下手柄顏色,效果如下圖。

21、新建一個圖層,用鋼筆勾出下圖所示的選區,填充黃褐色:#D09976。

22、給當前圖層添加圖層樣式,設置斜面和浮雕,參數及效果如下圖。
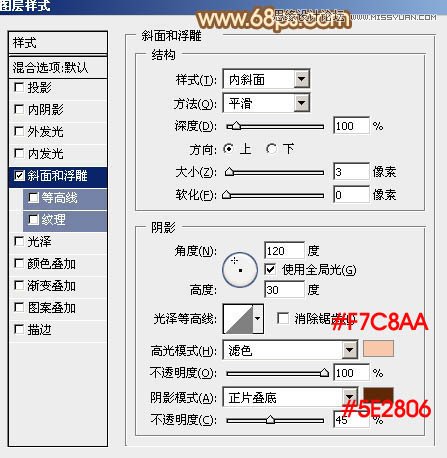

23、新建一個圖層,用矩形選框工具拉出下圖所示的選區,並拉上同手柄同樣的漸變色。

24、局部增加一點投影,效果如下圖。
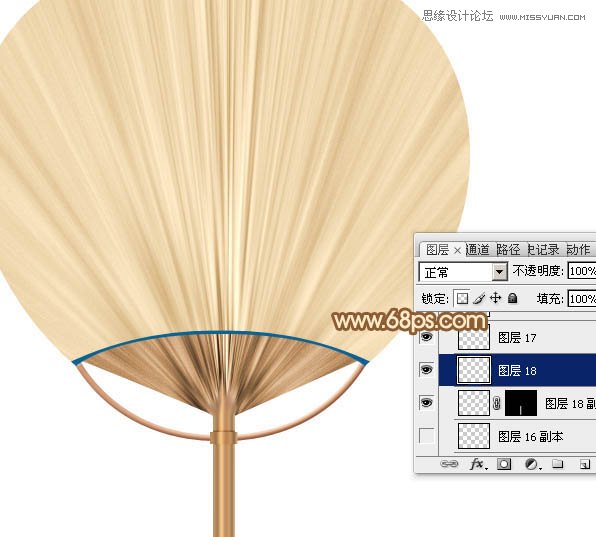
最後把做好的扇子旋轉一點角度,再添加簡單的投影效果,完成最終效果。

推薦設計

優秀海報設計精選集(8)海報設計2022-09-23

充滿自然光線!32平米精致裝修設計2022-08-14

親愛的圖書館 | VERSE雜誌版版式設計2022-07-11

生活,就該這麼愛!2022天海報設計2022-06-02
最新文章

5個保姆級PS摳圖教程,解photoshop教程2023-02-24

合同和試卷模糊,PS如何讓photoshop教程2023-02-14

PS極坐標的妙用photoshop教程2022-06-21

PS給數碼照片提取線稿photoshop教程2022-02-13
















