水晶球製作分為兩個部分:玻璃球體和底座。玻璃球體部分重點是刻畫邊緣的暗部和高光;底座較為簡單,用漸變拉出金屬質感,然後增加細節和紋理。
最終效果

1、新建文件。打開PS軟件,按Ctrl + N 新建文件,尺寸為1280 * 1280像素,分辨率為72像素/英寸,然後確定。
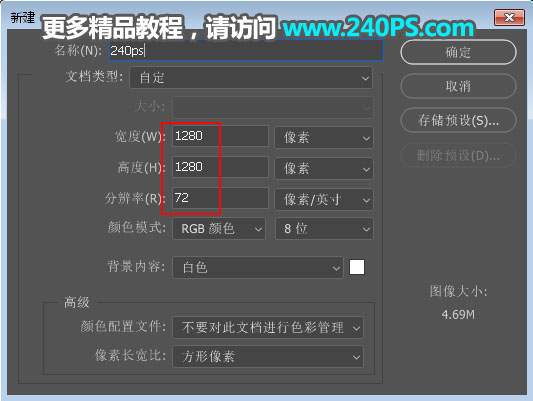
2、設置背景色。點擊前景色把顏色設置為淡灰色#e1e1e1,確定後在工具箱選擇“油漆桶工具”,再在背景上點擊一下填充,過程如下圖。
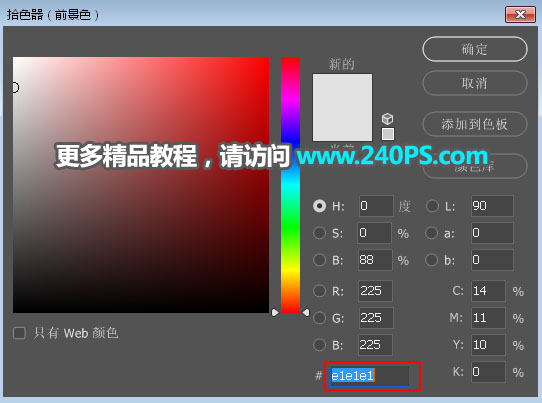
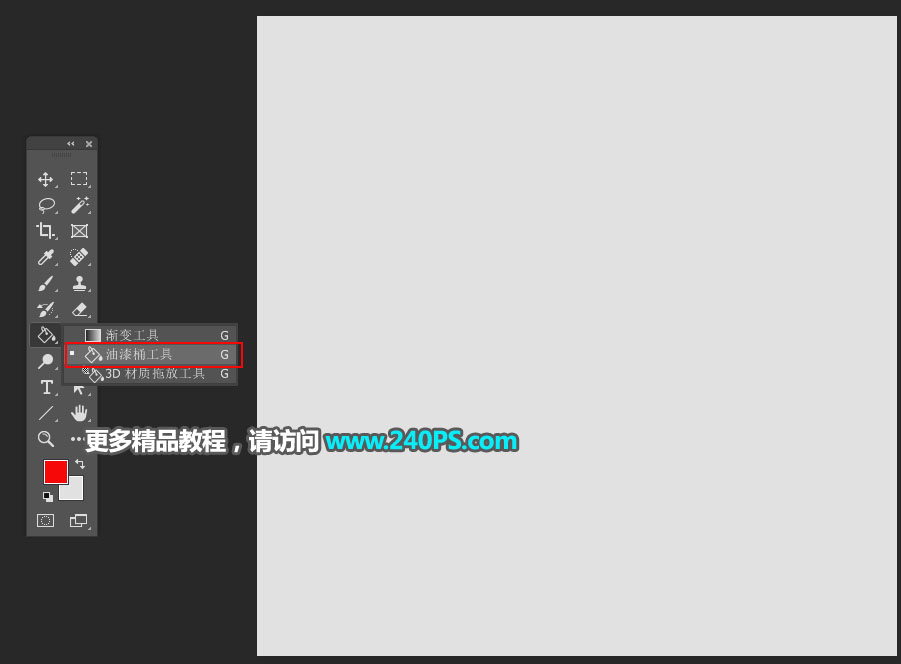
3、製作球體部分。球體部分需要完成的效果如下圖。

4、點擊組按鈕,新建一個組。
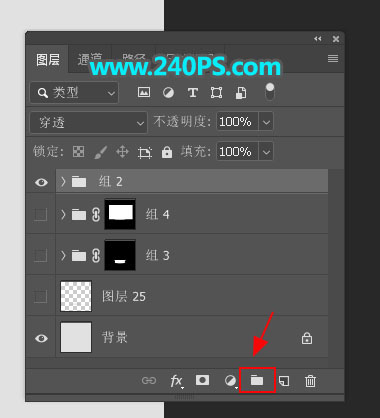
5、在工具箱選擇“橢圓選框工具”,按住Shift鍵拉出下圖所示的正圓選區,然後點擊蒙版按鈕,添加蒙版。
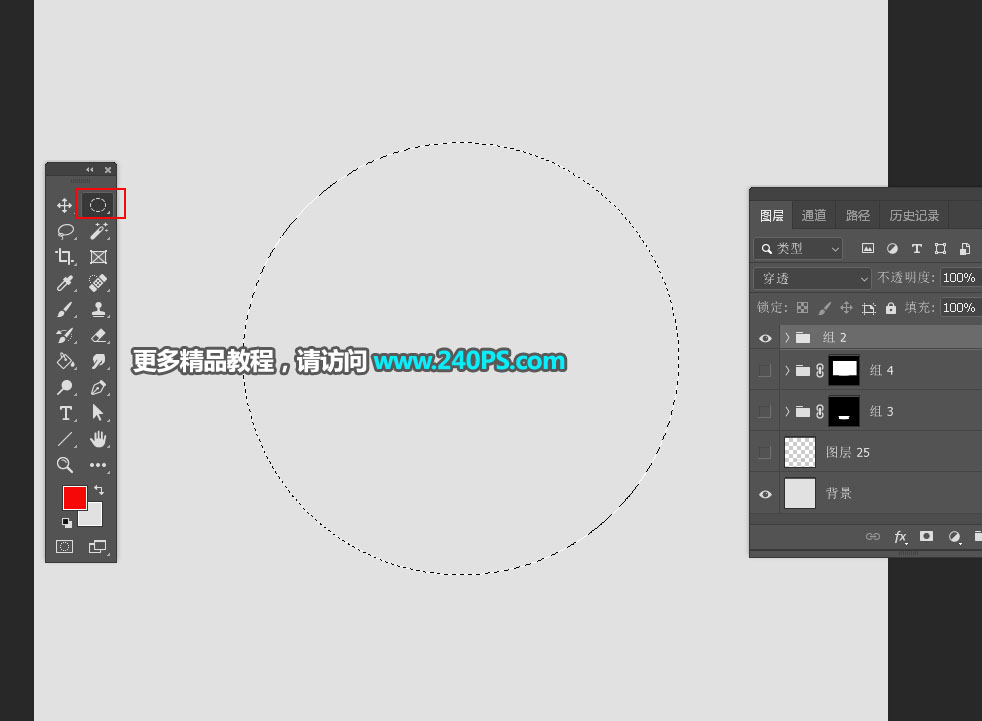
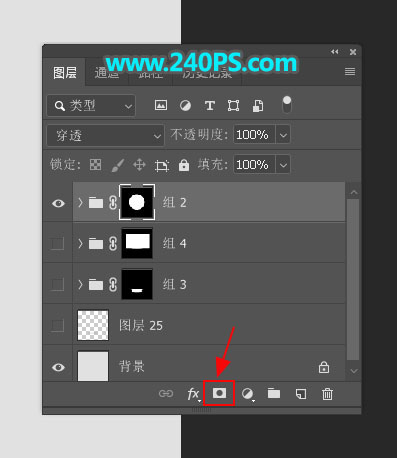
6、在組裏新建一個圖層,填充灰色#ababab,然後把混合模式改為“正片疊底”,不透明度改為30%,如下圖。
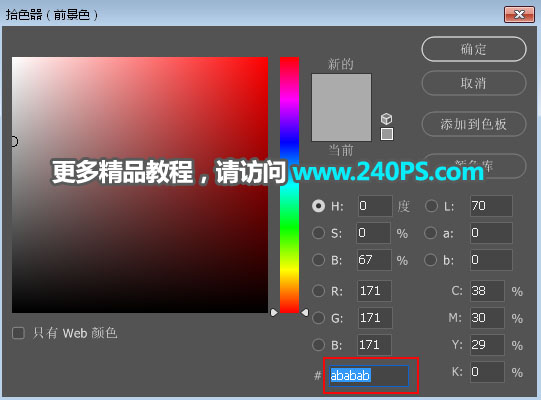

7、在工具箱選擇“橢圓選框工具”,拉出下圖所示的選區,按Shift + F6 羽化45個像素,然後按Delete鍵兩次,再按Ctrl + D 取消選區,過程如下圖。
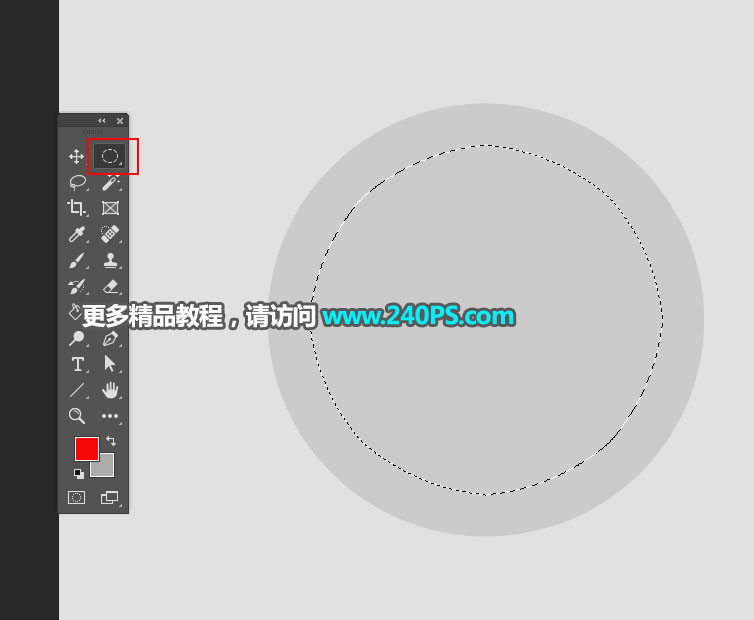
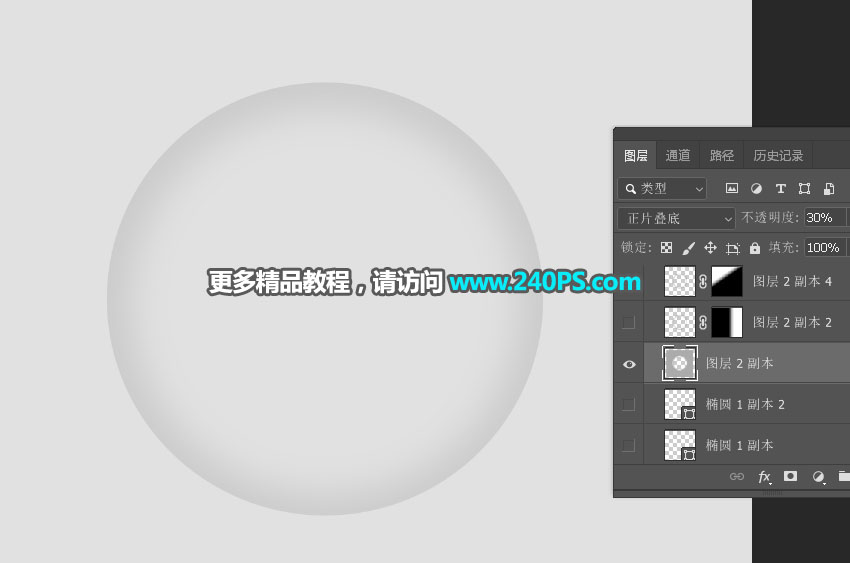
8、載入玻璃球選區。按住Ctrl鍵 + 鼠標左鍵點擊當前組蒙版縮略圖載入選區,如下圖。

9、保持選區,選擇菜單:選擇 > 修圖 > 收縮,數值為15,確定後按Ctrl + J 把選區部分的色塊複製到新的圖層;然後選擇一點工具把複製的圖層往左移動一點距離,如下圖,然後把圖層混合模式改為“正片疊底”,不透明度改為20%。
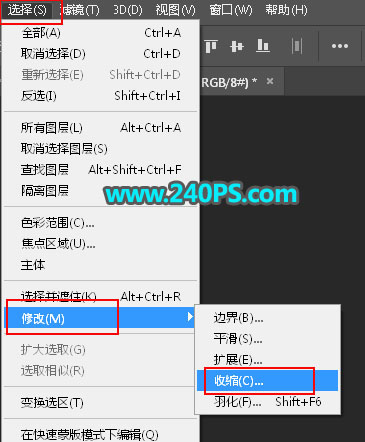


10、點擊蒙版按鈕,給當前圖層添加蒙版。
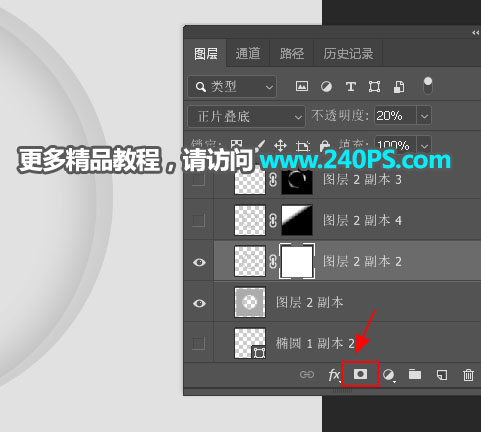
11、選擇漸變工具,顏色設置為黑白,在屬性欄選擇“線性漸變”,然後在蒙版上拉出左側透明效果。

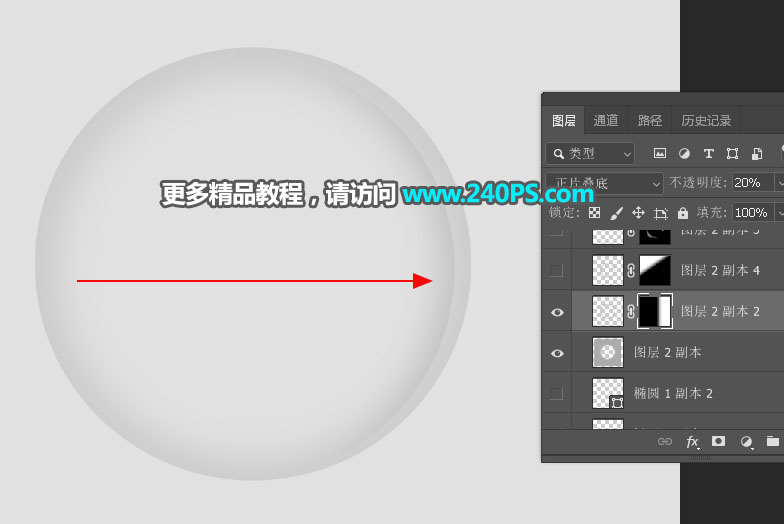
12、按Ctrl + J把當前圖層複製一層,選擇蒙版,然後用黑白簡單拉出底部透明效果,如下圖。
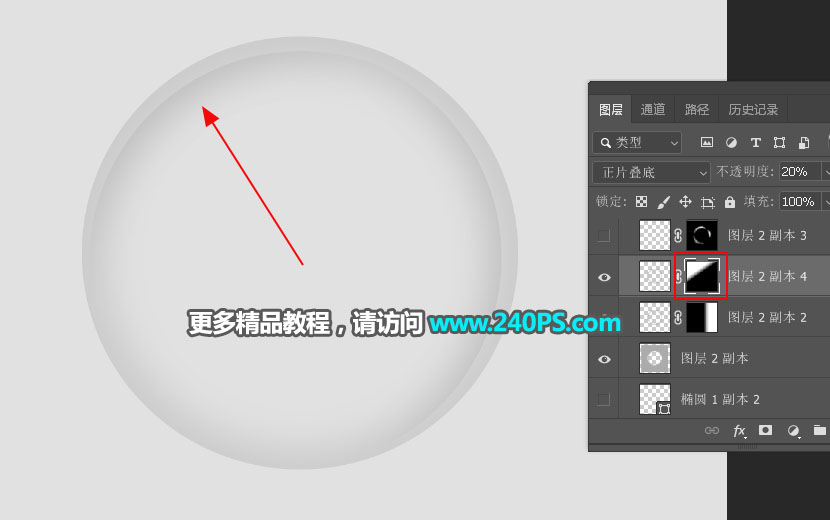
13、新建一個圖層,載入玻璃球選區,然後選擇菜單:選擇 > 修改 > 收縮,數值為5,確定後不用取消選區,選擇菜單:編輯 > 描邊,數值為4,顏色設置為白色;按Ctrl + D 取消選區,然後選擇菜單:濾鏡 > 模糊 > 高斯模糊,半徑為0.6,如下圖。
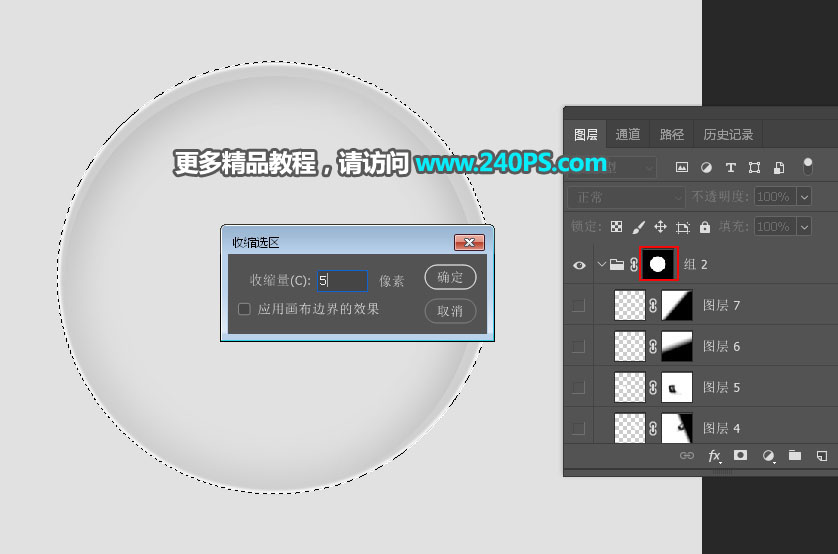

14、點擊蒙版按鈕,添加圖層蒙版,前景色設置為黑色,用下面的畫筆工具把不需要的部分塗掉。

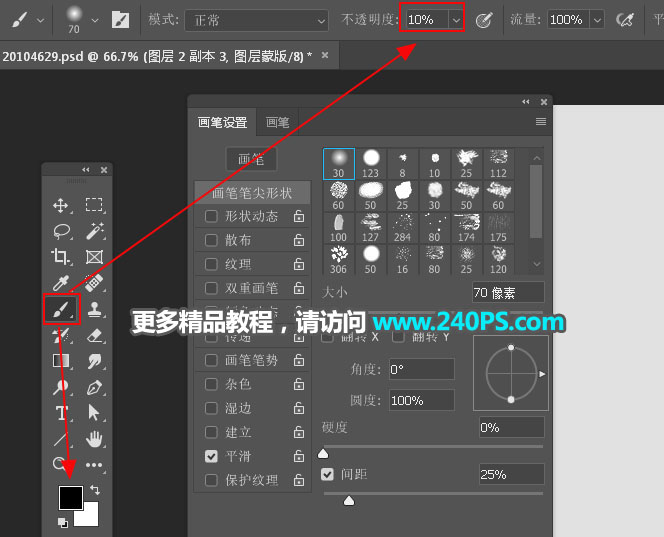
15、同樣的方法再製作一條黑線,再降低不透明度,如下圖。


推薦設計

優秀海報設計精選集(8)海報設計2022-09-23

充滿自然光線!32平米精致裝修設計2022-08-14

親愛的圖書館 | VERSE雜誌版版式設計2022-07-11

生活,就該這麼愛!2022天海報設計2022-06-02
最新文章

5個保姆級PS摳圖教程,解photoshop教程2023-02-24

合同和試卷模糊,PS如何讓photoshop教程2023-02-14

PS極坐標的妙用photoshop教程2022-06-21

PS給數碼照片提取線稿photoshop教程2022-02-13
















