最終效果

1、打開素材,還是在老外圖庫網站找的。
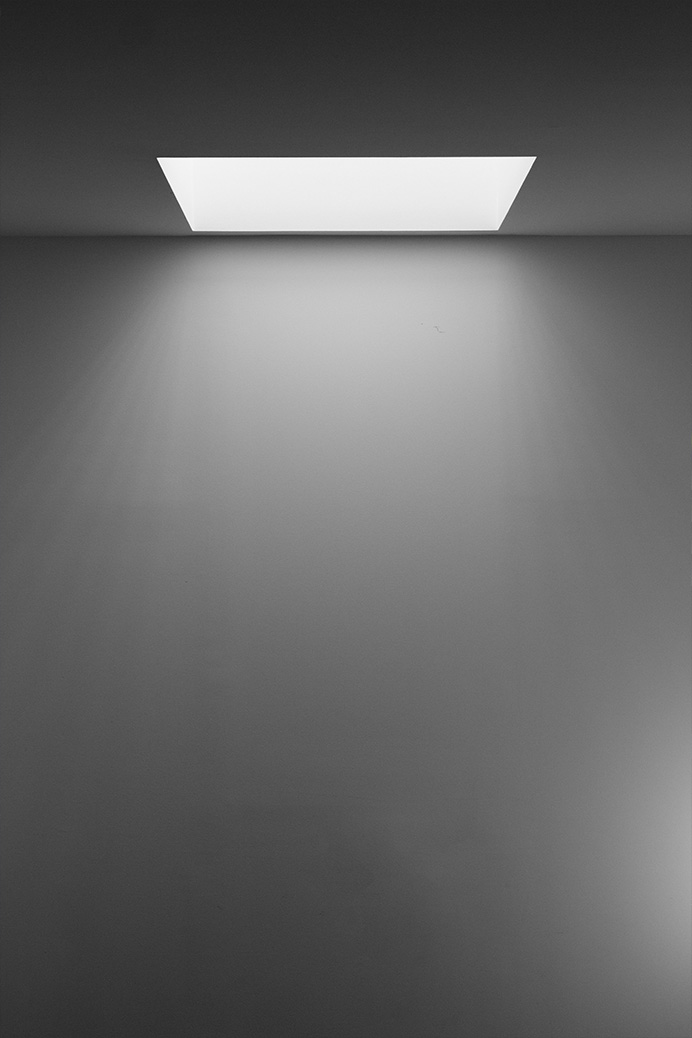
2、素材右下角有些亮,用畫筆吸取一下旁邊的暗部區域,直接塗抹掉就好。
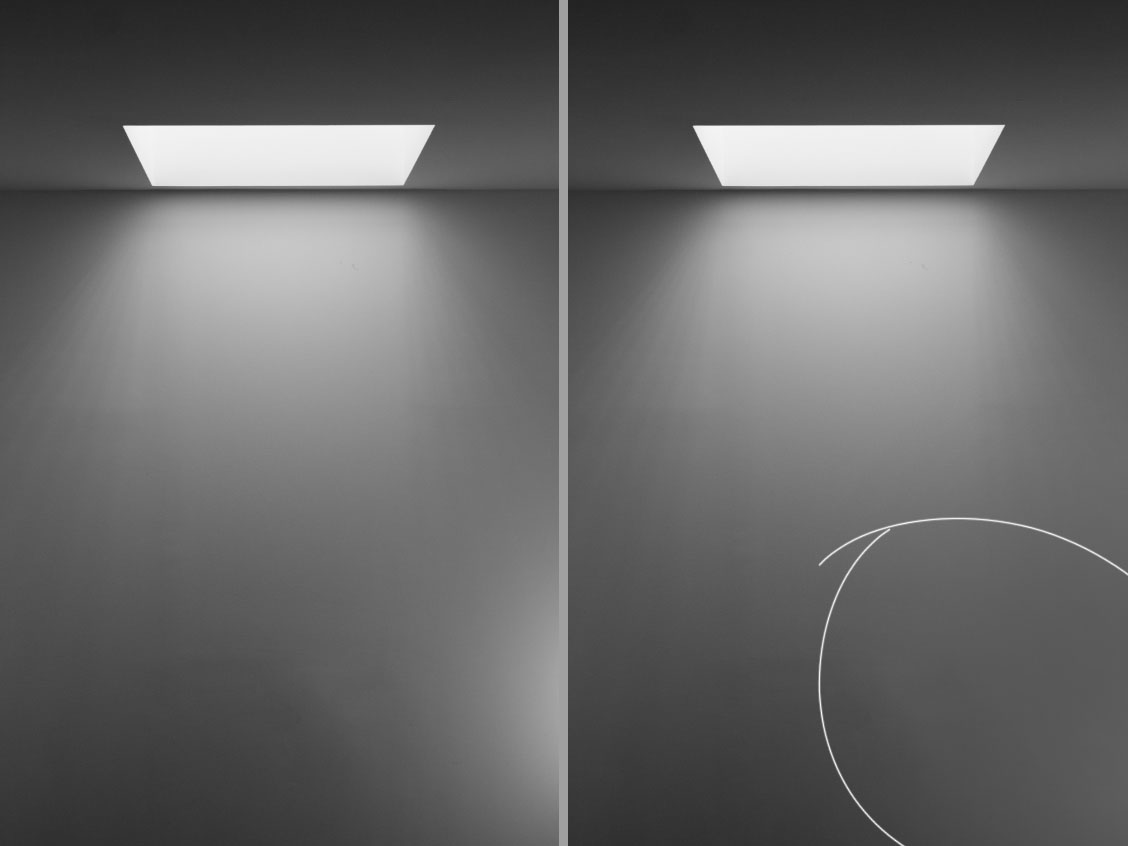
3、再給一個曲線調整圖層來壓暗。
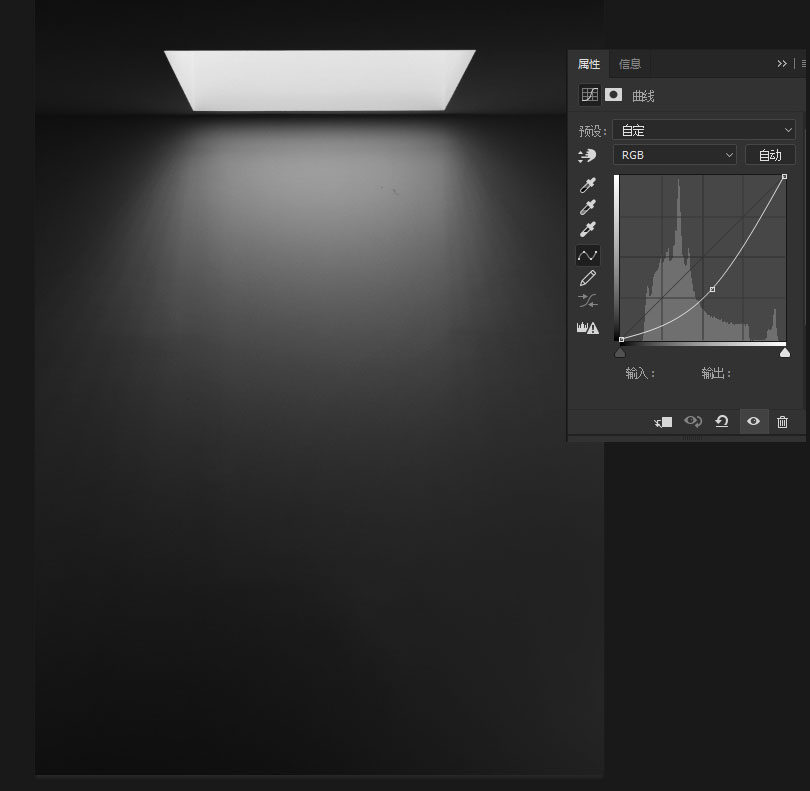
4、打開人物素材,將人物摳出,拖入文檔,調整大小,放到合適位置。

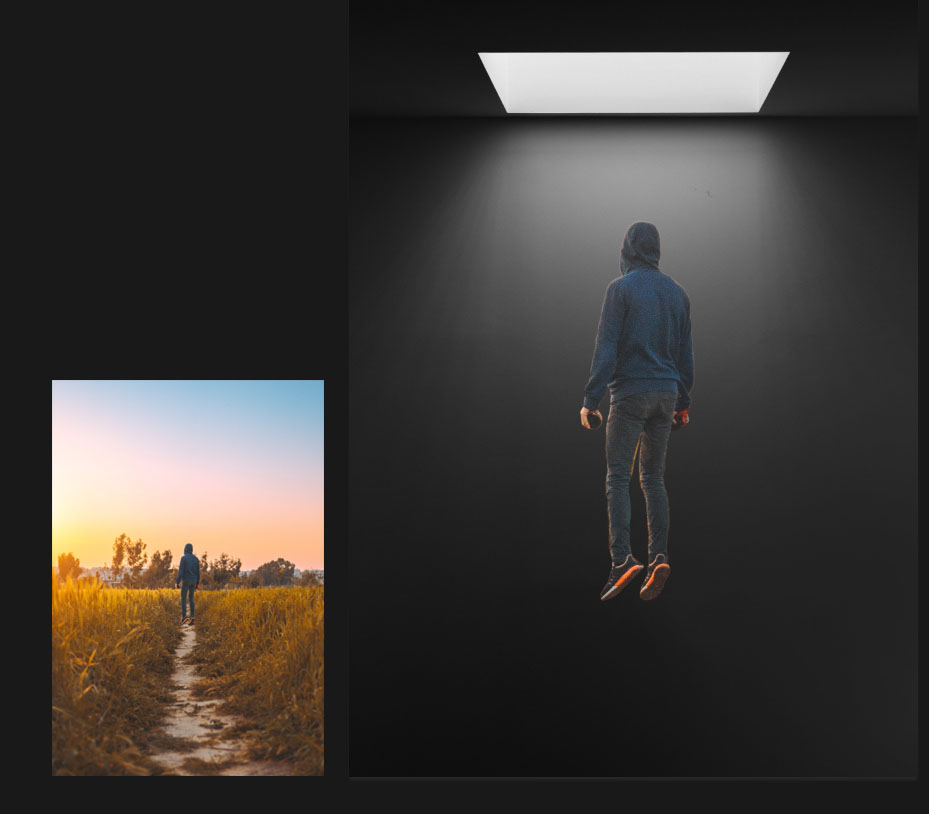
5、在人物下方新建一層,用套索工具或鉛筆工具製做選區,填充白色,然後方框模糊一下。
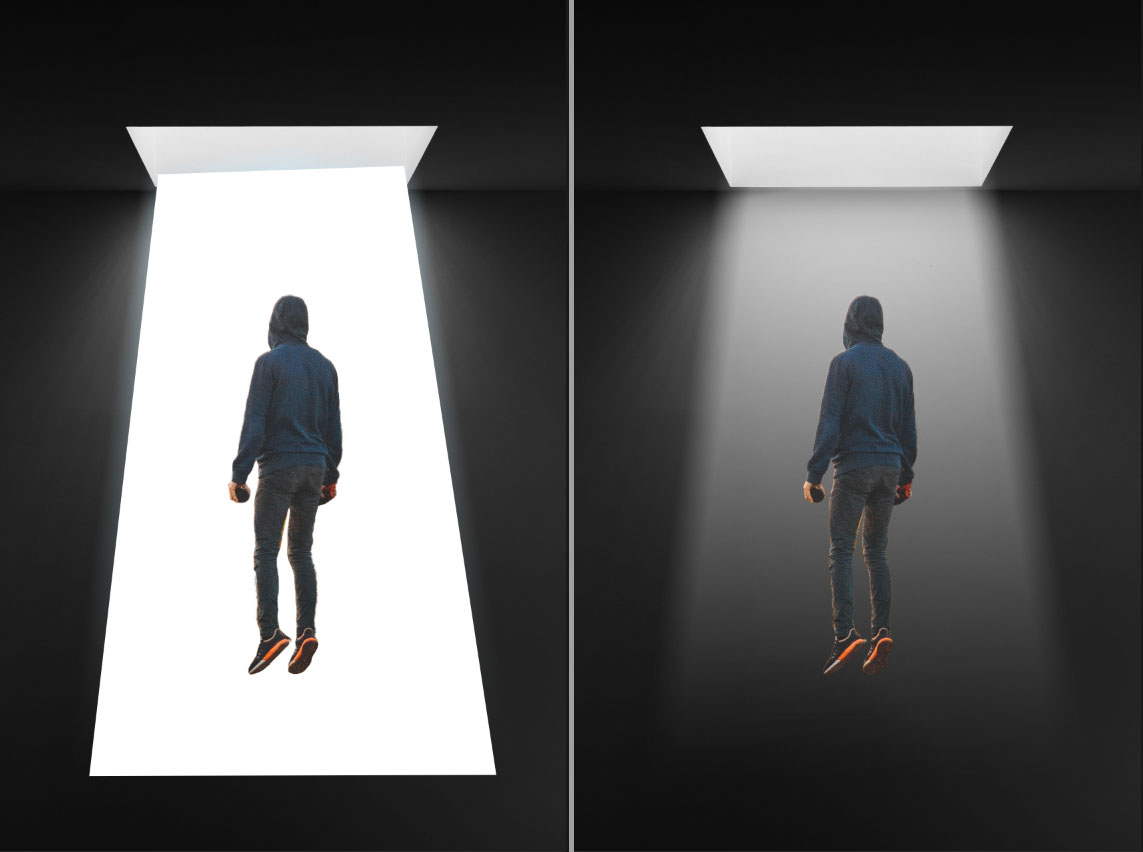 6、上一步做完後,新建圖層,刷上一點煙霧,用筆刷或素材均可。
6、上一步做完後,新建圖層,刷上一點煙霧,用筆刷或素材均可。
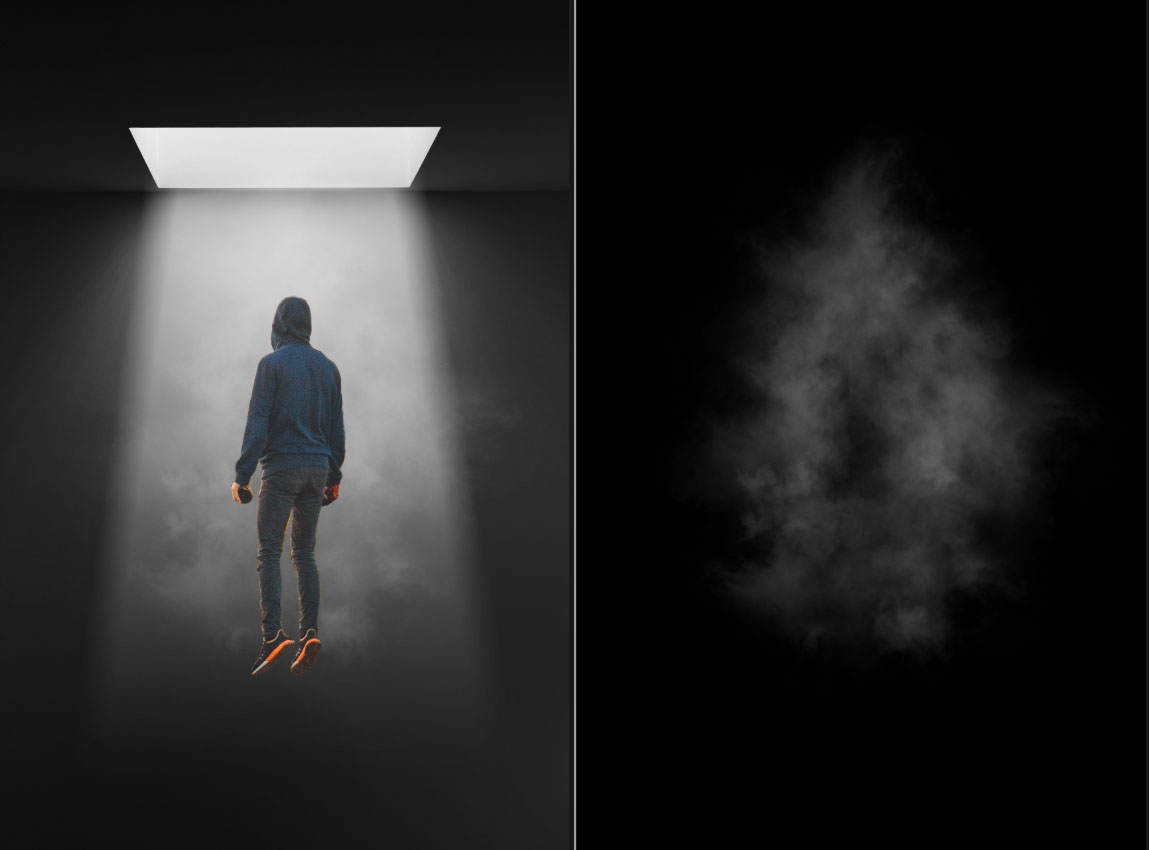
7、再新建一層,放到最上層,繼續刷煙霧,要在人物上方也添加一些,看上去會真實一些。
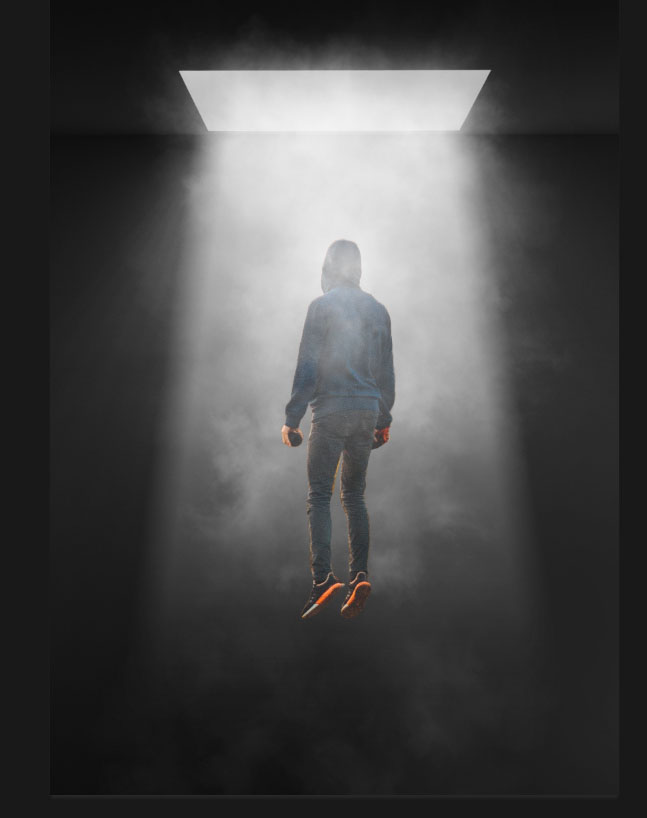
8、將人物圖層選中,複製一層,混合模式設置為疊加。
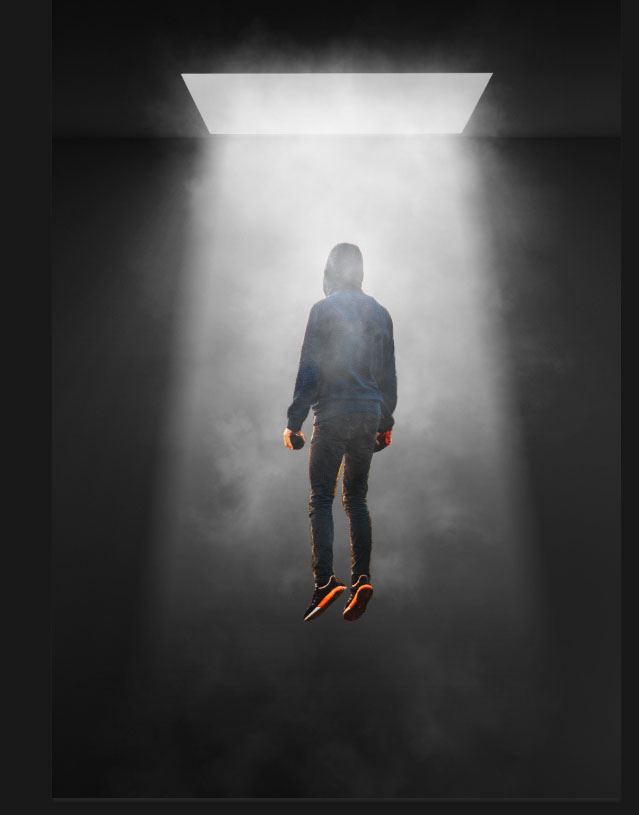
9、再給這一層添加內陰影的圖層樣式,光線從人物上方投射而來,所以在人物頭頂和肩膀加一點點高光。
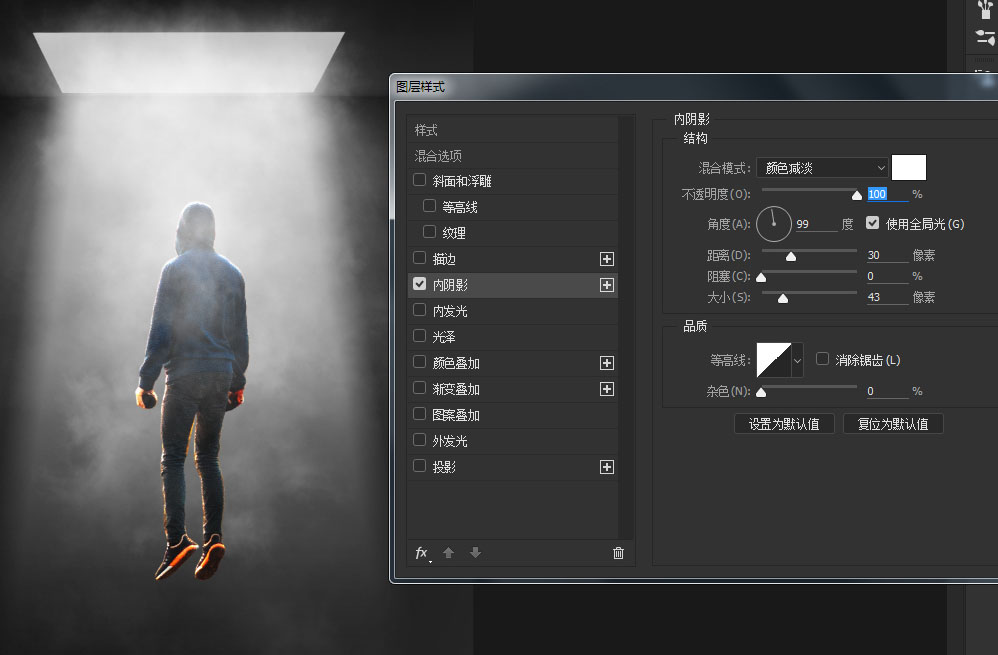
10、因為樣式會將人物的腿上也加上高光白邊,這不是我們需要的。所以在圖層的樣式圖標上右鍵單擊,選擇創建圖層。這樣內陰影的樣式會變成一個新圖層,給這個圖層加蒙版,將人物下半身的高光白邊隱藏。
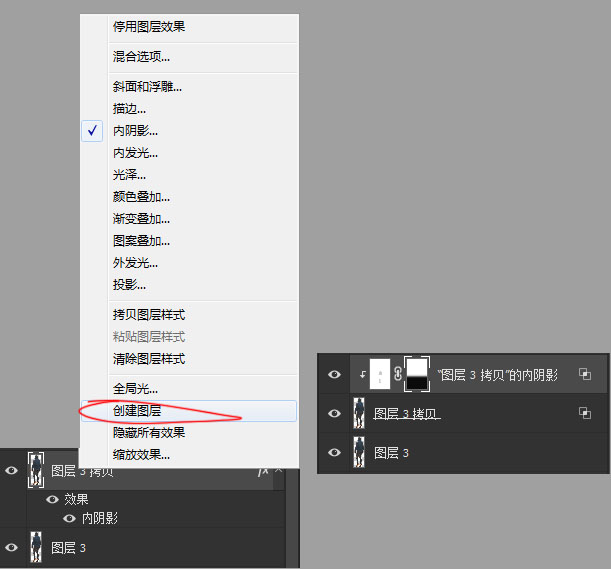
11、新建一層,放在最上面,用普通的畫筆在畫面中分散點上一些光點,然後用徑向模糊做丁達爾光線。
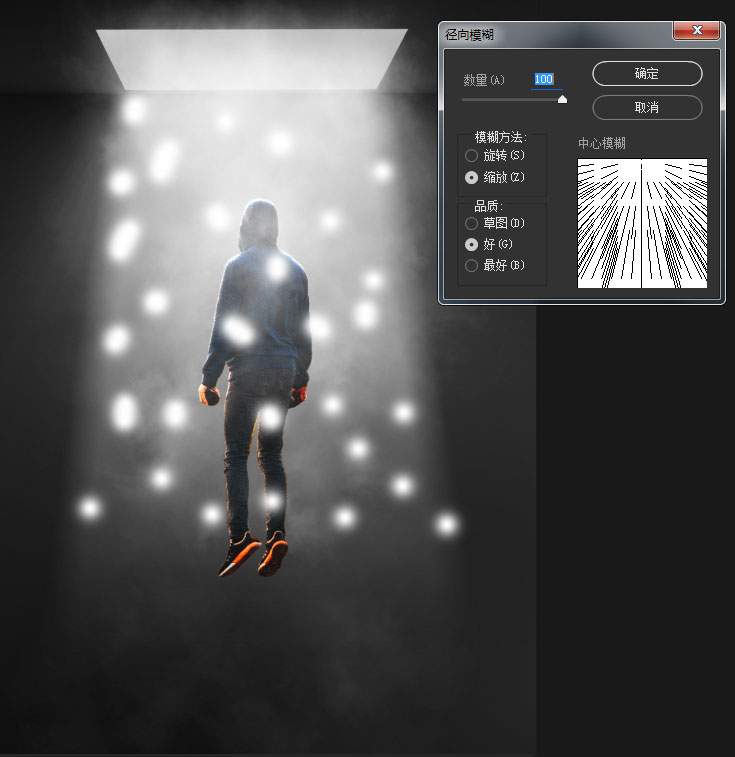
12、下面左圖是用了一次徑向模糊,右圖是用了二次徑向模糊,會發現邊緣柔和多了,過渡 比較自然。
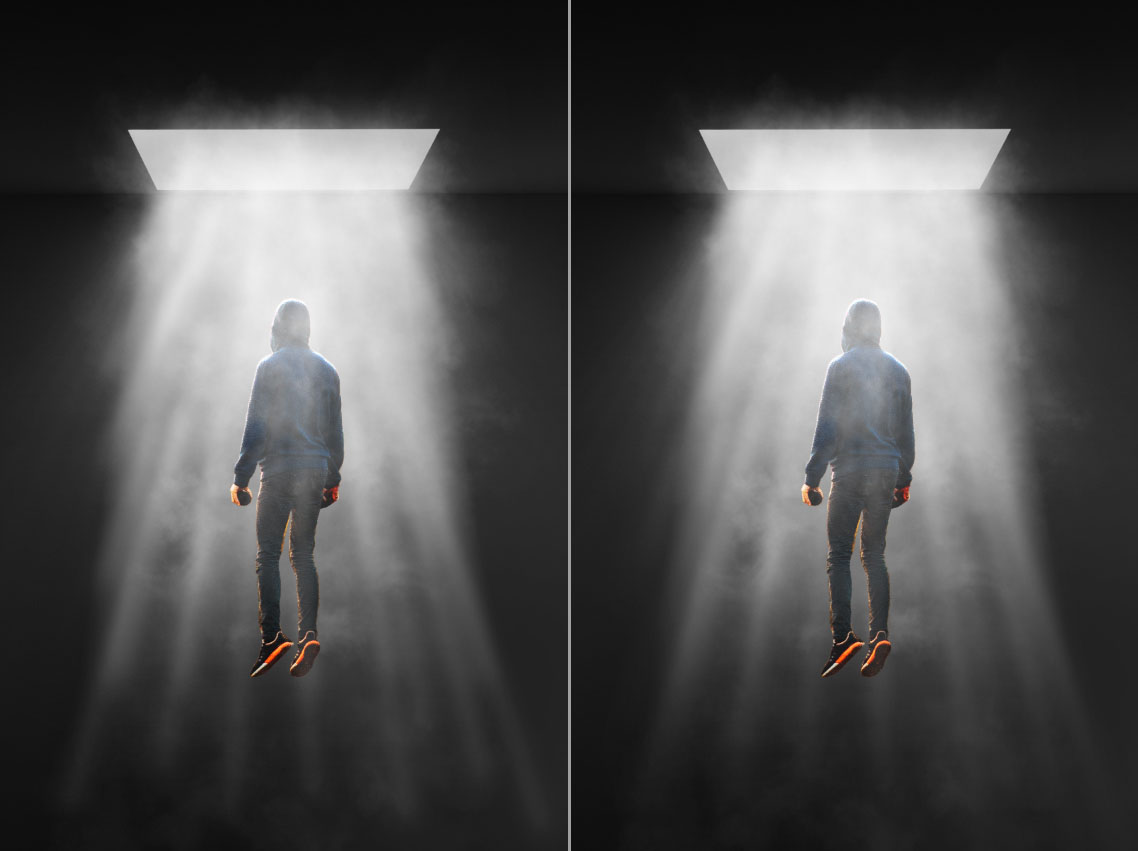
13、新建一個漸變映射的調整圖層,顏色用“照片色調”裏的一個。
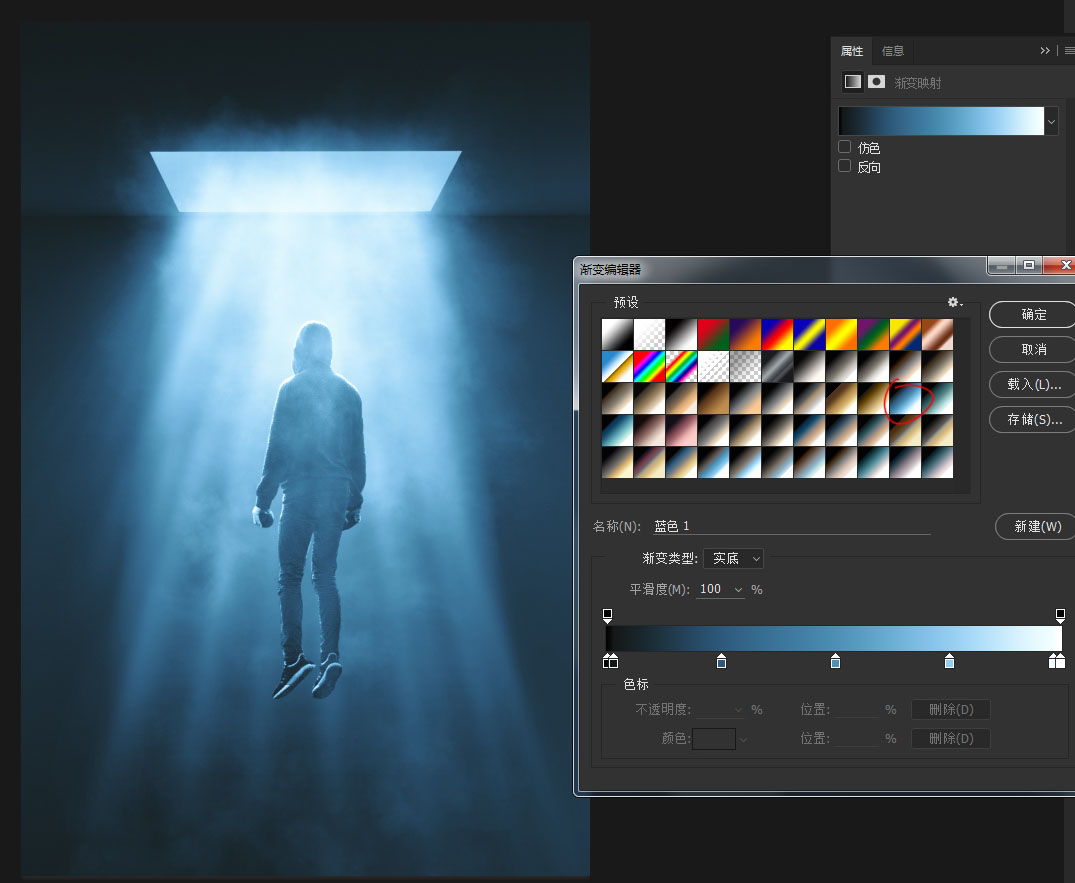
最後加上一點文字,完成。

标签:Photoshop合成
推薦設計

優秀海報設計精選集(8)海報設計2022-09-23

充滿自然光線!32平米精致裝修設計2022-08-14

親愛的圖書館 | VERSE雜誌版版式設計2022-07-11

生活,就該這麼愛!2022天海報設計2022-06-02
最新文章

5個保姆級PS摳圖教程,解photoshop教程2023-02-24

合同和試卷模糊,PS如何讓photoshop教程2023-02-14

PS極坐標的妙用photoshop教程2022-06-21

PS給數碼照片提取線稿photoshop教程2022-02-13
















