33、回到蓋印圖層,按Ctrl 鼠標點擊圖層面板縮略圖載入選區,如下圖。

<圖45>
34、回到色相/飽和度調整圖層,點擊蒙版縮略圖進入蒙版狀態。

<圖46>
35、用油漆桶把選區填充黑色,然後取消選區,效果如下圖。發絲邊緣有很多陰影,我們還需要處理。
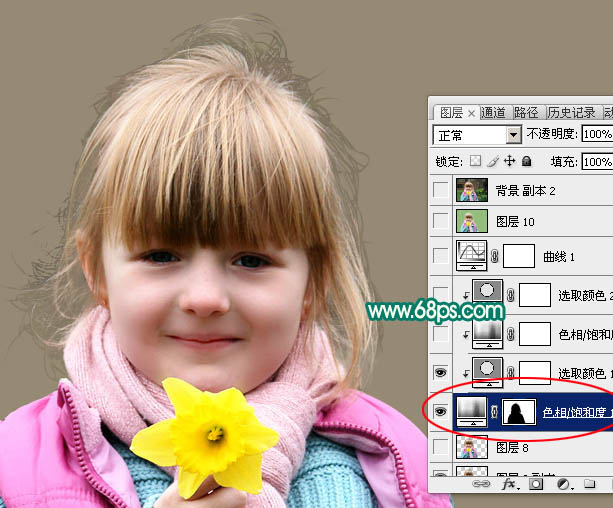
<圖47>
36、選擇畫筆工具,設置如下圖,再把前景色設置為白色,然後用畫筆塗抹發絲有陰影的區域,把發絲塗亮。
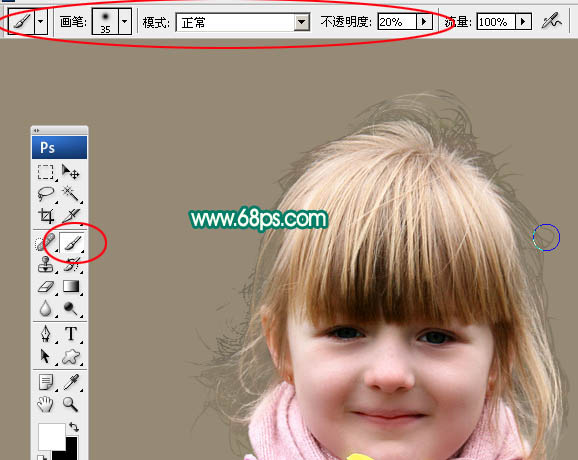
<圖48>
37、塗抹後的效果如下圖。左側還有一些陰影,這需要到人物圖層去處理。

<圖49>
38、回到人物圖層。

<圖50>
39、選擇減淡工具,設置如下圖,然後在有陰影的部分塗抹,塗亮發絲。
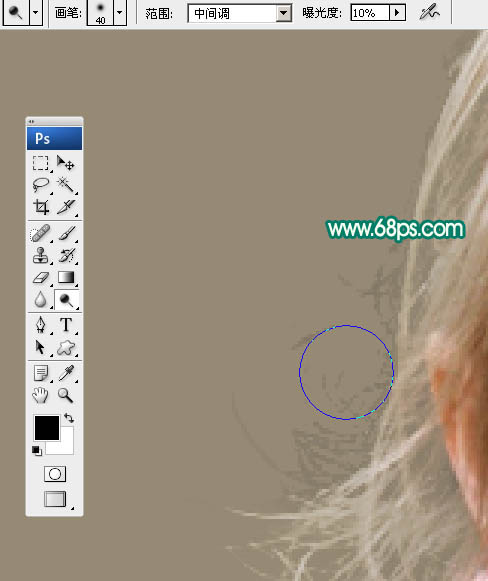
<圖51>
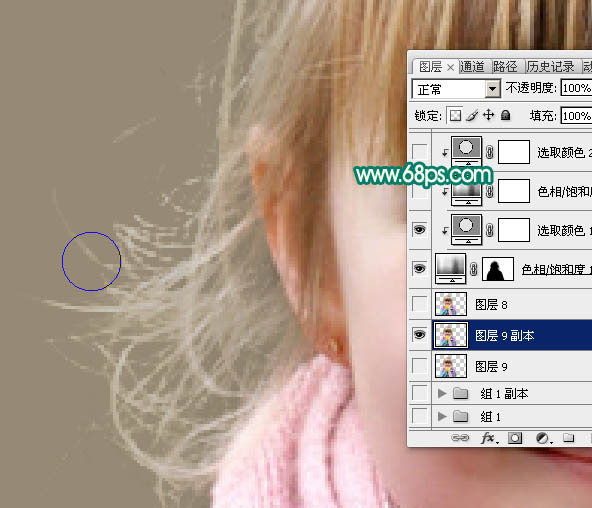
<圖52>
40、其它有陰影的部分也是同樣的方法處理。

<圖53>
41、在圖層的最上面創建色相/飽和度調整圖層,對黃色進行調整,參數設置如圖54,確定後按Ctrl + Alt + G 創建剪切蒙版,效果如圖55。
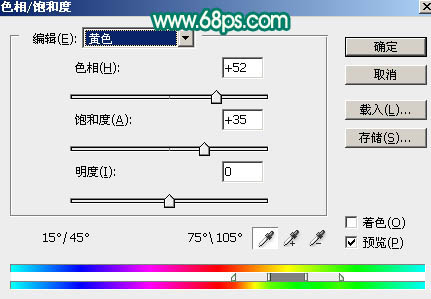
<圖54>

<圖55>
42、創建可選顏色調整圖層,對黃色,綠色進行調整,參數設置如圖56,57,確定後按Ctrl + Alt + G 創建剪切蒙版,效果如圖58。
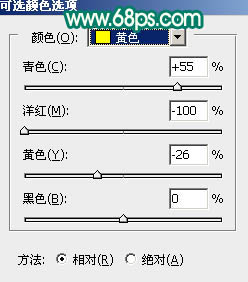
<圖56>
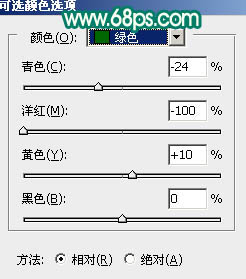
<圖57>

<圖58>
43、創建曲線調整圖層,對RGB,綠色通道進行調整,參數及效果如下圖。到此背景已經調亮,也可以根據自己的喜歡調成任意顏色。
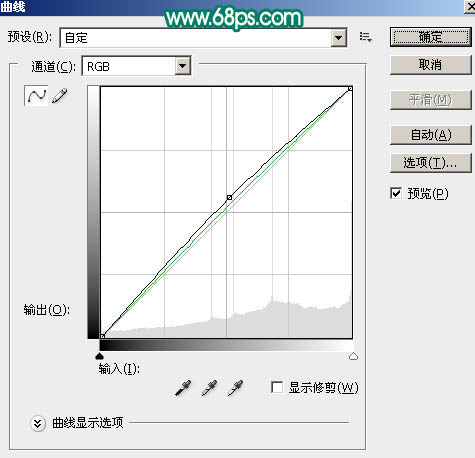
<圖59>

<圖60>
最後修飾一下細節,完成最終效果。

<點小圖查看大圖>
标签:摳發絲
推薦設計

優秀海報設計精選集(8)海報設計2022-09-23

充滿自然光線!32平米精致裝修設計2022-08-14

親愛的圖書館 | VERSE雜誌版版式設計2022-07-11

生活,就該這麼愛!2022天海報設計2022-06-02
最新文章

5個保姆級PS摳圖教程,解photoshop教程2023-02-24

合同和試卷模糊,PS如何讓photoshop教程2023-02-14

PS極坐標的妙用photoshop教程2022-06-21

PS給數碼照片提取線稿photoshop教程2022-02-13











