像作者這樣的高手,快速做好效果也就幾分鍾。不過新手就不要急於去完成效果;要把作者磨皮的整個過程多了解幾遍,包括磨皮的原理,用到的工具等。這是大師總結的經驗,非常有借鑒意義。
原圖

<點小圖查看大圖>
最終效果

<點小圖查看大圖>
1、先講一下我個人的修圖習慣:首先調整的是曝光,使整體曝光達到一個統一。
這張圖的曝光相對來講還算不錯,唯一比較暗的地方是肩膀處的陰影(這裏用快速蒙板做出選區,把肩膀位置提亮)
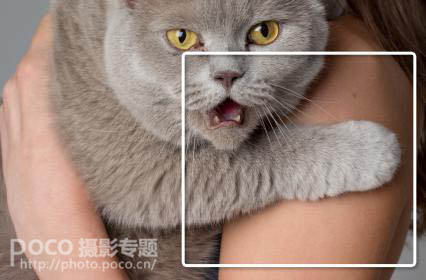
2、接下來就是修瑕疵,面部明顯的疤痕、髒點經過修補工具的快速處理後可以看到臉部大塊瑕疵已經去除。
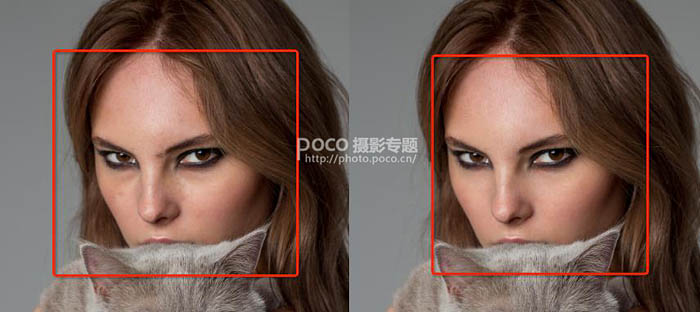
3、接下來重點來了。請注意:我們去走一遍商業手法裏的高低頻步驟。首先把圖層複製兩層。
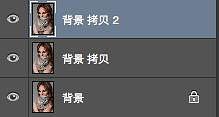
4、對背景拷貝進行高斯模糊,數值3-5左右。

5、然後對最上面一層圖層(背景拷貝2)進行應用圖像處理,混合模式為減去。
減去到底減去什麼?當然是減去剛剛我們模糊的圖層!數值是固定的,縮放1,或者2,補償值128。具體參數如下。怕記不住的同學這裏可以保存一下了。
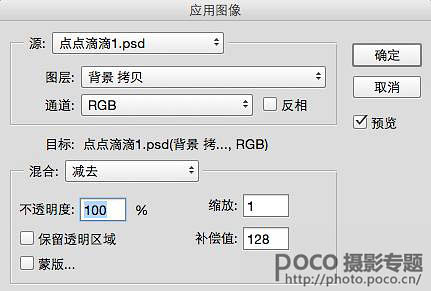
6、經過上面操作後可以得到下面的圖層。
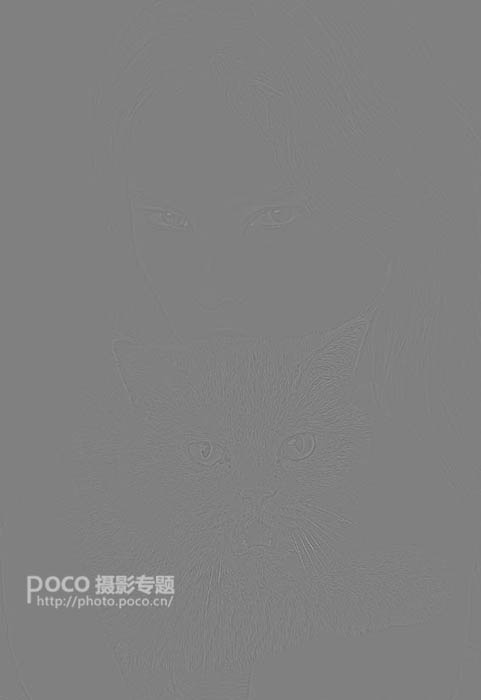
7、然後把此圖層的預覽點掉。
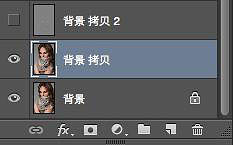
8、回到我們的模糊圖層-背景拷貝,開始一系列的修圖操作。(圖章工具、修補工具等等結合使用)
平時用圖章修圖一定會遇到修花,修糊的現象,現在呢?圖層已經如此模糊,盡情的去修到幹淨為止~
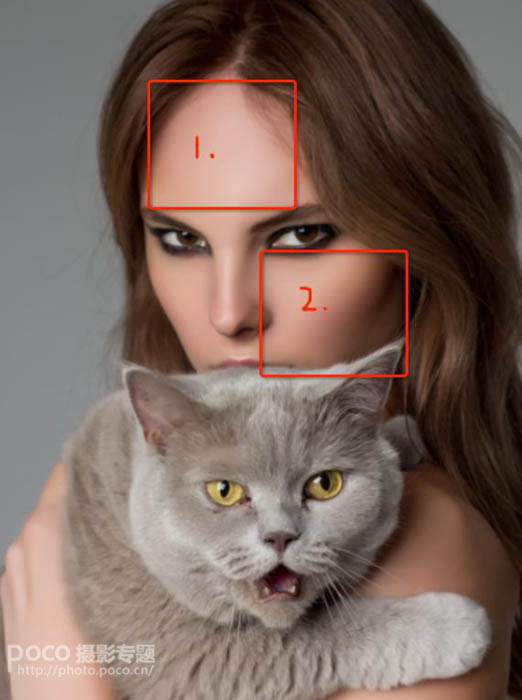
9、緊接著回到頂部背景拷貝2,這是一個類似高反差保留的一個狀態(其實這裏就是人物面部細節圖層)。
我們改變它的混合模式為線性光。
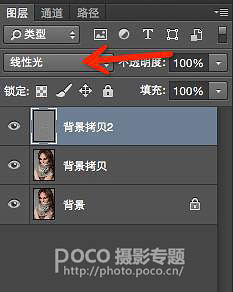
10、看看發生了什麼變化。很明顯這個圖層幫助我們把人物膚質細節全部找回。
工程已經接近尾聲。現在得到的是一張光影沒有改變,皮膚已經變得相對商業化,質感很不錯的一張圖像。
總結上述步驟,在我看來也就是2,3分鍾的樣子。

11、然後我們繼續,磨皮完成之後的圖像偏灰,我們進行簡單的調色處理。
一個簡單的色彩平衡處理,色彩平衡這個工具不能精確的控製單個顏色成分也就是單色通道,隻能作用於複合顏色通道對色相、明度都有不同程度的改變。
觀察圖像可知人物額頭有明顯色彩,我們進行局部去洋紅處理,統一色相;也可以通過建立空白曲線圖層,混合模式改為柔光得到下圖。(此處不再圖示)。
如果時間寬裕我們可以繼續去處理頭發瑕疵,給頭發刷光影等等等等。
最後講一下此手法適合的圖片範圍,這種人物皮膚處理適用於近中景質感很好的原圖。如果原圖噪點過多,此手法可以用來過度光影,但對於超廣角大場景這種修圖方式意義不大。

最終效果:

<點小圖查看大圖>
原圖

<點小圖查看大圖>
最終效果

<點小圖查看大圖>
1、先講一下我個人的修圖習慣:首先調整的是曝光,使整體曝光達到一個統一。
這張圖的曝光相對來講還算不錯,唯一比較暗的地方是肩膀處的陰影(這裏用快速蒙板做出選區,把肩膀位置提亮)
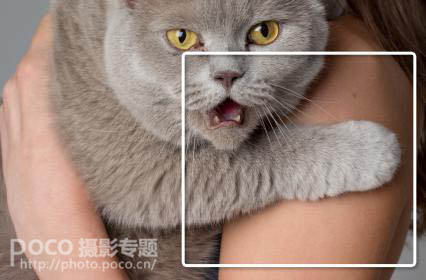
2、接下來就是修瑕疵,面部明顯的疤痕、髒點經過修補工具的快速處理後可以看到臉部大塊瑕疵已經去除。
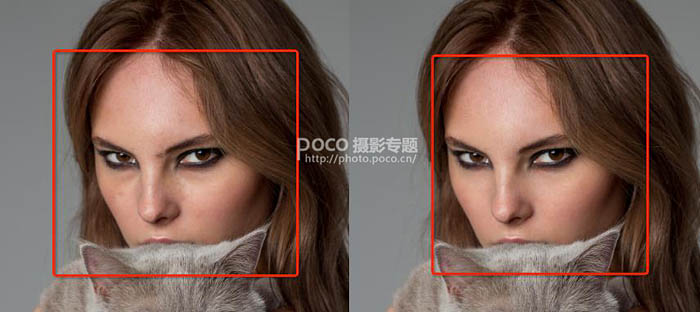
3、接下來重點來了。請注意:我們去走一遍商業手法裏的高低頻步驟。首先把圖層複製兩層。
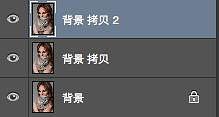
4、對背景拷貝進行高斯模糊,數值3-5左右。

5、然後對最上面一層圖層(背景拷貝2)進行應用圖像處理,混合模式為減去。
減去到底減去什麼?當然是減去剛剛我們模糊的圖層!數值是固定的,縮放1,或者2,補償值128。具體參數如下。怕記不住的同學這裏可以保存一下了。
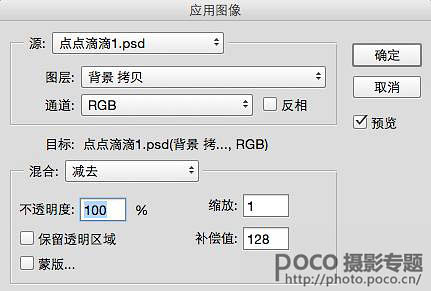
6、經過上面操作後可以得到下面的圖層。
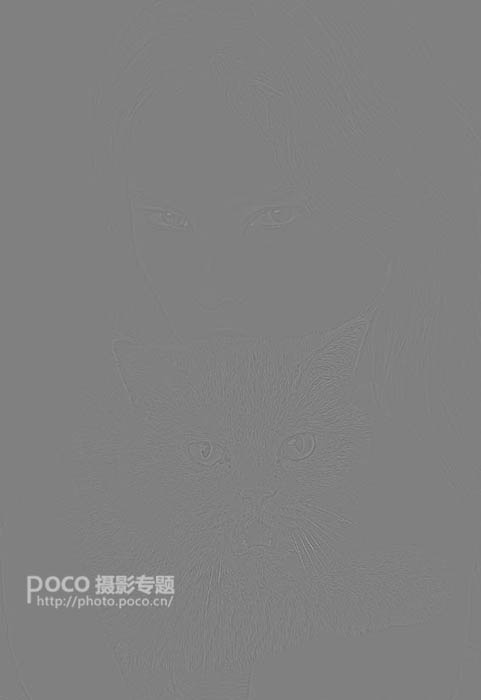
7、然後把此圖層的預覽點掉。
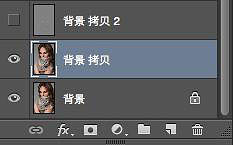
8、回到我們的模糊圖層-背景拷貝,開始一系列的修圖操作。(圖章工具、修補工具等等結合使用)
平時用圖章修圖一定會遇到修花,修糊的現象,現在呢?圖層已經如此模糊,盡情的去修到幹淨為止~
這是我修完之後的模糊圖層。需要注意一些臉部正常光影的保留。
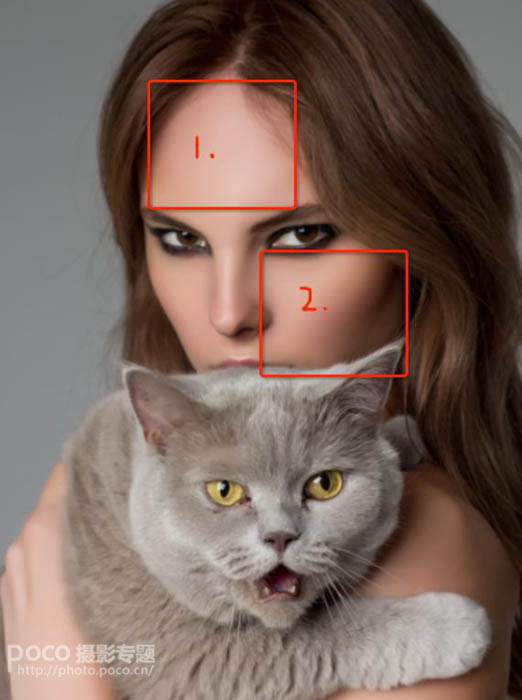
9、緊接著回到頂部背景拷貝2,這是一個類似高反差保留的一個狀態(其實這裏就是人物面部細節圖層)。
我們改變它的混合模式為線性光。
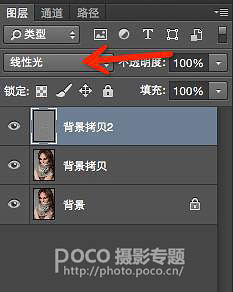
10、看看發生了什麼變化。很明顯這個圖層幫助我們把人物膚質細節全部找回。
工程已經接近尾聲。現在得到的是一張光影沒有改變,皮膚已經變得相對商業化,質感很不錯的一張圖像。
總結上述步驟,在我看來也就是2,3分鍾的樣子。

11、然後我們繼續,磨皮完成之後的圖像偏灰,我們進行簡單的調色處理。
一個簡單的色彩平衡處理,色彩平衡這個工具不能精確的控製單個顏色成分也就是單色通道,隻能作用於複合顏色通道對色相、明度都有不同程度的改變。
觀察圖像可知人物額頭有明顯色彩,我們進行局部去洋紅處理,統一色相;也可以通過建立空白曲線圖層,混合模式改為柔光得到下圖。(此處不再圖示)。
如果時間寬裕我們可以繼續去處理頭發瑕疵,給頭發刷光影等等等等。
最後講一下此手法適合的圖片範圍,這種人物皮膚處理適用於近中景質感很好的原圖。如果原圖噪點過多,此手法可以用來過度光影,但對於超廣角大場景這種修圖方式意義不大。

最終效果:

<點小圖查看大圖>
标签:磨皮
推薦設計

優秀海報設計精選集(8)海報設計2022-09-23

充滿自然光線!32平米精致裝修設計2022-08-14

親愛的圖書館 | VERSE雜誌版版式設計2022-07-11

生活,就該這麼愛!2022天海報設計2022-06-02
最新文章

5個保姆級PS摳圖教程,解photoshop教程2023-02-24

合同和試卷模糊,PS如何讓photoshop教程2023-02-14

PS極坐標的妙用photoshop教程2022-06-21

PS給數碼照片提取線稿photoshop教程2022-02-13
















