本教程主要使用Photoshop巧用曲線工具製作金屬質感立體字,主要給大家分享一個實用簡單的PS技巧,用曲線工具實現金屬字的光感塑造。下面一起來學習吧。
說到做PS立體字,估計很多同學都能想到在圖層模式裏面做,斜面浮雕各種調參數。今天給大家分享的這個技能不需要記參數,不需要各種調樣式,總共2步輕鬆搞定,先來一組效果展示,由於隻是展示製作技巧,直接用字體,如果是自己設計的字體效果或許更好看的。
先看看實例



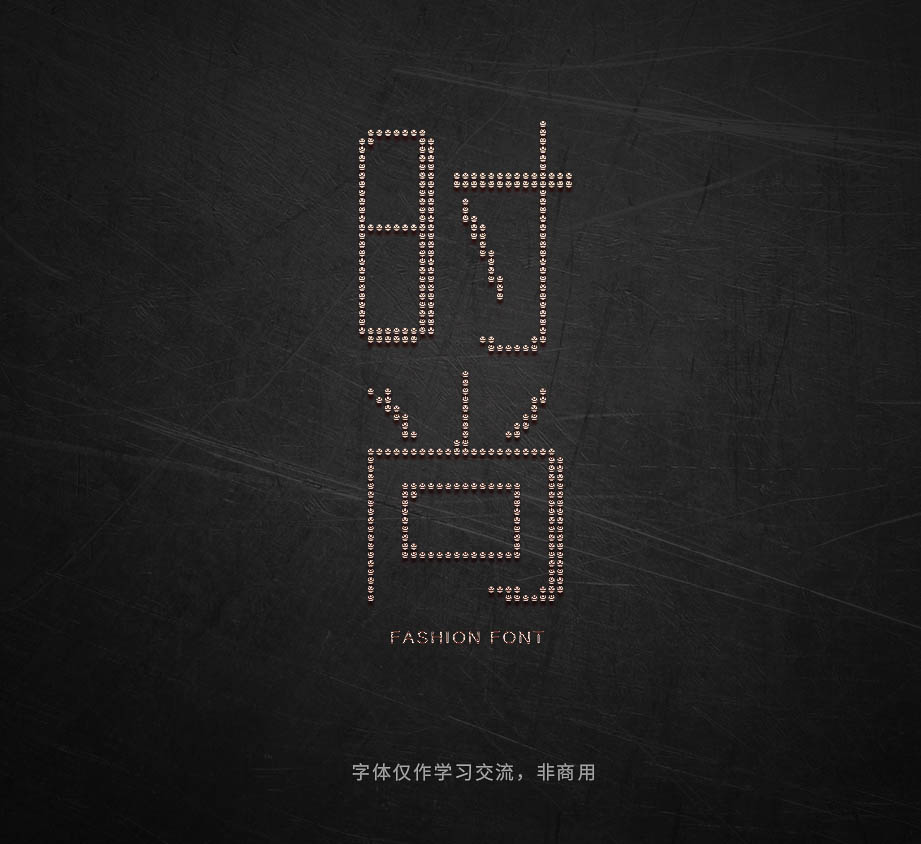


這麼簡單華麗的特效,隻要2步就可以完成,下面我們就一起來學習吧

在PS裏面新建文件,設置一個暗色的背景,打上要做的字。

圖層樣式-斜面和浮雕。有同學要問了,聽你前面的意思是不用斜面和浮雕嗎?這咋又用上了呢?
這一步是給字加上立體感,後面在用曲線做廣感。隻需要做簡單的參數設置,讓字看起來立體些就行。方式改為“雕刻清晰”,深度和大小隨意調整,參數盡量大些,隻要讓字變得立體棱角分明就行,後面還可以微調。“陰影”選項的高度和角度要調為上方來光,當然大家可以試著調不同的光向效果。我調的參數如下:
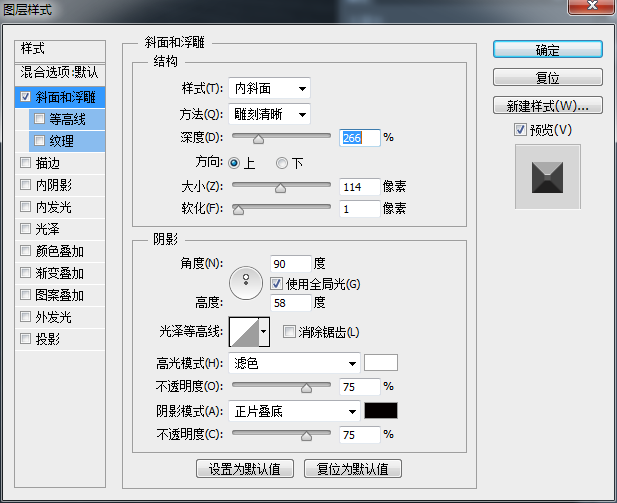
接下來就是見證奇跡的時刻~開始今天最關鍵的一步,曲線工具登場。新建一個組,把文字放進去,再新建一個曲線圖層,並剪切進文字組裏。如圖:

調整曲線,做出兩個山峰的形狀。如圖:

是不是光感馬上就出來了?調整曲線的時候兩個波峰盡量勻稱,節點盡量在波峰和波穀的頂端上,否則可能會出現鋸齒邊。
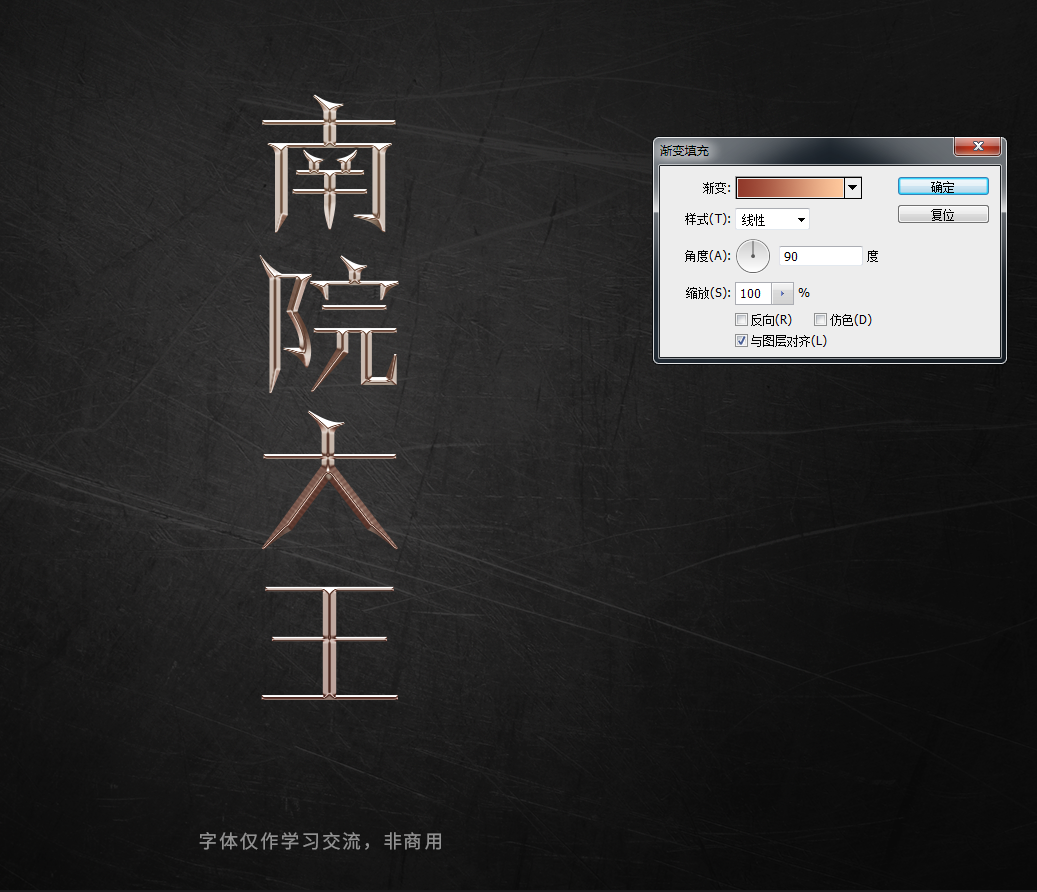
用漸變圖層給文字加色,這裏我用的是土豪金,大家可以試試別的顏色,會有不一樣的發現哦!圖層模式用疊加或者柔光。

最後適當銳化一下,完成效果圖,截個局部高清圖看看。

接下來你會發現,想要變字體換效果之類的太方便了!我們換換字體看看。



上面講了2個波峰的做法,其實還可以做3種方法的。

三個波峰要根據字體的情況而定,好處是光感更細膩,細節更多。但是有的字體用3個波峰效果並不理想,要根據字的粗細結構來判定用2個波峰還是3個波峰。


波峰的高低落差不同,出來的效果不同,原理是高光和暗部的反差程度,波幅大則明暗反差大,波幅小則明暗反差小。根據這個原理,大家可以試著做不同程度波幅的效果。比如黑客這個案例,波幅不大,效果跟上面的就有明顯不一樣的感覺。
現在我們來總結一下:
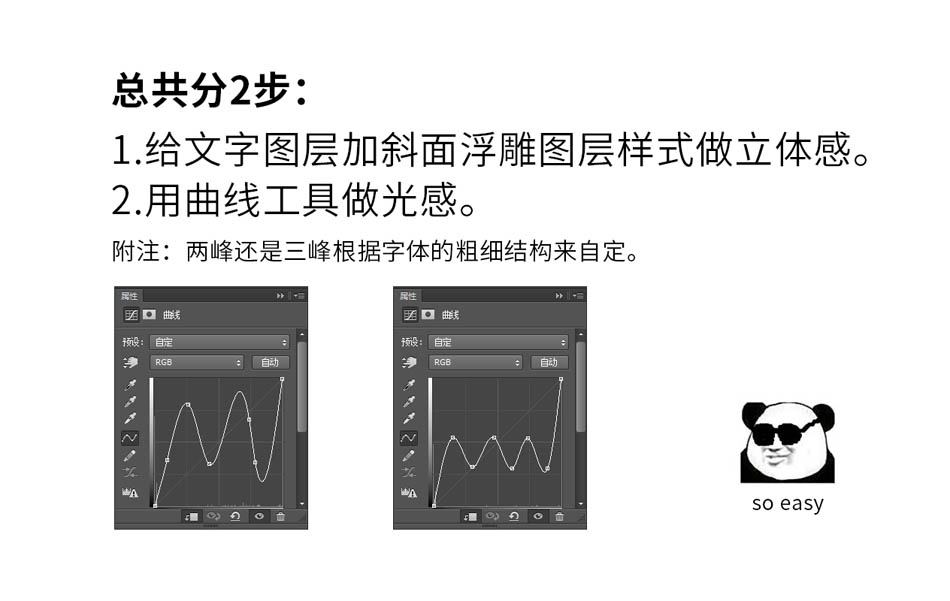
推薦設計

優秀海報設計精選集(8)海報設計2022-09-23

充滿自然光線!32平米精致裝修設計2022-08-14

親愛的圖書館 | VERSE雜誌版版式設計2022-07-11

生活,就該這麼愛!2022天海報設計2022-06-02
最新文章

5個保姆級PS摳圖教程,解photoshop教程2023-02-24

合同和試卷模糊,PS如何讓photoshop教程2023-02-14

PS極坐標的妙用photoshop教程2022-06-21

PS給數碼照片提取線稿photoshop教程2022-02-13
















