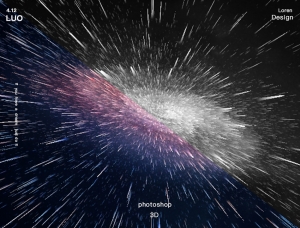四、給文字加陰影
選中所有文字圖層,右鍵轉換為智能對象,命名為“文字層” 。
複製一個文字層,命名為“文字陰影層”,將該圖層置於“文字層”下方雙擊“文字陰影層”添加圖層樣式,選擇“顏色疊加”,吸取顏色3的顏色,點擊確定。右鍵選擇“柵格化圖層樣式”。 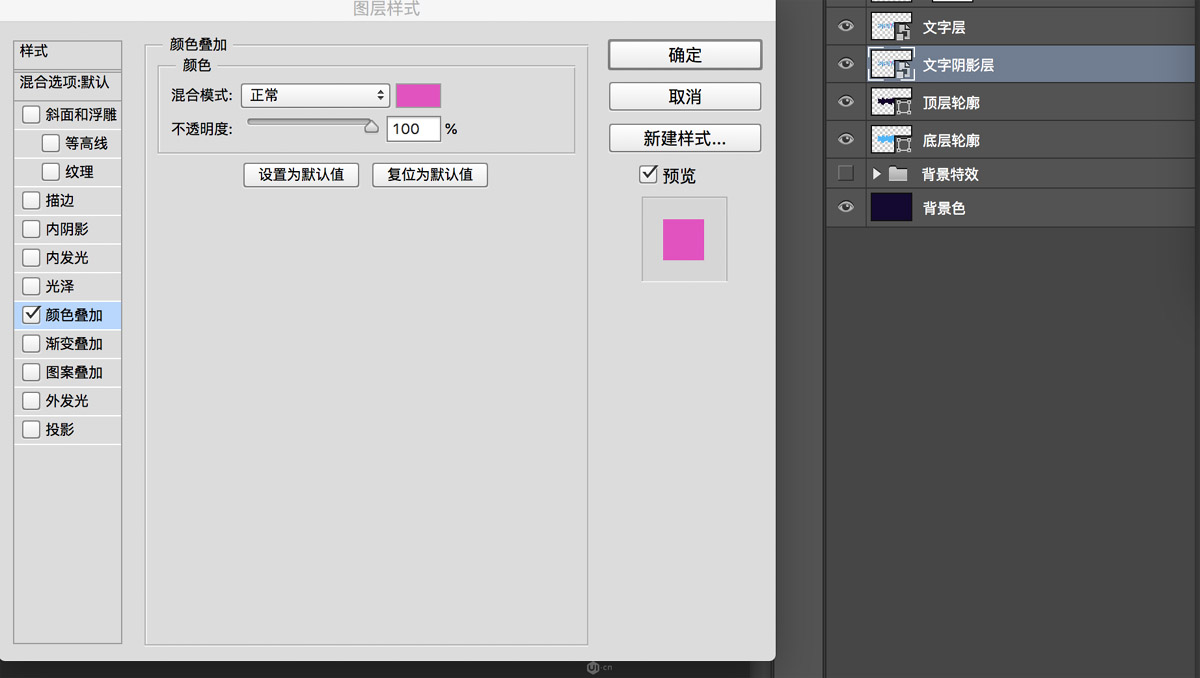
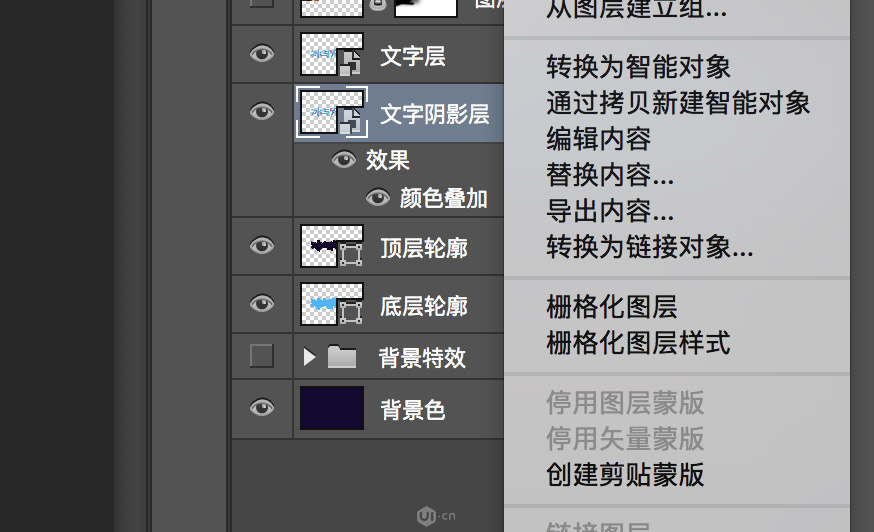 向上移動“文字層”5像素,向下移動“文字陰影層”5像素選中“文字陰影層”,ctrl+shift+n新建圖層,右鍵創建剪貼蒙板。
向上移動“文字層”5像素,向下移動“文字陰影層”5像素選中“文字陰影層”,ctrl+shift+n新建圖層,右鍵創建剪貼蒙板。
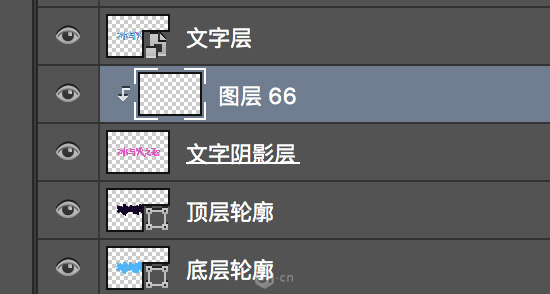
切換到“柔邊圓”畫筆,設置大小為50,顏色為顏色6。使用畫筆在遠離邊緣的地方刷五六下,然後同理將其他地方的陰影也畫上(注意這裏是用的是手繪板,如果使用鼠標繪製的話,記得把畫筆的不透明度和流量調成60%左右)。

五、使用筆刷製作背景
新建圖層,命名為“潑濺層”,雙擊圖層添加“漸變疊加”,顏色為 #ff008 和 #00fcff。設置“潑濺”筆刷大小為1200,畫出潑濺背景(注意手法:按住鼠標左鍵的同時向下移動畫出第一筆,接著畫出整個背景,不合適的圖案可以撤銷一步再畫)。


新建圖層,命名為“水花層”,複製粘貼“潑濺層”的圖層樣式。設置“水花”筆刷大小為1200,大小抖動0%,角度抖動40%,畫出水花背景(注意手法:圍繞文字點幾下鼠標)修改“水花層”不透明度為60%。 新建圖層,命名為“閃電層”,複製粘貼“潑濺層”的圖層樣式移動“閃電層”到“潑濺層”的下方設置“閃電”筆刷大小為1200,大小抖動40%,角度抖動51%,畫出閃電背景(注意手法:圍繞文字點幾下鼠標)。 新建圖層,命名為“霧氣層”,複製粘貼“潑濺層”的圖層樣式。移動“霧氣層”到“閃電層”的下方設置“霧氣”筆刷大小為1400,大小抖動0%,角度抖動0%,畫出霧氣背景。

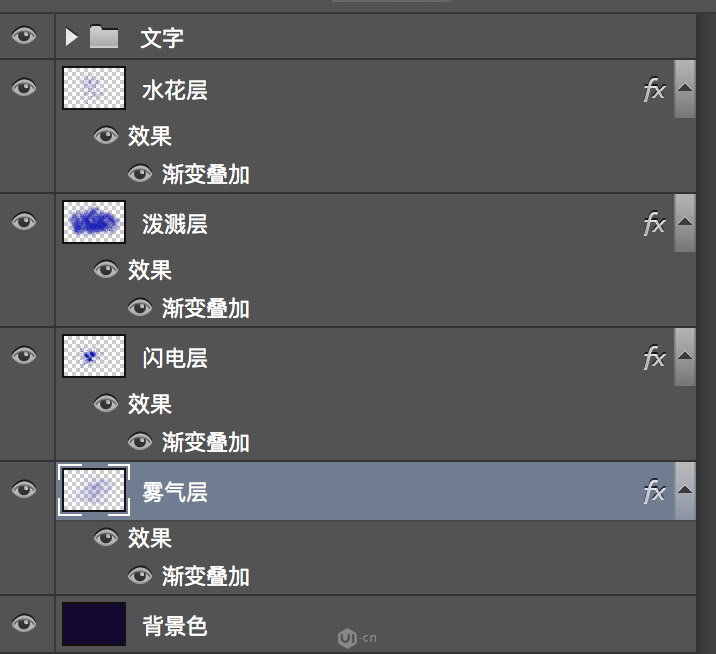
六、添加劃痕和墨跡
柵格化“頂層輪廓”和“底層輪廓”,然後合並兩個圖層,命名為“輪廓層”,給“輪廓層”添加圖層蒙版。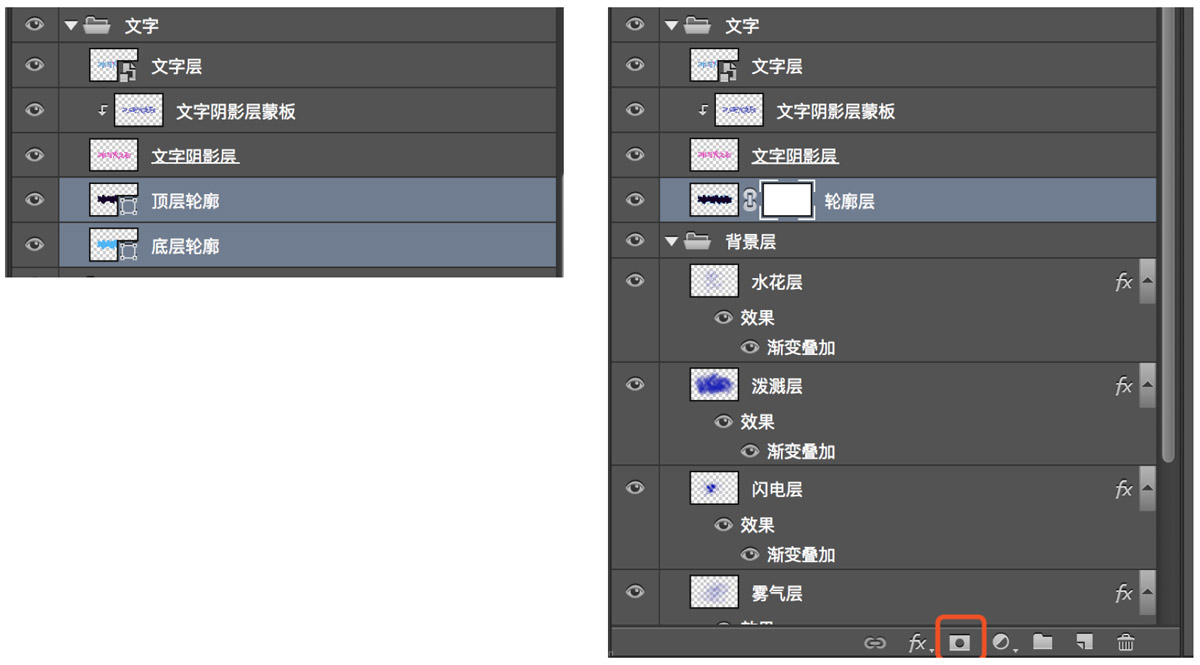
再次使用“圓扇形細硬毛刷”,設置筆刷大小為40 (使用鼠標的話記得調整畫筆不透明度為80%,流量為80%,對不透明度使用壓力)。  按照文字的筆觸走向繪製刮痕。
按照文字的筆觸走向繪製刮痕。 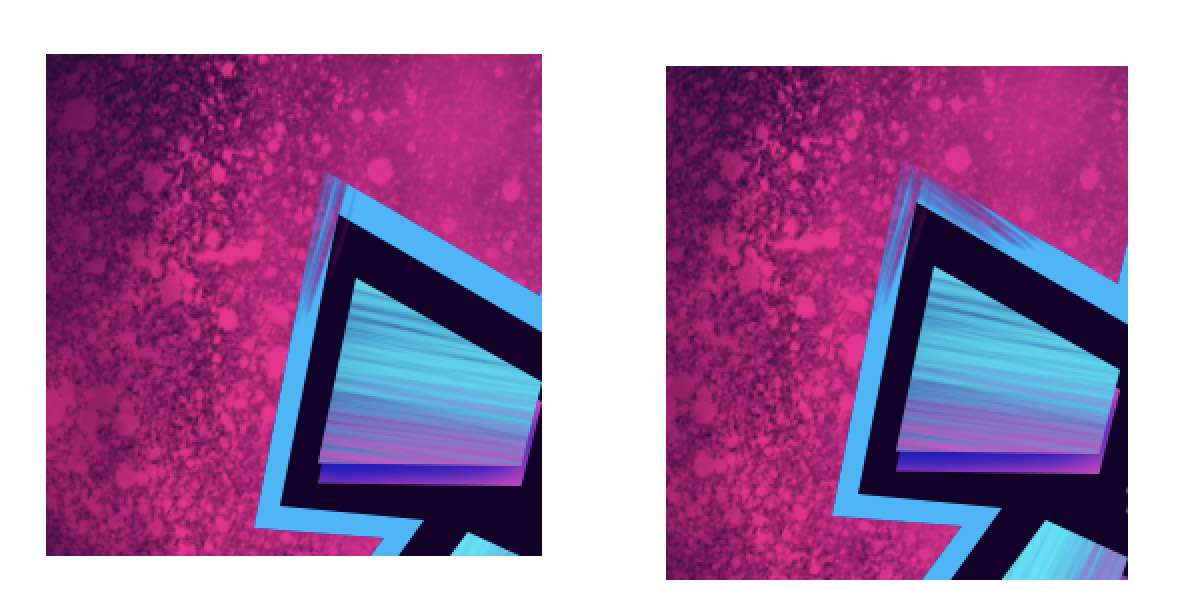 出現多餘的刮痕時,按快捷鍵X切換畫筆顏色為白色,將多餘的刮痕去掉,然後繼續繪製其他刮痕。
出現多餘的刮痕時,按快捷鍵X切換畫筆顏色為白色,將多餘的刮痕去掉,然後繼續繪製其他刮痕。
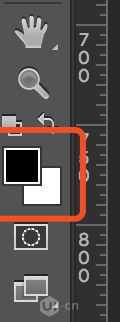
 創建新圖層,命名為“墨跡層”,置於文字文件夾上方,右鍵創建剪貼蒙板。
創建新圖層,命名為“墨跡層”,置於文字文件夾上方,右鍵創建剪貼蒙板。 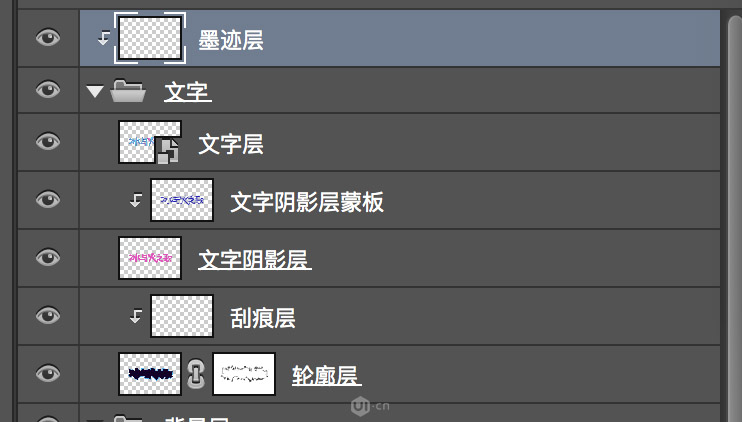
使用“墨跡”筆刷,設置大小為1200,在“墨跡層”上畫出墨跡,完成最終效果。 
推薦設計

優秀海報設計精選集(8)海報設計2022-09-23

充滿自然光線!32平米精致裝修設計2022-08-14

親愛的圖書館 | VERSE雜誌版版式設計2022-07-11

生活,就該這麼愛!2022天海報設計2022-06-02
最新文章

5個保姆級PS摳圖教程,解photoshop教程2023-02-24

合同和試卷模糊,PS如何讓photoshop教程2023-02-14

PS極坐標的妙用photoshop教程2022-06-21

PS給數碼照片提取線稿photoshop教程2022-02-13